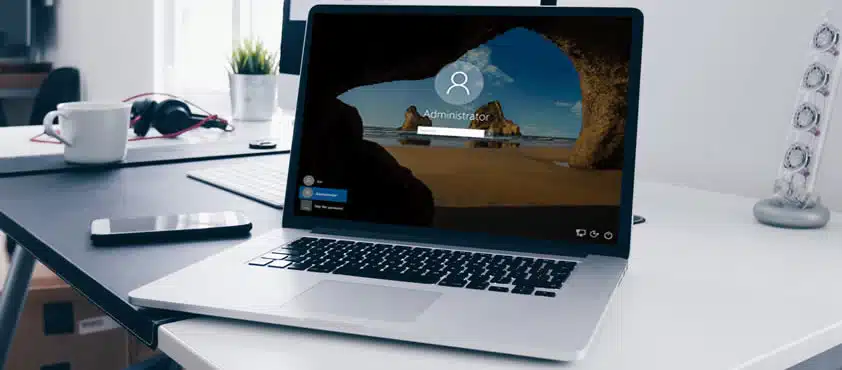
Windowsは、ユーザの個人コンピュータやデータを保護し、非法侵入や資料窃盗を避けるため、いろんな方法を提供します、例えばMicrosoftアカウント、登録パスワード、PINと画像パスワード、すべて個人データを保護できます。その中に、使用頻度が一番高いのはローカルアカウントのパスワードです。しかしながら、パスワードが多すぎるため忘れる恐れもあります。パスワードを忘れるのはよくあることです。一旦忘れたら、登録もできず、それにすべての内容もアクセスできません。
この時、アクセス権限を復旧しようとしたら、最適な方法はパスワードのリセットディスクを使うことです。でも事前にパスワードのリセットディスクを用意してない人も結構あります。心配しないでください、下記いくつの方法で登録せずに忘れられたWindows 10のパスワードをリセットできます。
- 方法一:Microsoftアカウントのパスワードをリセットすること
- 方法二:WinGeekerで忘れられたWindows10のパスワードをリセットすること (お勧め)
- 方法三:他のアカウントを使用しWindows 10の忘れられたパスワードをリセットします
- 方法四:パスワードのリセットディスクを使用しWindows 10の忘れられたパスワードをリセットします
- 方法五:コマンドプロンプトを使用しWindows 10の忘れられたパスワードをリセットします>
方法一:Microsoftアカウントのパスワードをリセットすること
Windows 10は二種類のアカウントをサポートします、ローカルアカウントとMicrosoftアカウントです。ローカルアカウントは設備にしか存在しない。コンピュータはMicrosoftアカウントを使うと、オンラインにアカウントのパスワードをリセットできます。
ステップ1:登録画面に「パスワードを忘れた」を選択してパスワードをリセット開始します。 パスワードのリセット(Microsoft)
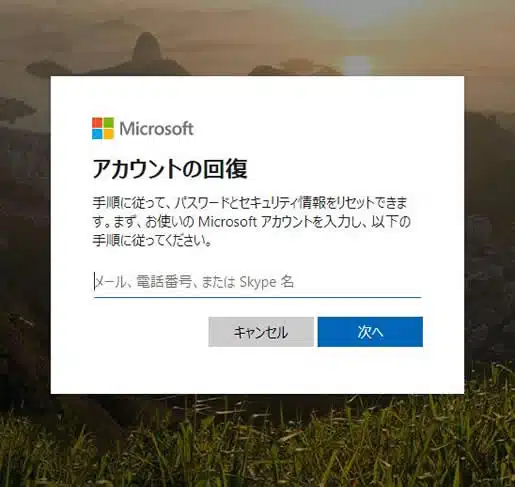
ステップ2:「アカウントを復旧」の画面に、電子メールを入れ、そして検証文字を入れて、「次へ」をクリックします。
ステップ3:「あなたの身分を検証す」ウィンドウに、検証方法を選択します。電子メールもしくはメセッジの方式で安全コードを受け取れます。そして「検証コードを発送」をクリックします。
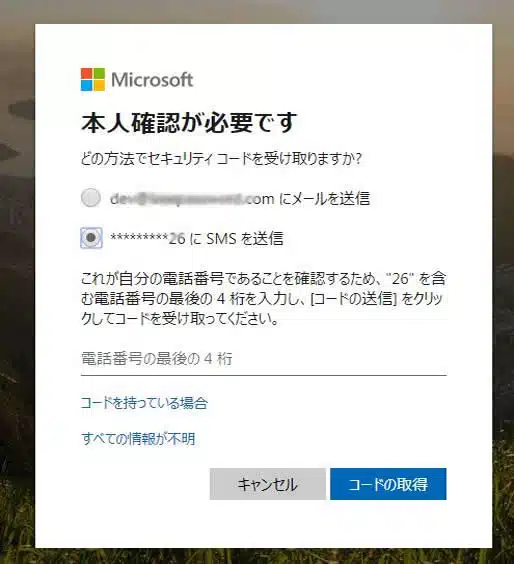
ステップ4:電子メールやメッセージをチェックして、もらった検証コードを入力し、「次へ」をクリックし、パスワードのリセット画面に入り、Microsoftアカウントに新しいパスワードを設定します。完成後、確定をクリックします。コンピュータを再起動して、新しいパスワードで登録します。
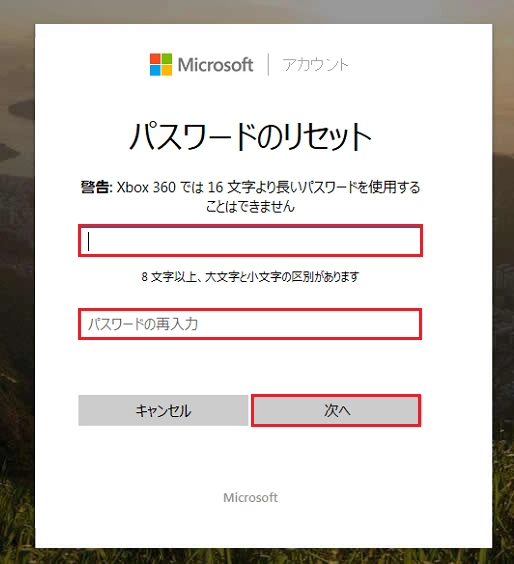
注意:Windowsコンピュータをアクセス権限がない、もしくは設備はネットが繋がらないと、他の設備でMicrosoftサイトにWidowsのパスワードをリセットできます、非常に簡単です。
1)他の設備にMicrosoftアカウントのリセットサイトを開きます。登録ウィンドウに電子メールもしくはアカウントと関連する電話番号やをSkype番号を入力し、「次へ」をクリックします。
2)検証コードを受け取る方式を選択します(メッセージか電子メール)
3)もらった検証コードを入れ、「次へ」をクリックし、新しいパスワードを設定します。
方法二:WinGeekerで忘れられたWindows10のパスワードをリセットすること
もしあなたのアカウントはローカルアカウントであれば、方法一は適用しないですが、他の方法があります。ここにWinGeekerソフトをお勧めます、このソフトは速やかにWindows 10の登録パスワードをリセット.除去でき、システムを再インストール不要にし、データ紛失にならないです。原理も非常に簡単、WinGeekerを利用しパスワードのリセットディスクを作り、それでこのディスクでパスワードを忘れた対象コンピュータを起動します。WindowsをUSBから起動させるため、BIOSに設定する必要です。起動後、ソフトは自動的にCディスクにあるSAMファイルを検索し、それに内部データを読み取ることができます。SAMとは、Windowsのアカウント情報を保存するものです。SAMファイルを成功に解析したら、すべてのアカウント情報がロードし、それでリセットや除去ができます。WinPE環境に実行するので、非常に安全です。
このソフトはパスワードのリセット、除去、アカウントの作り、削除という四つの機能を提供します。全部の機能はソフトで操作し、システムを入る不要、すべてのブランド.品名のコンピュータに適用します。
- 1)USBもしくは空DVD/CD一個
- 2)WindowsもしくはMacコンピュータ1台
- 3)WinGeerkerソフト
準備必要なもの:
ステップ1:他のWindowsコンピュータにソフトをダウンロードしインストールします。
自分のコンピュータがロックされたため、他のコンピュータにWinGeekerソフトをダウロードしインストールしてください。インストール完了後、起動します。
ステップ2:パスワードのリセットディスクを制作します(USBを例とする)
メイン画面に、WinGeekerは2つの方法(USBとDVD/CD)を提供しパスワードのリセットディスクを作ることが見れます、例としてここにUSBで説明します。USBをコンピュータに挿入し、ソフトからUSBを認識したら「USBを書き込み」をクリックし、パスワードのリセットディスクを制作開始、2分間をお待ちください。
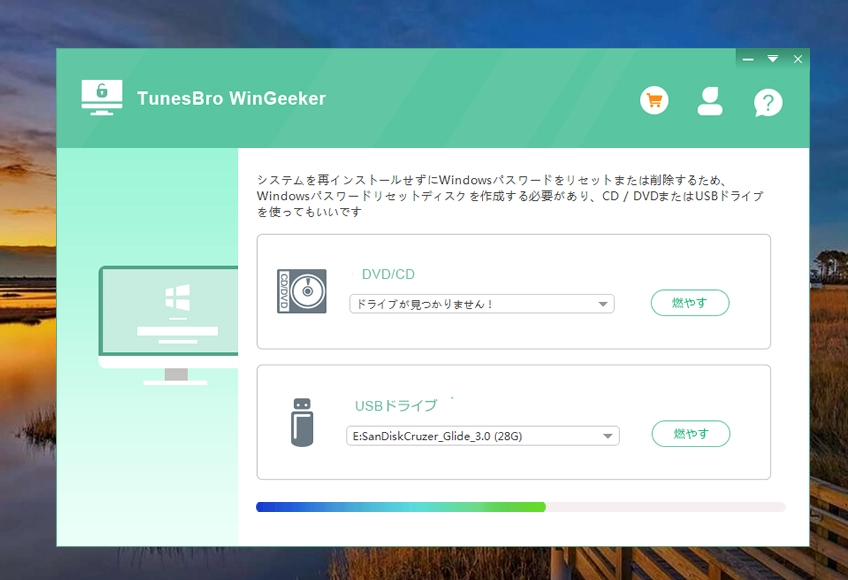
ステップ3:Windows 10をUSBから起動することを設定します。
制作完了のパスワードのリセットディスクを対象コンピュータに挿入し、コンピュータを起動します、「起動メニュー」が出てくるまでに繰り返し起動キー(F2, F9, F8, Esc)を押します。それでUSからWindowsを起動することを設定します。
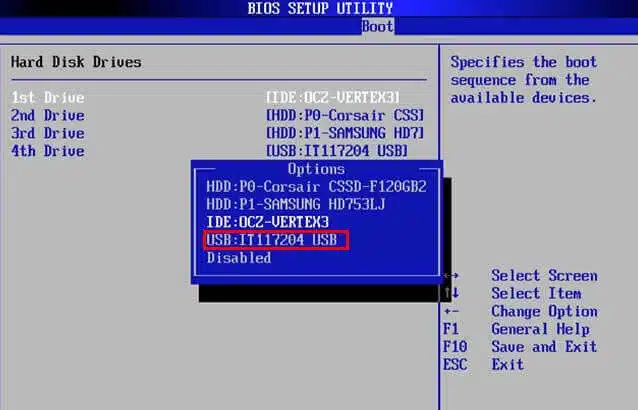
Delキーを押しBIOSを入ります、「起動項目」にUSBを第一優先として設定します。設定完了後、コンピュータを再起動します。
ステップ4:Windows10の忘れられたパスワードを設定開始します。
Windowsは順調にUSBから起動したら、WinGeekerも起動し、すべてのアカウントが表示されます、対象アカウントを選択し、「パスワードをリセット」をクリックします。
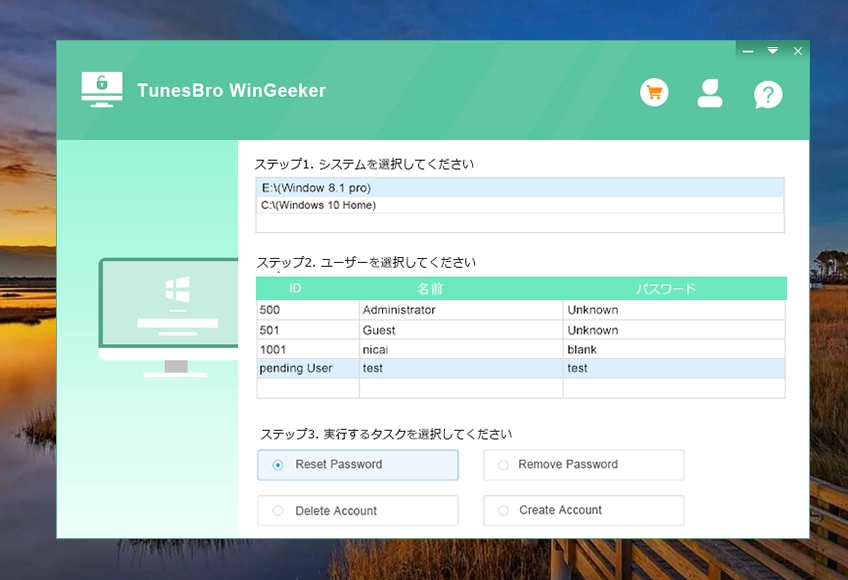
出てくるダイアログに新しいパスワードを入力してコンピュータを再起動します。それで新しいパスワードでWindows 10を登録できることになります。それに、すべてのデータとファイルは失わないです。「パスワードを除去」という機能を選択し、対象アカウントのパスワードを除去する方法にしてもいいです。今度Windowsを登録する時、パスワードを入力せずにシステムを入れます。
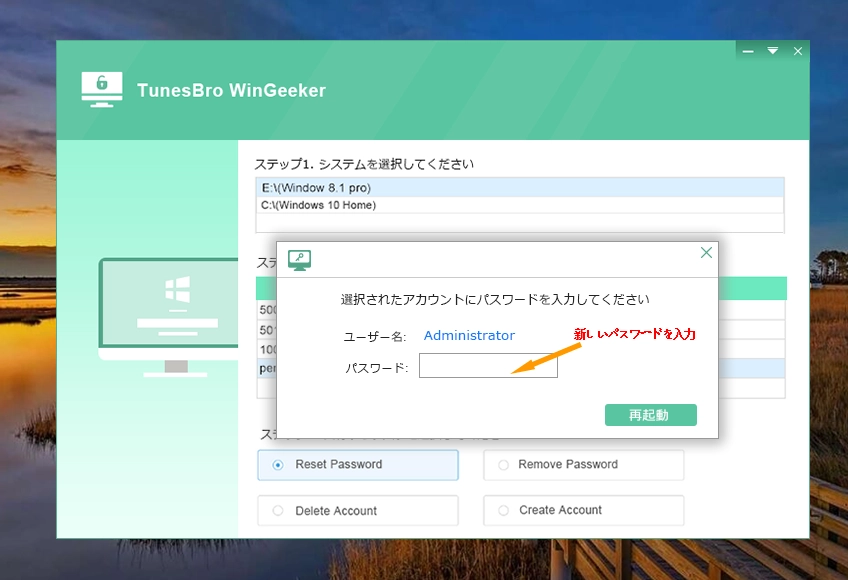
あなたは試用版をダウンロードしてそれを試すことができます、あなたは失望しません
方法三:他のアカウントを使用しWindows 10の忘れられたパスワードをリセットします
コンピュータ1台には多数のアカウントを使用可能。家族メンバーは違うアカウントで同じPCを登録する場合、PCにあるいずれの管理員アカウントでWindows 10のパスワードをリセットできます。下記にて他のアカウントでWindows 10 PCのパスワードをリセットする方法を説明します。
ステップ1: コンピュータを開き、ほかのアクセス可能のアカウントでWindowsを登録します, システムに入った後、Windows + Rを押し、「運行」のダイアログを開きます。
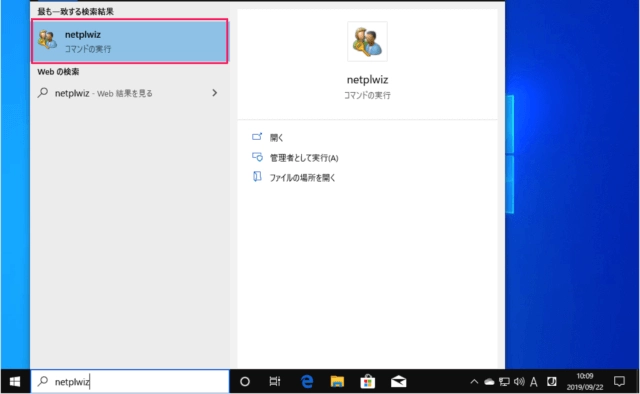
ステップ2: 「Netplwiz」を入力し、「enter」を押し、アカウントのウィンドウが開かれます。
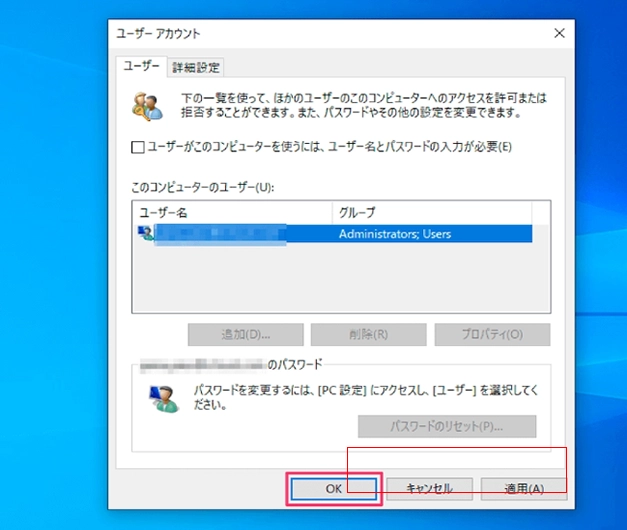
ステップ3: リセットの対象アカウントを選択し、「パスワードをリセット」をクリックします。
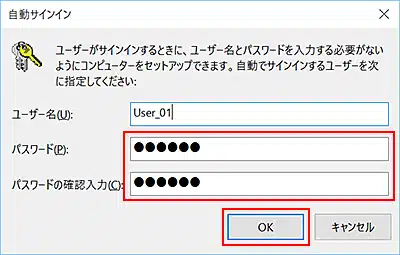
ステップ4: 次に、出てくるダイアログに新しいパスワードを入力します、二回入力し、「確定」をクリックします。
Windowsドメインの管理員は同じような方法で同じドメインにあるすべてのアカウントのパスワードをリセットできます。パスワードをリセットしようとしたら、登録アカウントは管理員の権限を持ち必要、でなければ実行できません。
方法四:他のアカウントを使用しWindows 10の忘れられたパスワードをリセットします
Windowsを初回インストールする時、パスワードのリセットディスクを制作必要です、パスワードを忘れる恐れがあるから。パスワードのリセットディスクがあれば、USBを使用しWindows 10にいかなるローカルアカウントのパスワードをリセットできます。
ステップ1:パスワードのリセットディスク(USB)をコンピュータに挿入します。それでコンピュータをリセットし、登録画面に誤りパスワードを三回目入力したら、「パスワードをリセット」リンクが出てきます。
ステップ2:「パスワードをリセット」リンクをクリックし、「次へ」をクリックし、パスワードのリセットガイダンスを開きます。
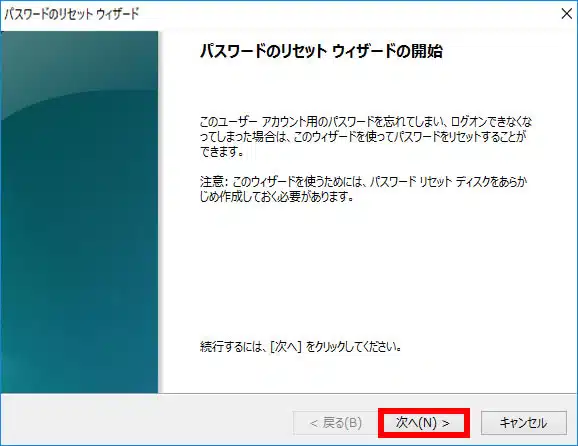
ステップ3:リストにパスワードのリセットディスクを選択します。「リセットアカウント」のウィンドウを開き、新しいパスワードと提示を入れ、「完成」をクリックします。
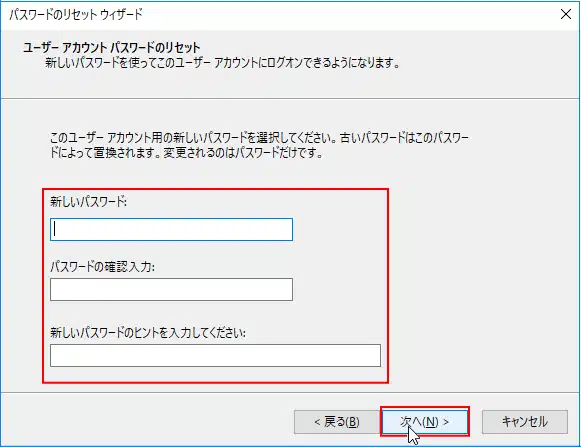
しかし、パスワードのリセットディスクがなければ、Windows10のパスワードを忘れるのは困ることです。
方法五:コマンドプロンプトを使用しWindows 10の忘れられたパスワードをリセットします
WindowsコマンドプロンプトはDosモードにコマンドを実行します、トラブルを修復したり、システム環境を変更したり、ソフトをインストールしたりをすることができます。 この方法はコンピュータ技能を身に付ける必要ですので、コンピュータの初心者であれば、リスクがあるので、この方法を使用しない方がいい。下記にて手順を説明します。
ステップ1:Windows 10のディスクがあれば、これをパスワードを忘れた対象コンピュータに挿入します。
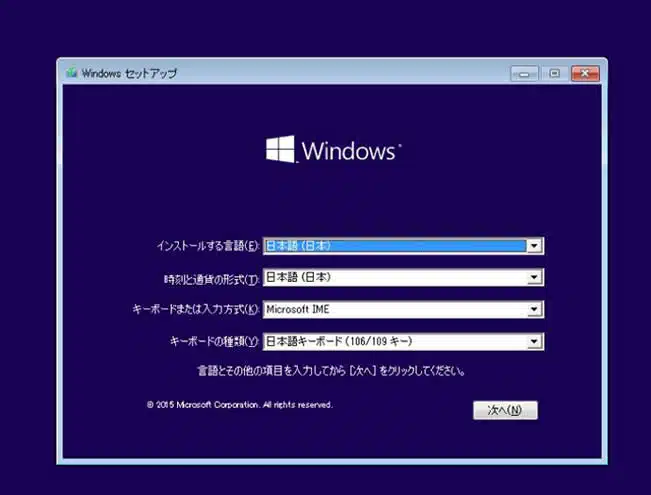
ステップ2:ディスク(USBもしくはDVD / CD)からPCを起動します。Windowsの設定画面に、質問回答>>質問回答を選択します。Shift + F10ショートカットキーを押し、コマンドプロンプトのウィンドウを起動します。
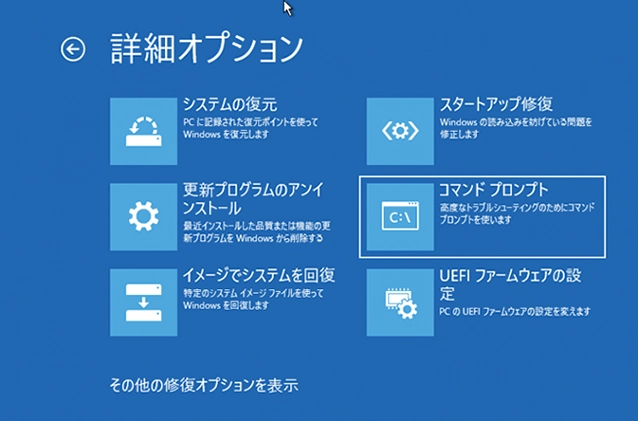
ステップ3:コマンドプロンプトのウィンドウに下記コマンドを入力し、seth.exeのバックアップを作ります。
Copy c:\ windows \ system32 \ sethc.exe c:\
ステップ4:下記コマンドを入力し、cmd.exeでseth.exeを入れ替えます。
Copy / y c:\ windows \ system32 \ cmd.exe c:\ windows \ system32 \ sethc.exe
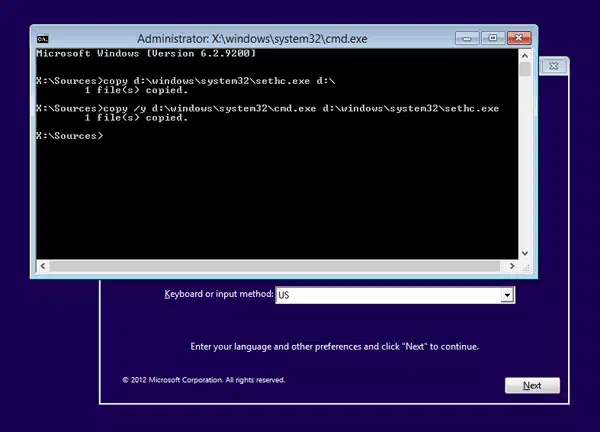
ステップ5:コマンドプロンプトが出てきて、コンピュータを再起動します。Windows登録画面が出てくる時、SHIFTを連続五回押し、コマンドプロンプトのダイアログが出てきます。
ステップ6:下記コマンドを入力しWin 10ぼパスワードをリセットします。ユーザ名はアカウントで、パスワードは設定する新しいパスワードです。
net user ユーザ名 新しいパスワード
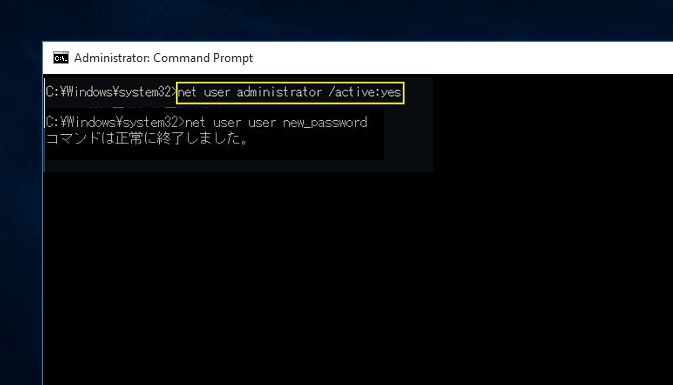
ステップ7:コマンドをクローズします。いまから新しいパスワードでWindowsを登録できますが、前の変更を復旧する必要です。ステップ3までに上記の手順で実行します。コマンドプロンプトのウィンドウに下記コマンドを入力します:
copy/ y c:\ sethc.exe c:\ windows \ system32 \ sethc.exe
enterを押しコンピュータを再起動します。登録画面に、Shiftを5回押し、stickykeyが出てきます(コマンドラインではない)。「確定」をクリックしてsethc.exeを復旧できます。
パスワードのリセットディスクがない場合、Windows 10のローカルアカウントのパスワードを忘れたら、パスワードをリセットするのは難しいです。「コマンドプロンプト」方法は教育の目的で説明し、この方法を試しによる結果はすべて本人から負うべき。Microsoftヘルプセンターに連絡して忘れられたWindows 10のパスワードに対する方法説明を入手できます。また、WinGeekerを通じWindows 10のパスワードをリセットするのは一番簡単、安全、効果的な方法です。コンピュータを急ぎ使用する必要場合だったら、このソフトを試しましょうか。



