様々なWindows 7システムには、Microsoftは管理員アカウント、標準アカウント、ゲストアカウントという三つのアカウントタイプしかありません、全部はローカルアカウントです。Windows コンピュータやデータを保護するため、一番効果がある方法は、管理員アカウントにパスワードを設定することです、そうしたら未授権ユーザよりの侵入を防止できます。しかしながら、パスワードがややこしすぎ、それとも長期間コンピュータを使っていない場合、Windows 7の登録パスワードを忘れるかもしれません。それでどうやってWindows 7のパスワードを解除しますか?もしくはパスワードがわかるが、毎回毎回入力するのは面倒と思ったら、どうやってパスワードを解除しますか?
実には、Windows 7パスワードと同じ問題がたくさんあります、MicrosoftはWindows 7に対する更新やメンテナンスを中止しますが、Windows 7のユーザがたくさんがいます。本文はWindows 7ベースにパスワード解除に関する課題を深く研究し、テストし、四つの方法を纏めました、皆さんにご参考までお願いします。
- 方法一. どうやってWindows 7のパスワードを解除しますか(パスワードがわかる場合)
- 方法二. どうやってWindows 7のパスワードを解除しますか
- 方法三. WinGeekerでWindows 7のパスワードを解除すること (パスワードを忘れる場合)
- 方法四. パスワードのリセットディスクでWindows 7のパスワードを解析します
- 方法五. John the RipperでWindows 7を解析します
- 方法六. CDでWindows 7のパスワードを解除すること
方法一. どうやってWindows 7のパスワードを解除しますか(パスワードがわかる場合)
Windows 7コンピュータを登録して、しかもパスワードが分かる場合、Windows 7のパスワードを解除するのは簡単です、“コントロールパネル”> “アカウント”を通じ解除でき、もしくはコマンドプロンプトでも解除できます。ここにnetplwizコマンドでWindows 7のパスワードを使用禁止にする方法を推薦します。
ステップ1:Windows7を登録し、「開始」をクリックします、それで検索ボックスに“ netplwiz”を入力してEnterを押します。
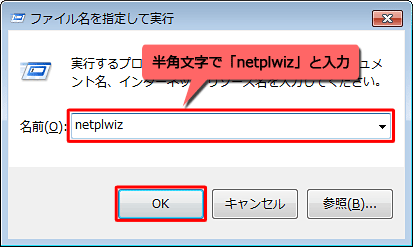
ステップ2:「アカウント」パネルに、「アカウント名とパスワードを入力しない限りコンピューターを使用できない」の前のチェックを取り消し、「応用」をクリックします。
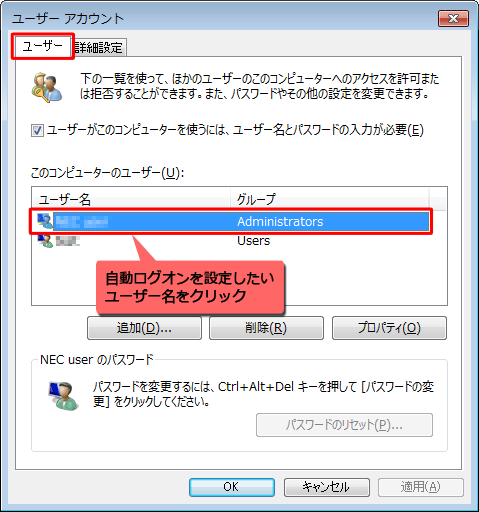
ステップ 3: パスワードを入力し確認します、完成後「確定」をクリックし、Windows 7から登録パスワードを削除できました。今度登録時パスワードを入力不要になります。
関連記事: Windows 7の管理者パスワードを忘れたらどうやってリセットしますか?
方法二:どうやってWindows 7のパスワードを解除しますか
もしWindows 7コンピュータはドメインサーバに入ったら、ドメインの管理員からWindows 7の登録パスワードを変更・削除すればいいです。もしコンピュータはドメインに入っていなければ、他のローカル管理員アカウントを通じWindows 7のパスワードを解除できます。
ステップ1:Windows 7コンピュータを再起動し、それで繰り返しF8を押し、高級起動メニュに入ります。それで「安全モード」を選択し、enterを押します。
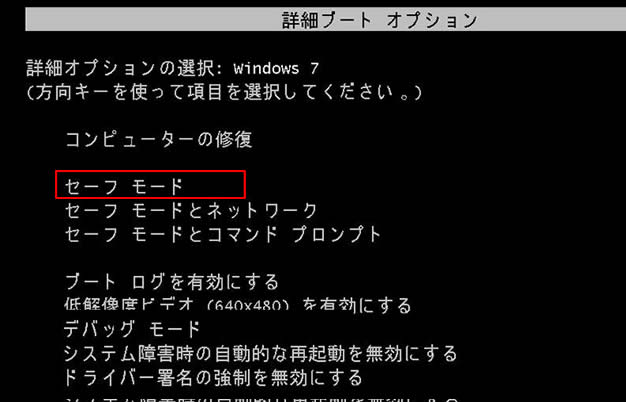
ステップ2:この時、Windows 7システムは登録画面に入り、Adminアカウントが見えます、このAdminアカウントをクリックし、Windows 7の画面に登録します(普通にはAdmin管理員アカウントはパスワード無し)
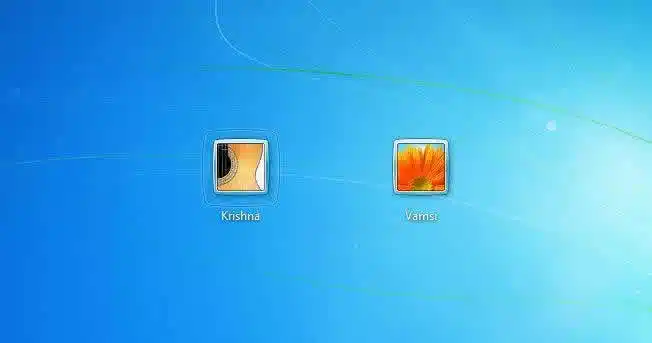
ステップ3:「開始」メニューから「コントロールパネル」に入ります、それで「アカウント」ウィンドウにロックされた管理員アカウントを見つかり、そのパスワードをリセットします。
方法三. WinGeekerでWindows 7のパスワードを解除すること (パスワードを忘れる場合)
もし方法2は役に立たない場合、それに事前にパスワードのリセットディスクを作成してなければ、WinGeekerは一番いい方法です。WinGeekerは、機能が強く、使いやすいWindowsパスワードの管理ソフトで、速やかにWindowsの忘れたパスワードを解除でき、それにデータも失わなく、システムを再インストール不要です。USBでパスワードのリセットディスクを作るだけ、WindowsのSAMファイルを操作できます。SAMファイルとは、Windowsのアカウント情報を管理するものです。SAMファイルをもらったら、気楽にアカウントやパスワードにいずれの操作ができます。自動操作で難しくなく、それにこのソフトは操作画面が備え、コンピュータの初心者には使用できます。
- 1)USBもしくは空DVD/CD一個
- 2)WindowsもしくはMacコンピュータ1台
- 3)WinGeerkerソフト
準備必要なもの:
ステップ1:まず、WinGeekerソフトを他のコンピュータにダウンロードし、インストールして起動させます。
ステップ2:このソフトは二つの方法を提供しリセットディスクを作成します。ここにUSBによる方法を使用推薦します。USBを挿入後、「USBを書き込み」をクリックしお待ちください。
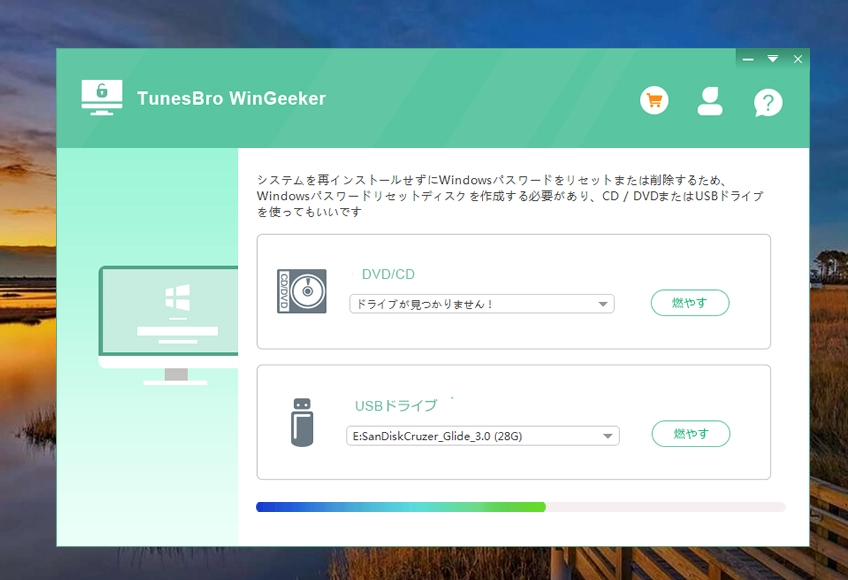
ステップ3:USBを取り外し、それをWindows 7のコンピュータに挿入します。それでWindows 7をUSBから起動することを設定します。
具体方法:コンピュータを起動し、それで繰り返し起動キーF2, F9, F12,ESCを押し、起動メニューに入ります。それでUSB起動を選択します。もしくはDelを押しBIOSに入り、BIOS設定画面にUSBを優先項目に設定します。
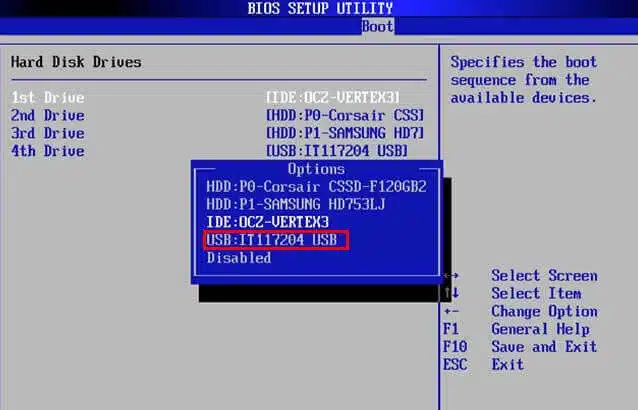
ステップ4:完成後、WinGeekerはロードされ、それにすべてのアカウントとシステムが出てきます。
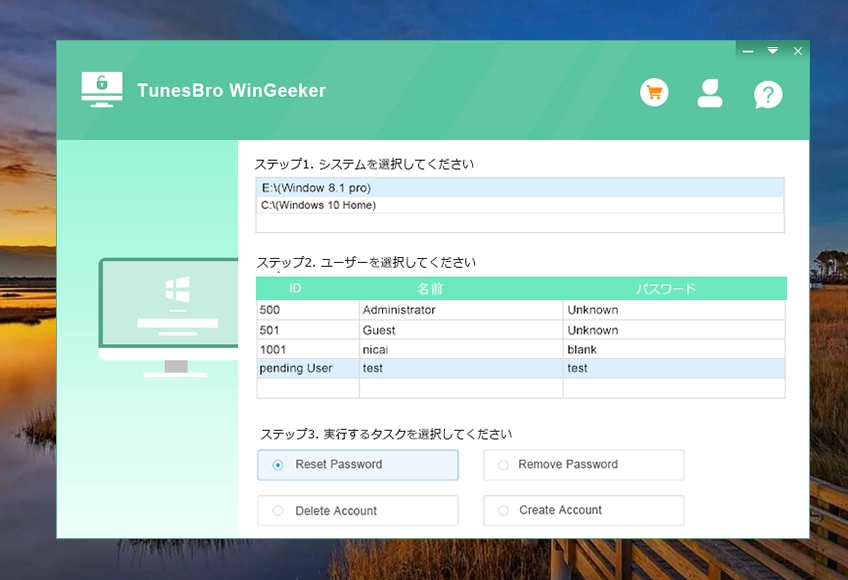
ステップ5:画面の下部に四つの選択があります、「パスワードをリセット」をクリックしWindows 7に新しいパスワードを設定します。それとも「パスワードを除去」を選択し、Windows 7のパスワードを解除します。
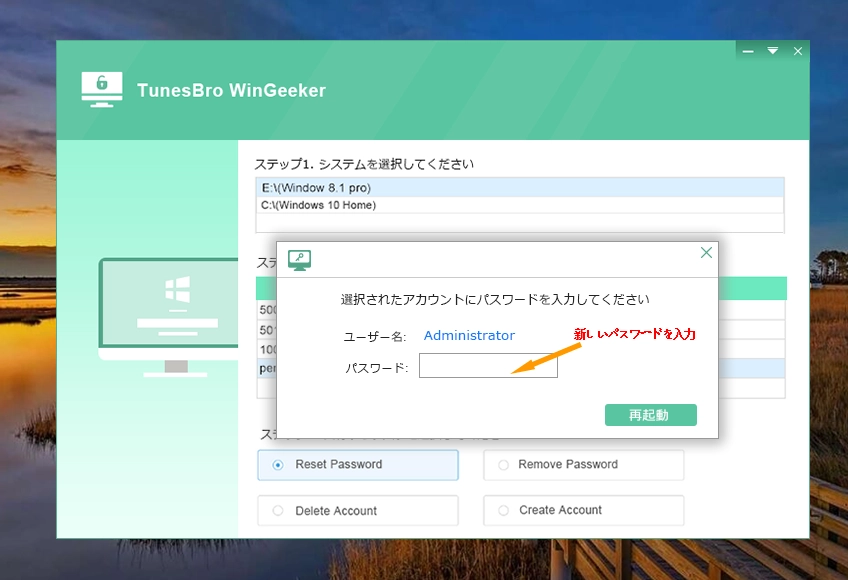
登録画面に入り、新しいパスワードを入力し、Windows 7システムを登録できます。非常に簡単でしょう。それにこのUSBのパスワードリセットディスクは繰り返し使用可能です。Windows 7のパスワードを忘れたら、WinGeekerはいい選択肢です。
方法四. パスワードのリセットディスクでWindows 7のパスワードを解除します
Windows7コンピュータもしくはpcのパスワードを解除するのは最も簡単的な方法の一つはパスワードのリセットディスクを利用することです、リセットディスクを使用しWindows7のパスワードを簡単に解除できます。前提としてパスワードを忘れる前にリセットディスクを作ることです。
ステップ1. パスワードのリセットディスクをロックされたWindows7コンピュータに挿入します。
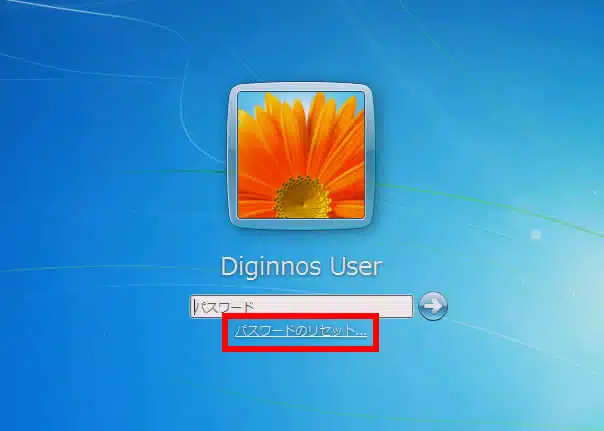
ステップ2:コンピュータを再起動し、Windows7の登録画面に誤りパスワードを入力し、それで下には「パスワードをリセット」リンクが出てきます。リンクをクリックしパスワードのリセットガンダンスを開きます。
ステップ3:パスワードのリセットガイダンスが出ったらドライブを選択します。
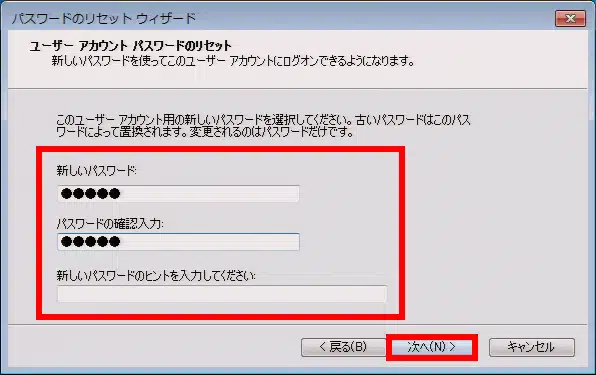
ステップ4:新しいパスワードとパスワードの提示を入れ、「完成」をクリックします。それで「当該アカウントのパスワードをリセット成功」という表示が出てきます。新しいパスワードを使ってWindows7を登録しましょう。
方法五. John the RipperでWindows 7を解析します
John the Ripperは、 Windows 7のパスワード解析ソフトウェアです、Windows 7のパスワードをリカバリできます。しかしPwDump 3と組み合わせて使用する必要です。このソフトは、SAMファイルからhash表(Windows 7のパスワードが入ってる)を抜粋するものを目的とします。この方法はややこしく、成功率が高くないですが、我々のテストには、4桁のWindows 7パスワードを正常に解析しました、四時間がかかりました。
Windows7は、ユーザからSAMファイルを他のところにコピーすることを許せないので、ほかの操作システムでシステムをマウントし、SAMファイルをコピーするしかないです。ファイルをコピー後、SYSKEYでSAMファイルのパスワードを解除し、それにパスワード解除用のhash値を取得します。
ステップ1: 他のシステムに入れる管理員アカウントがあればより簡単になります。なければ、DVDでUbuntu?liveCDを制作し、それでそれを起動させWindowsにマウントします。無料ソフトのrufus?を使いlivec起動ディスクを制作できます。
ステップ2: Windowsシステムは何のハード場所にインストールすること確認必要です。fdisk ?lを入力し検索し、対象ハードの三つの場所が出てきます、それぞれの大きさを確認し、対象操作システム(Windows)のインストール場所がわかります。
ステップ3:ハード場所の/ dev / sda1をCドライブのメニューにマウントします。
prakhar@localhost:~$ sudo mkdir /mnt/WIN
prakhar@localhost:~$ sudo mount /dev/sda1 /mnt/WIN -r
ステップ4:SAMファイルとシステムファイルを/home/prakharにコピーします。
prakhar@localhost:~$ cd /mnt/WIN
prakhar@localhost:/mnt/WIN$ cd WINDOWS/system32/config
prakhar@localhost:/mnt/WIN/WINDOWS/system32/config$ cp SAM /home/prakhar && cp system /home/prakhar
ステップ5:?samdump2?とJohn The Ripper?ツールをインストールします。
prakhar@localhost:~$ sudo apt-get install samdump2
prakhar@localhost:~$ sudo apt-get install john
ステップ6: Windows SAMパスワードのhashを攫み、hash.txt.にアウトプットします。
prakhar@localhost:~$ bkhive system sys.txt
prakhar@localhost:~$ samdump2 SAM sys.txt
ステップ7: SAMファイルからNTLM hashを復旧し、それでJohn The Ripperの暴力クラッキングでパスワードクラックします。少し時間がかかります、完了したらパスワードは画面に表示します。
prakhar@localhost:~$ john -format=LM hashes.txt
Loaded 7 password hashes with no different salts (LM DES [64/64 BS MMX])
(SUPPORT_388945a0)
(Guest)
(Administrator)
guesses: 4 time: 0:00:00:05 (3) c/s: 4805K trying:
CERSUKA - CEROMPS
guesses: 4 time: 0:00:00:06 (3) c/s: 5902K trying: HEPIL1 - HEPIMI
IROCK (demo)
デメリット:
1)このソフトは補助ソフトがある、それにユーザインタフェースがなく、操作困難。
2)このソフトは長いパスワードをクラックできません。
3)この方法はWINDOWS 7前のシステムしか適用しません。WINDOWS 8 / 8.1 / 10には使用できない。
方法六. CDでWindows 7のパスワードを解析すること
注意するのは、コマンドプロンプトに詳しくない場合、この方法でWindows 7管理員パスワードを解除することを推薦しません。これはコマンドベースの方法なので、データ紛失の恐れがあります。
ステップ1:CDをwindows 7コンピュータに挿入し、それにコンピュータをCDから起動すると設定します。
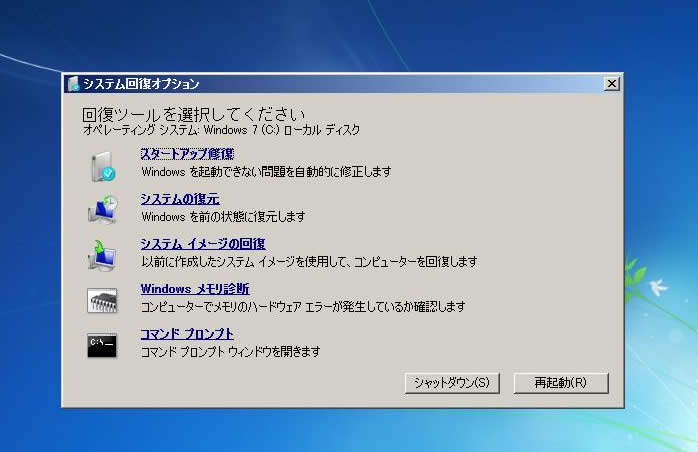
ステップ2:WindowsはCDから起動成功したら、「コンピュータを修復」をクリックし、それで「コマンドプロンプト」を選択します。
ステップ3:この時、コマンドプロンプトのウィンドウが開かれ、下記コマンドを入力します。
c:
cd windows
cd system32
ren sethc.exe sethc.exe.bak
copy cmd.exe sethc.exe
ステップ4:CDを取り外し、コンピュータを再起動します、Windows登録画面に入ったら、Shiftを五回押し、コマンドライン画面が出てきます。下記コマンドを入力しWindows 7のパスワードをリセットします。
net user あなたのアカウント名 あなたの新しいパスワード
ステップ5:パスワードのリセットはここまで終わりました。しかし、sethc.exeはカバーされるます。上記手順を改めて実行する必要です。コマンドのc:\ sethc.exeを使い、元のsethc.exeファイルをリカバリします。
上記の六つの方法の中に、自分に適切な方法を選択してください。我々のテストでは、それらの方法すべてWindows 7管理員パスワードやアカウントパスワードを解除できます。初心者によって、?WinGeekerソフトは一番いい選択です。パスワードを解除成功しても、念のためパスワードのリセットディスクの制作を推薦します。



