MicrosoftはWindows7システムへの更新をサポートしなくりますたが、一部のユーザはWindows7のシステムを引き続き使用しています。ユーザデータやコンピュータを安全を保護し、未授権ユーザから侵入することを防止するため、Windows 7には管理者アカウント、標準アカウント、ゲストアカウントという三つの安全対策機能が残っています。自分のコンピュータに登録パスワードを設定することはデータ安全を確保できるいい習慣です。
しかし、それぞれの原因で、我々は常にWindows7のパスワードを忘れ、システムに入れなくなってしまいます。Windows7のパスワードをリセットするため、解決方案を尋ねるわけです。システムを再インストールするのは最悪の方法ですべてのデータが消されることになり、この方法を推薦しません。ここに四つの方法を紹介し、Windows7のパスワードをリセットします。
- 序文: Windows 7のアカウント種類
- 方法一. パスワードのリセットディスクを使うこと
- 方法二. 安全モードに忘れられたWindows 7のパスワードをリセットします
- 方法三. WinGeekerでWindows 7の忘れられたパスワードをリセットすること (お勧め)
- 方法四. コマンドプロンプトでWindows 7の忘れられた管理者パスワードをリセットすること >
序文: Windows 7のアカウント種類
Windows7 の64桁システムに、下記三つ種類のアカウントがあります、管理者アカウント、標準アカウント、ゲストアカウント。自分のコンピュータに適用するアカウントを選定するため、次には詳しくこの三つのアカウント及びそれぞれの特徴をご紹介します。
一. 管理者アカウント
管理者アカウントは全システムの管理権限を持ち、システムの設定を変更でき、しかもソフトをインストールしたり、削除したりをすることができ、コンピュータにあるすべてのデータをアクセスできます。また、ほかのユーザをコントロールする権限も持ちます。Windows7には、せめて一つの管理者アカウントを備える必要です。一つのみの管理者アカウントがある前提に、当該アカウントは制限されるアカウントに変更できません。
二. 標準アカウント
標準アカウントはある程度に制限されるアカウントであり、システムにこの種類のアカウントをいくつ作れ、それにアカウントのタイプも変更可能。このアカウントはコンピュータにインストールされてるソフトをアクセスでき、アカウントの写真、パスワードなどを設定できるが、だいぶコンピュータの設定を変更できません。
三. ゲストアカウント
ゲストアカウントは、コンピュータにアカウントがないユーザに作る臨時アカウントであり、主にユーザがリモート登録をしコンピュータシステムを訪問する時に使われます。ゲストアカウントは最低権限のみが持ち、パスワードがなく、システムにいずれの変更ができません。
方法一. パスワードのリセットディスクを使うこと
パスワードのリセットディスクは、Windows 7のパスワードをリセットするため一番早くて最適の方法です。前提として、パスワードを忘れる前にパスワードのリセットディスクを用意することです。でなければシステムを入れなく、この方法も使えません。パスワードのリセットディスクが持つ場合、どうやってWindows 7のパスワードをリセットしますか、次に説明します。
ステップ1:Windows登録ウィンドウに、「パスワード」のボックスに誤りパスワードを入力し、「確定」をクリックします。
ステップ2:出てくる「登録失敗」のダイアログの下に、「リセット」のリンクをクリックし、「パスワードのリセットガイダンス」というダイアログを開きます。
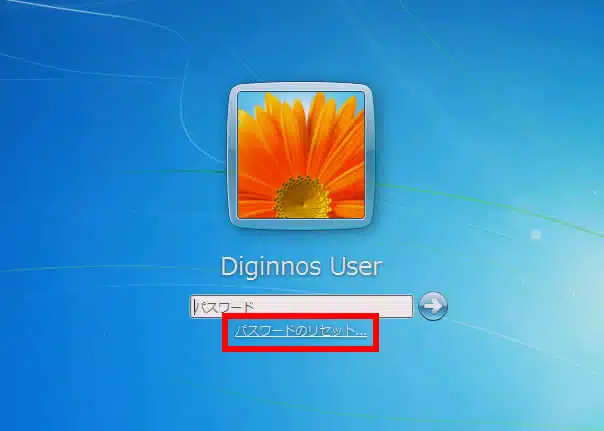
ステップ3:リストにパスワードのリセットディスクを選択して「次へ」をクリックします。
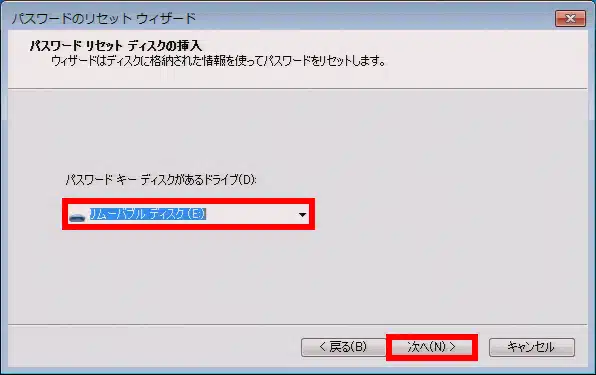
ステップ4:「パスワードのリセットガイダンス」ダイアログに、ローカルアカウントに新しいパスワードを設定します、それで「完成」をクリックします。
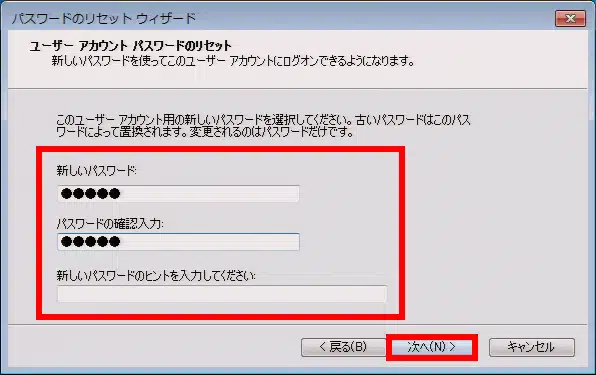
ステップ5:コンピュータを再起動して、新しいパスワードでWindows7を登録します。
方法二. 安全モードに忘れられたWindows 7のパスワードをリセットします
ステップ1: Windows 7を起動し、Windows 登録画面に入ります、この時、住Ctrl+Alt+Deleteを押し、登録ウィンドウが開かれま、ユーザ名Administratorを入力しenterを押します。システムを入ります。
ステップ2: Administratorアカウントもパスワードが付いたら、安全モードにWindows 7の忘れられた管理者パスワードをリセットできます。Win7システムには、F8を押し、安全モードに入ります。
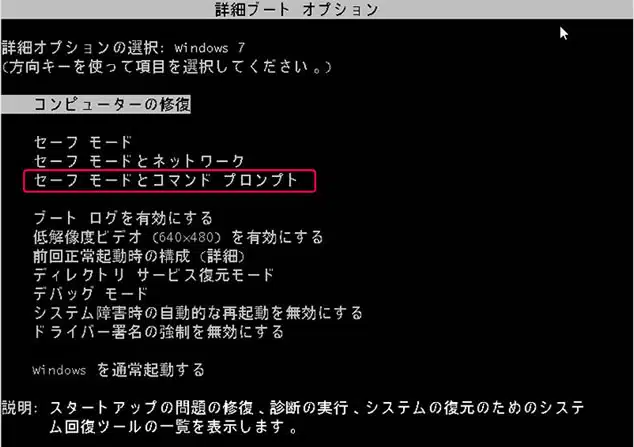
ステップ3: 「コマンドラインが付く安全モード」を選択し、「Command Prompt」ウィンドウが開かれます。
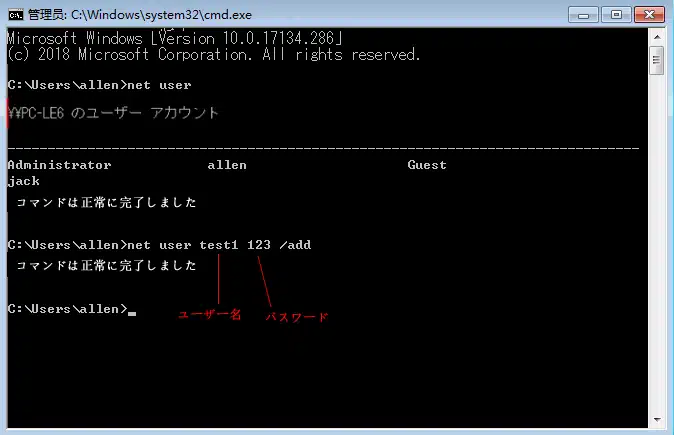
ステップ4: ユーザ追加のコマンドを入れます:net user ユーザー名 パスワード /add?
ステップ5: それで新しく追加するユーザを管理者アカウントにアップし、コマンドを入れます: net localgroup administrators User /add (Userは新しいユーザ名、789456は新しいパスワード、ユーザ名とパスワードは修正可能).
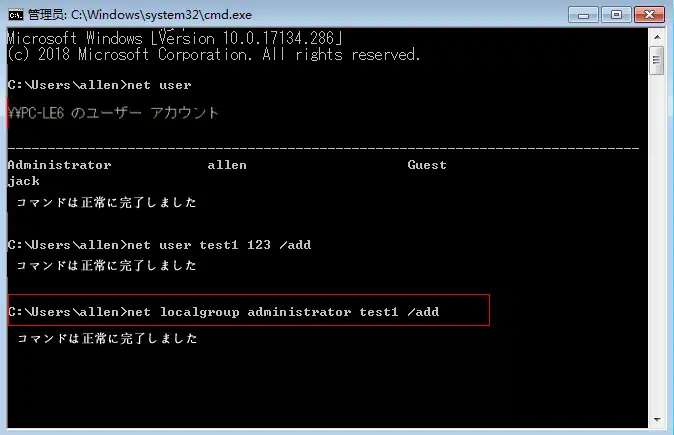
ステップ6: Windows 7コンピュータを再起動し、Userアカウントを選択しシステムに入ります。
ステップ7: コントロールパネル->>アカウント -->> パスワードを忘れたアカウント-->> パスワード削除を順次に入ります。
方法三. WinGeekerでWindows 7の忘れられたパスワードをリセットすること
Windows 7の管理者パスワードやアカウントのパスワードを忘れ、しかもパスワードをリセットディスクが持たない場合、TunesBro WinGeekerソフトを推薦します。このソフトはシステムに入れなく、パスワードをリセットできます。操作が簡単で安全です、しかもデータの紛失もならないです。このソフトは、パスワードのリセット、除去、アカウントの追加、削除という四つの核心機能が提供し、Windows パスワードの管理ソフトです。パスワードのリセットディスクを作るため、USBもしくはDVD/CDを用意するだけです、そうすればWindows 7のパスワードをリセットできます。このソフトは全部バージョンのWindows やサーバーをサポートし、それにUEFIとBISOコンピュータにもサポートし、パスワードのリセット成功率は98%に達します。
WinGeekerの仕事原理:このソフトはWINPE ISOをUSBもしくはDVD/CDに書き込め、それでWINPEを通じWinGeekerソフトをロードでき、ロード成功したら、SAMファイルを認識できます。SAMファイルは、すべてのアカウントとパスワード情報を保存するファイルです。それでパスワードをリセットしましょう。
- 1)USBもしくは空DVD/CD一個
- 2)WindowsもしくはMacコンピュータ1台
- 3)WinGeerkerソフト
準備必要なもの:
ステップ1:Windowsのコンピュータを用意し、それでWinGeekerソフトをダウロードしインストールし、起動します。
ステップ2:パスワードのリセットディスクを作るため、WinGeekerはUSBとDVD/CDこの2つの方法を提供します。USBをコンピュータに挿入し、「書き込み」をクリックし、数分間をお待ちください、それで「制作成功」の表示が出てきます。
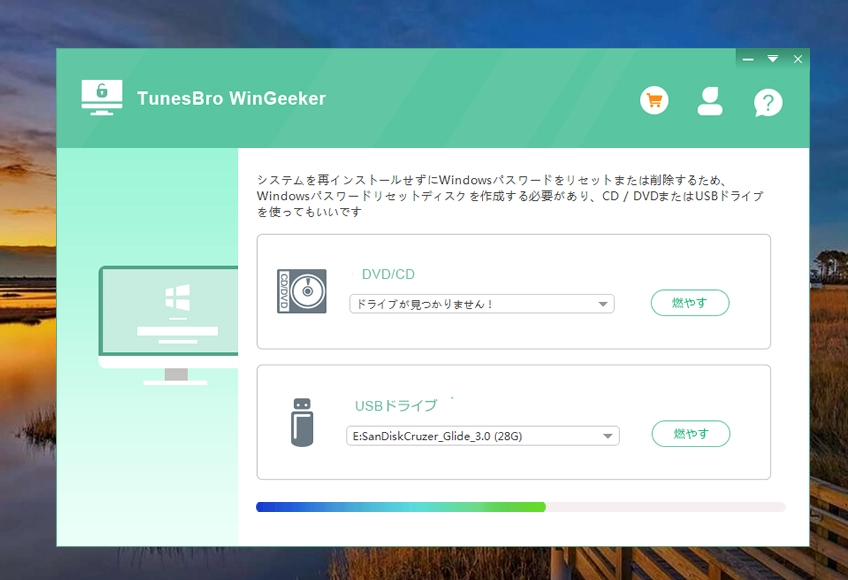
ステップ3:作られたUSBを対象Windows 7コンピュータに挿入し、そしてコンピュータをUSBから起動することを設定します。設定方法は、コンピュータを再起動して、繰り返し起動キーのF2, F9, F12 もしくはESCを押し、起動メニューを開きます。それでUSBから機動すると設定します。もしくはDelを押し、BIOSに入り、起動設定にはUSBを第一機動項目として設定し、設定保存して再起動します。
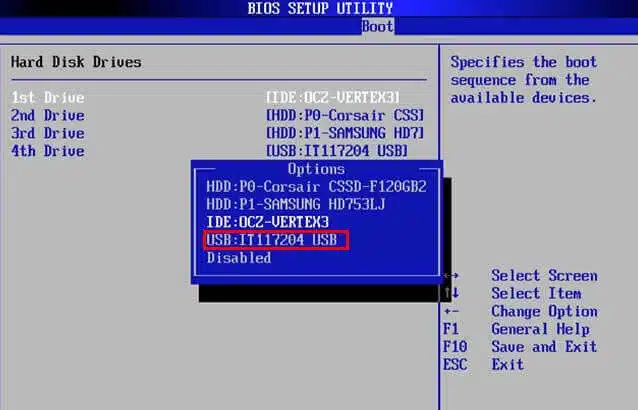
ステップ4:この時、WinGeekerは起動し、それにコンピュータにあるすべてのアカウント情報が表示します(管理者アカウント、普通アカウント、他のアカウントを含む)
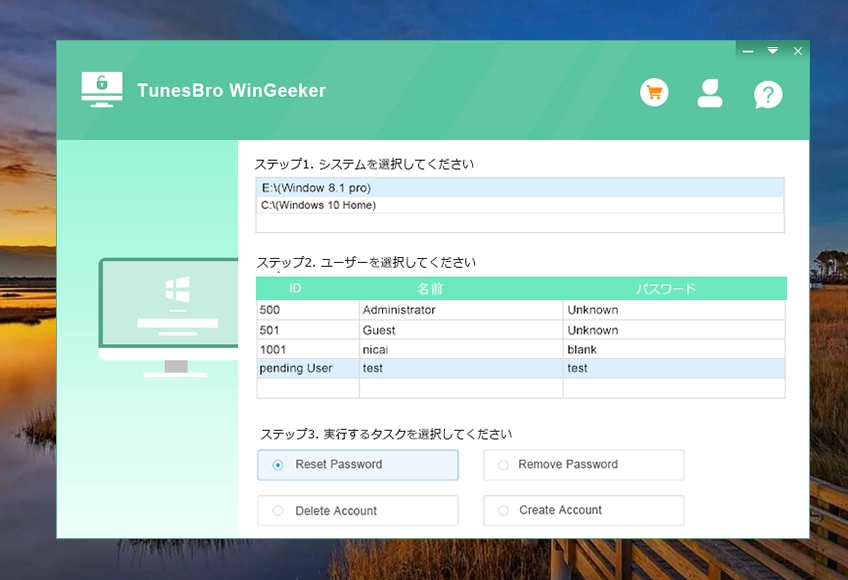
ステップ5:いずれのアカウントを選択し、ステップ3に「パスワードをリセット」を選択し、ダイアログが出てきて、新しいパスワードを入力します。完成したらコンピュータを再起動して発効します。
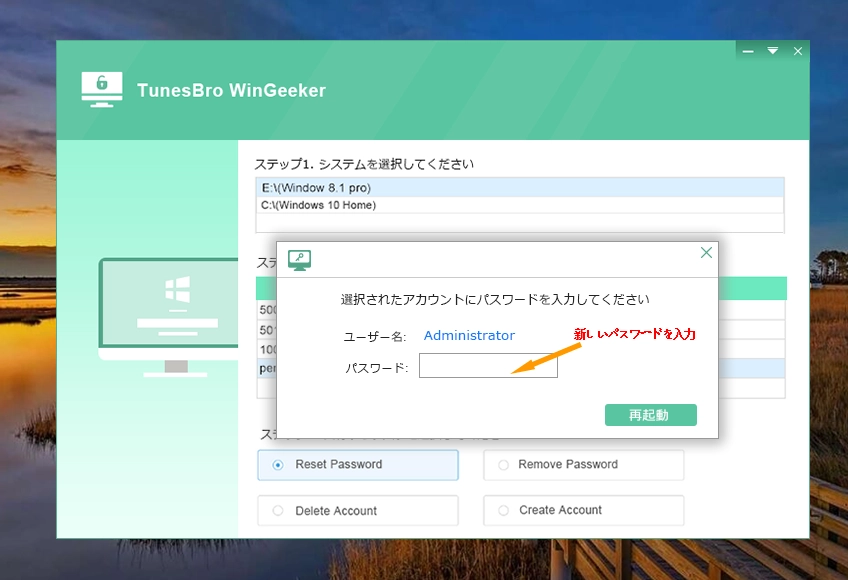
登録画面に入り、新しいパスワードを入力し、Windows 7システムを登録できます。非常に簡単でしょう。それにこのUSBのパスワードリセットディスクは繰り返し使用可能です。Windows 7のパスワードを忘れたら、WinGeekerはいい選択肢です。
方法四. コマンドプロンプトでWindows 7の忘れられた管理者パスワードをリセットすること
コマンドプロンプトを使用しWindows 7のパスワードをリセットするのはややこしい方法であり、しかもリスクがあるので、初心者に向かないです。Windows 7のCDもしくはUSBを用意する必要です、Windows 7のCDもしくはUSBがなければ下記手順は進めないです。
ステップ1:Windows 7のCDもしくはUSBを挿入し、コンピュータを再起動し、CDもしくはUSB から機動するようにBIOSに設定します・インストール画面が出てくると、「Repair your computer」をクリックします(修復システム)
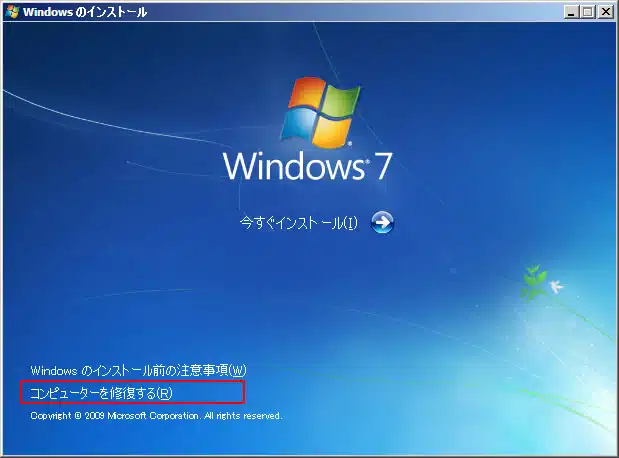
ステップ2:出てくるダイアログに“Command Prompt”を選択します(コマンドプロンプト)
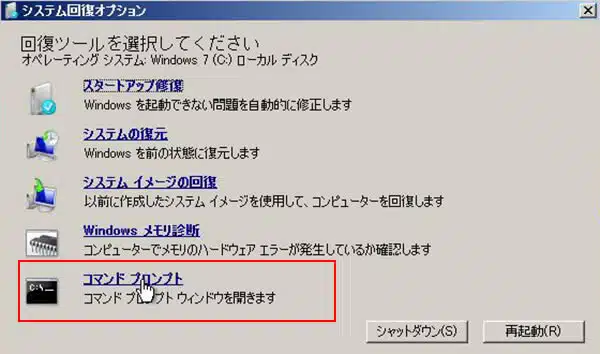
ステップ3:出てくるコマンドプロンプトウィンドウに下記コマンドを入力し、enterを押します。
copy c:\windows\system32\sethc.exe c:\
ここのcは、システムハードを表し、ファイルを見つからなければ、正しいハード符号を確認してください。このコマンドはスティッキーファイルをコピーするものです、次に下記コマンドを入れenterを押します。
copy c:\windows\system32\cmd.exe c:\windows\system32\sethc.exe
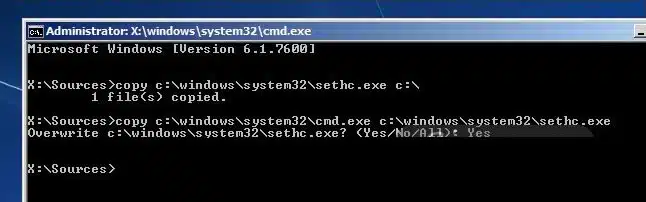
このコマンドはcmdファイルでスティッキーファイルを切り替えるものです。完成後下記表示が見れます。
ステップ4: コンピュータを再起動し、直接Windows 7システムに入れます。登録画面に五回連続Shiftを押し、コマンドプロンプトのウィンドウが出てきます。
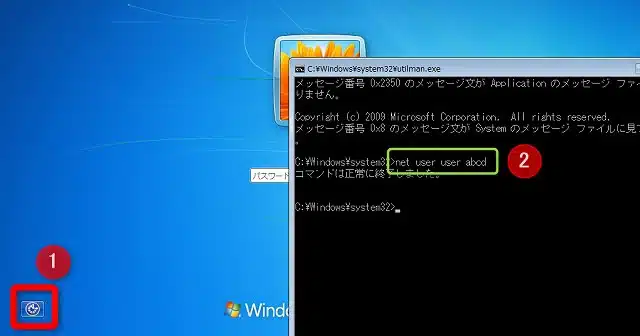
ステップ5: パスワードのリセットコマンドを入れ、enterを押します。
net userはユーザ名、新しいパスワード
ユーザ名は、Windows 7を登録時に使うユーザ名であり(パスワードのボックスの上に表示される名称)、新しいパスワードはシステムを登録時に使います。
ステップ6:コマンド成功と表示したら、先ほど設定された新しいパスワードでシステムを登録できます。登録画面に継続的にパスワードをリセットすることを防止するため、前のスティッキーを復旧する必要です。Windows 7のCDもしくはUSBを挿入し、コンピュータの修復を選択し、それでコマンドプロンプトを選択します。開かれるコマンドプロンプトの後ろに下記コマンドを入力します。
copy c:sethc.exe c:\windows\system32\sethc.exe.
本文にてご説明した四つの方法は、専門的なテストをし、すべてWindows 7の忘れられた管理者パスワードやアカウントパスワードをリセット成功しました。自分の使用条件によって最適な方法を選んでください。当然ながらここにWinGeekerソフトを使いWindows 7のパスワードをリセットすることをお勧めます。このソフトは使いやすく、見やすいインタフェースが備え、非常に安全です。また、Ophcrack, Ntpassword等の海外ソフトもWindows 7のパスワードをリセットできますが、全部英文画面で、それにLinuxベースに実行するコマンドモードで、使いにくいです。今度の文章にはまた詳しく紹介します。Windows 7の管理員パスワードを忘れたら、どうしますか?



