ご存知のように、Windows 10の安全性が高い、Microsoftは多種んお安全規制を提供しコンピュータのデータ安全を保護します。Microsoftアカウント以外に、ローカルアカウント、特にWindows 10もよく使われています、それも同じくコンピュータのデータを漏洩しないよう保護できます。しかし、Windows 10管理員のパスワードを忘れがちで、システムに入れなく、もしくはシステム設定を修正できなくなります。そうしたら、Windows 10の管理員パスワードを忘れたら、そうやってリセットしますか?
実際には、一番使用率が高く、よく見られるのはMicrosoftアカウントとローカルアカウントのパスワードです。本文にてWindows Microsoftアカウントのパスワード及びローカルアカウントのパスワードの解除方法について、ご説明をさせていただきます。
Windows 10のローカルアカウントタイプ
標準アカウント: 標準ユーザはすべての日常タスク、例えばプログラム、Web、電子メール、ビデオ等を実行できます。
管理者アカウント: システムに大きい変更があるテスク、例えばソフトのインストール、システム設定を変更、追加、削除、アカウントの変更を実行し、もしくはdosコマンドを実行する場合、管理員アカウントが必要です。自分のコンピュータには管理員アカウントを設置する必要、でなければいずれのソフトをインストール、変更できません。
スーパー管理員アカウント: スーパー管理員は、システムをインストール時自動生成の一つ目のアカウントで、最高権限が有し、システム目次を変更する権限があり、ほかのアカウントにいずれの権限を授権できますが、ほかのアカウントは最高権限が持ってもスーパー管理員アに管理や操作できません。
たくさんの場合、標準アカウントを使用し、システムを変更したい場合(ソフトをインストール等)、管理員アカウントのユーザ名及びパスワードを入力する必要です、アカウントの切り替えもいらないです。安全のため、Windows 10はスーパー管理員アカウントを使用禁止にされるので、先に手動でオープンする必要です。しかし、この方法を推薦しません、システムにリスクをもたらします。だから、ちゃんとリスクを了承する前提に操作をお願いします。
Windows 10の管理者パスワードを忘れたら、どうやってリセットしますか?
方法一: ほかの管理員アカウントでWindows 10の管理員パスワードをリセットします
Microsoftアカウントで登録していなければ、パスワードのリセットも難しくなります。しかし、Windows 10の管理者パスワードをリセットするため、ほかの方法があります。ほかの管理員アカウントでWindows 10を登録して、それで管理員アカウントのパスワードをリセットできます、PowerShellかコマンドプロンプトを実行するため、このアカウントは必ず管理員権限を持つ必要です。
下記手順通りにコマンドラインを使用しWindows 10管理員パスワードをリセットします.
ステップ1:ほかの管理員アカウントを登録し、「開始」をクリックしてWindows PowerShell(Admin)を選択します。
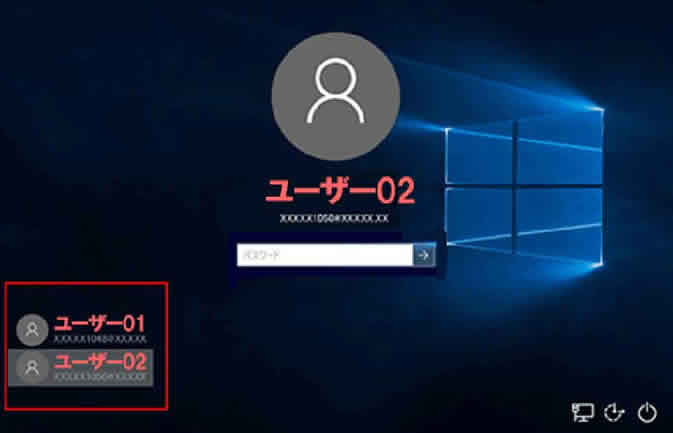
ステップ2:PowerShellウィンドウに、「net user」を入力し、enterを押します。それでシステムにあるすべてのアカウント(管理者アカウント)が出てきます。
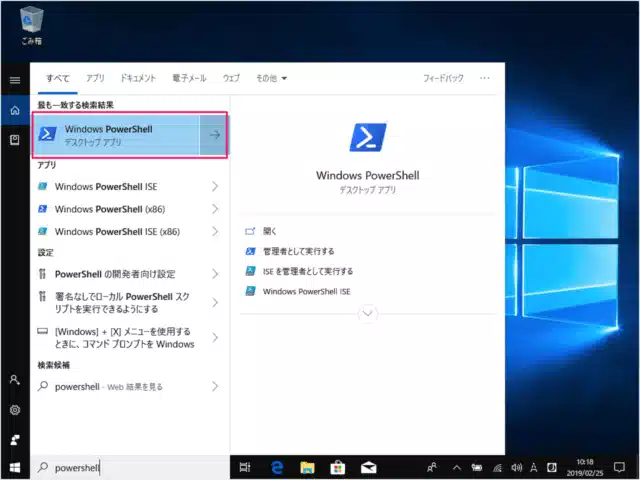
以下に示すように、すべてのアカウント情報が表示されます
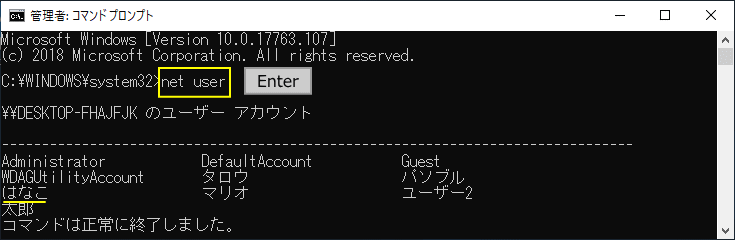
ステップ3:「net user administrator new_password 」を入力し、enterを押し、アカウントを現在の管理員アカウント名称に切り替え、new_passwordを新しいパスワードに切り替えます。
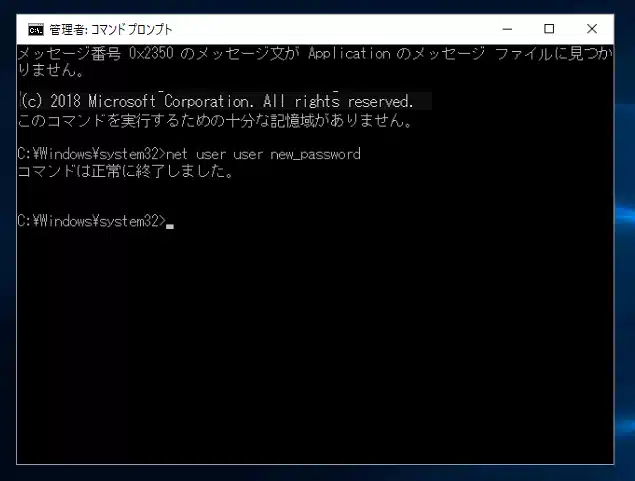
ステップ4:問題がなければ、「コマンドが成功完成」という指示が出ます。
ここまでWindows 10管理者のパスワードをリセット成功しました。登録画面を戻り、新しいパスワードを入力します。PowerShell管理員権限がなかれば、この方法は使えません、ご注意をお願いします。
方法二:パスワードのリセットディスクを使ってWindows 10管理者パスワードをリセットする
Windowsパスワードのリセットディスクは、速やかにWindowsの管理者パスワードをリセットできますが、前提とし、パスワードを忘れる前にパスワードのリセットディスクを制作する必要です。下記手順にしたがいパスワードのリセットディスクを使用し管理員パスワードをリセットしましょう。
ステップ1: Windows 10の登録画面に誤りパスワードを入力し、enterを押します。「パスワードをリセット」リンクが出てきて、リンクをクリックし「パスワードのリセットガイダンス」を開きます。
ステップ2: 「パスワードのリセットガイダンス」に、パスワードのリセットディスクを選択し、「次へ」をクリックします。
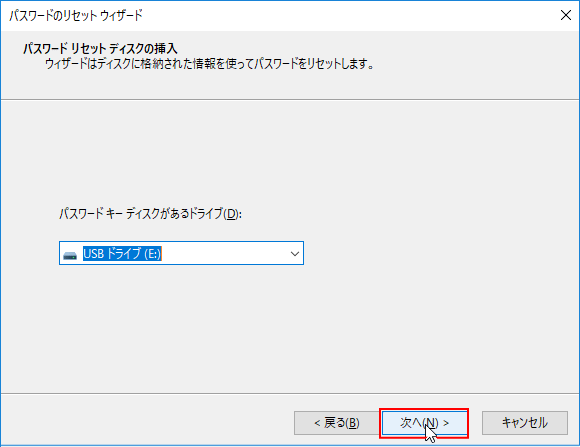
ステップ3:現在、新しいパスワードを入力し新提示を追加してください。それで「次へ」をクリックします。
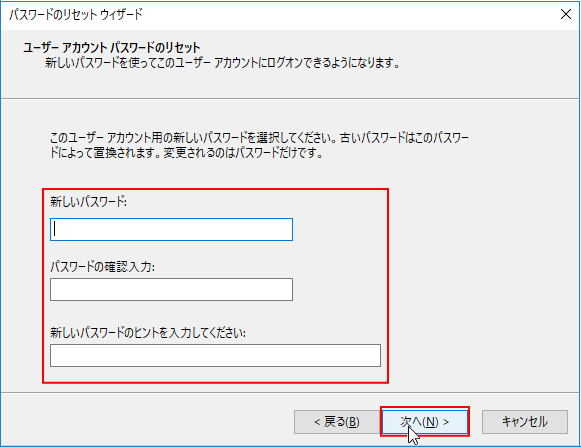
そうしたら、システムにWindows 10の管理員パスワードをリセット成功しました。パスワードのリセットディスクをちゃんと保管し、必要の場合にはこれを使いパスワードをリセットします。
方法三:WinGeekerを使用しWindows 10の管理者パスワードをリセットする
上記の2つの方法は役に立たなければ、WinGeekerはベスト選択になり、ユーザにWindowsのいかなるアカウントのパスワードをリセットできます。ローカルアカウント、Microsoftアカウント、ドメインアカウントにしても、WinGeekerで速やかにSAMファイルを検査し、SAMファイルにあるパスワード情報をクリアでき、しかもデータも紛失しないです。成功率は98%を達します。このソフトはたくさんのWindowsコンピュータ及びPC(東芝、パラソニック、lenovo、hp、dell等)にテストした、いい効果を得ました。
- 1)USBもしくは空DVD/CD一個
- 2)WindowsもしくはMacコンピュータ1台
- 3)WinGeerkerソフト
準備必要なもの:
ステップ1:ほかの正常使用のWindowsコンピュータにWinGeekerをダウンロードしインストールし、実行させます。
ステップ2:パスワードのリセットディスクを作るため、WinGeekerはUSBとDVD / CDという2つの方法を提供します。ここに例としてUSBでパスワードのリセットディスクを制作方法を説明します、USBをコンピュータに挿入し、「USBを書き込み」をクリックします。数分間を待ち、パスワードのリセットディスクは制作完了となります。
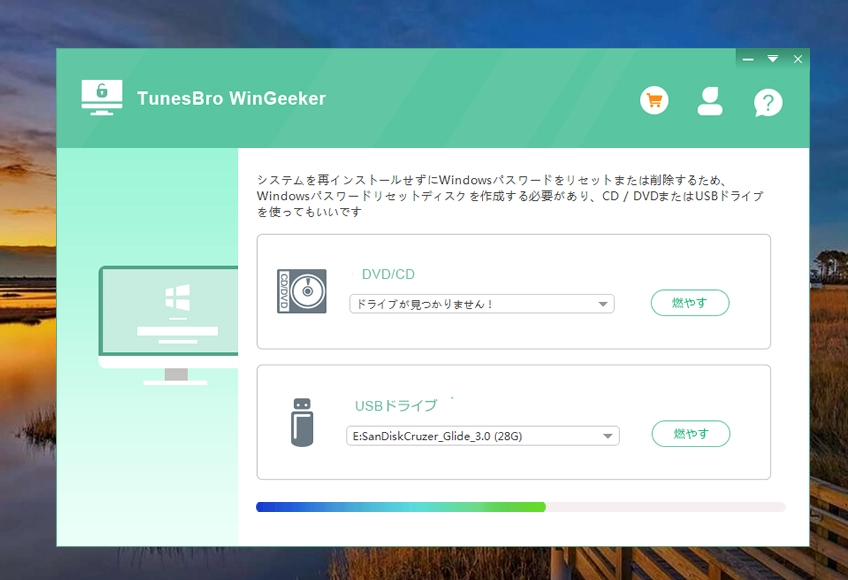
ステップ3:Windows 10をUSBから起動すると設定します。USBを取り出し、それを対象コンピュータに挿入し、それでコンピュータを再起動します、繰り返しF2,F12, F8, ESCかDelを押し起動メニューに入り、リストにはUSB起動を選択します。
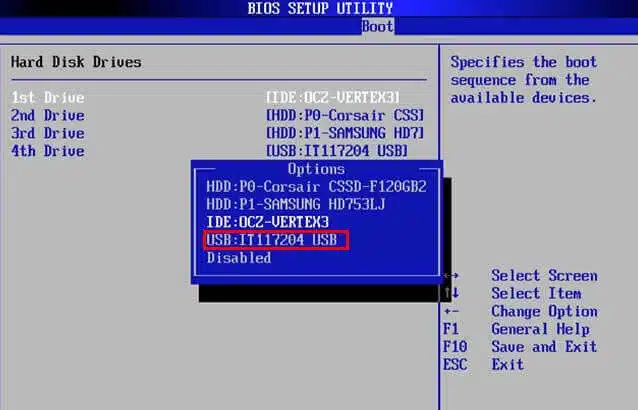
ステップ4:この時、Windows 10はUSBから起動することになり、それにWinGeekerソフトも起動し、システムにあるすべてのアカウント情報を表示します。下記図の通りです。
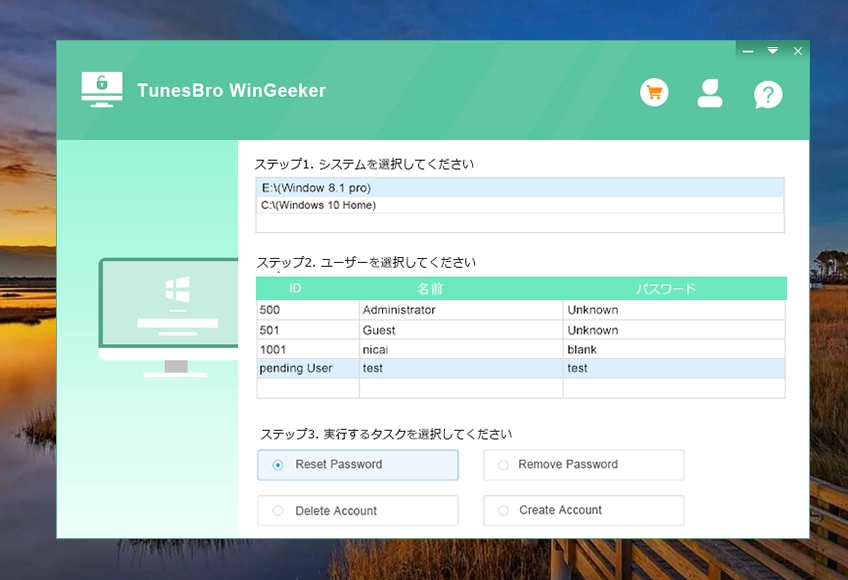
ステップ5:現在、リストにはリセットの対象管理員アカウントを選択し、「パスワードをリセット」をクリックします。それで「再起動」をクリックしコンピュータを再起動します。
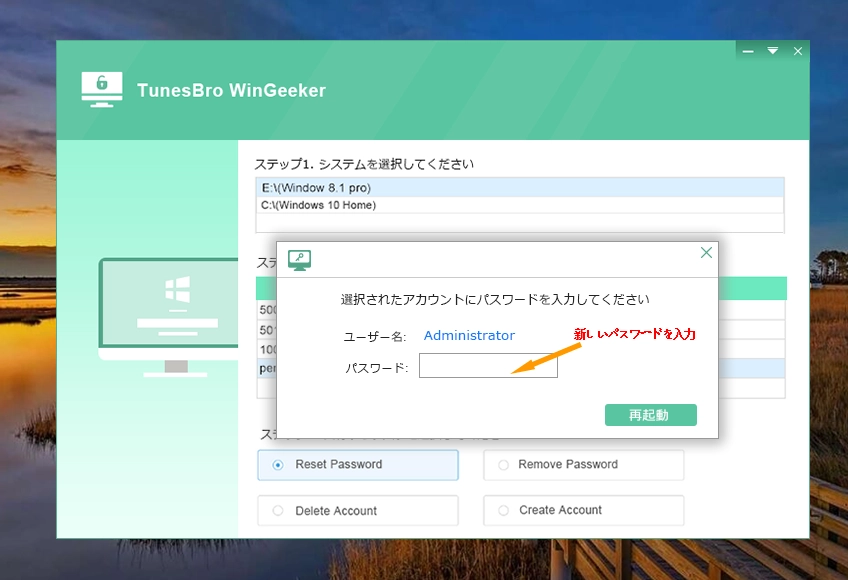
USBを取り外し、コンピュータを再起動し、登録画面に新しいパスワードを入力し、システムに入れます。とても簡単でしょう。このUSBは無制限に使用できるのでちゃんと保管してください。 Windows 10管理者パスワードを忘れた場合は、ダウンロードして今すぐ試すことができます
この三つの方法ともWindows 10の管理者パスワードをリセットできます、コンピュータの初心者であれば、WinGeekerを勧めます、このソフトは使いやすく、安全で効果もいいです。
パスワードをリセット成功したら、同じことを再発しないよう、新しいパスワードを覚えてください。もしくは携帯にあるパスワード管理器というソフトを使いパスワードを覚えます。もし上記の方法は全部適用しなければ、コンピュータのプローやサービスセンターに連絡してください。



