Windows 10のパスワードを忘れ、システムに入れなく、ネットで調べると、パスワードのリセットディスクを利用しWindows のパスワードをリセットする方法が出てきます。それでパスワードのリセットディスクは何ですか? どうやってこのリセットディスクを使いますか?パスワードのリセットディスクがなければどうやってWindows のパスワードを削除しますか?それらの質問について本文にてご回答します。
一:パスワードのリセットディスクは何ですか?
パスワードのリセットディスクは、ユーザは正常にシステムに入った後、アカウントに制作するパスワードをリセット用のUSBかDVD/CDです。このリセットディスクの中にはアカウントの関係情報が入っています。パスワードを忘れる前にディスクを制作できたら、パスワードを忘れる時にこのディスクを使いパスワードをリセットできます。
二. そうやってパスワードのリセットディスクを作りますか?
ステップ1: 用意されるUSBをWindows 10コンピュータに挿入し、それで「自分のコンピュータ」をクリックしUSBの表示状態を確認します。
ステップ2: 開始メニューをクリックし、「コントロールパネル」を選択し、「アカウント」を選択します。
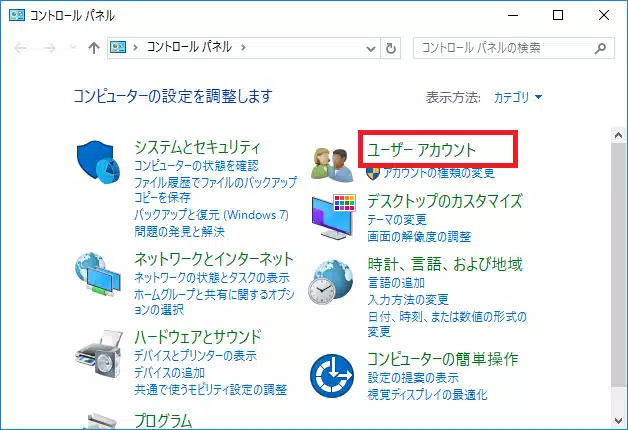
ステップ3: もう一回「アカウント」をクリックし、「パスワードのリセットディスクを制作」を選択します。
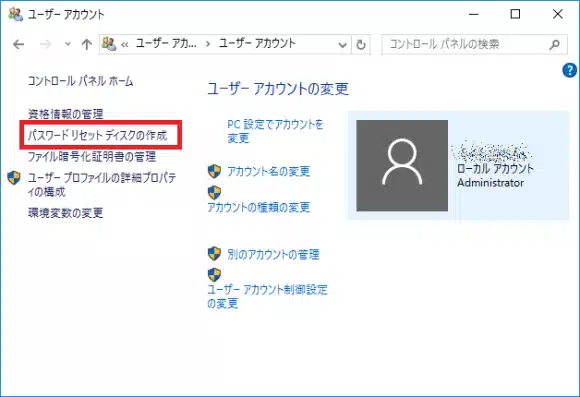
ステップ4: 出てくる「パスワードを忘れるガイダンス」に指示とおりにずっと「次へ」をクリックします。
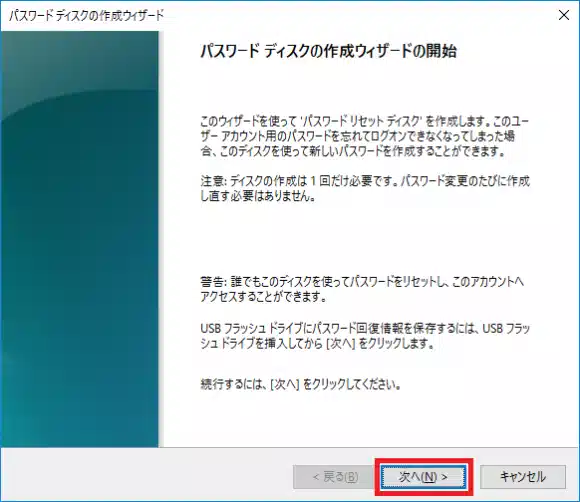
ステップ5: プルダウンリストに挿入されたUSBを選択し、「次へ」をクリックします。
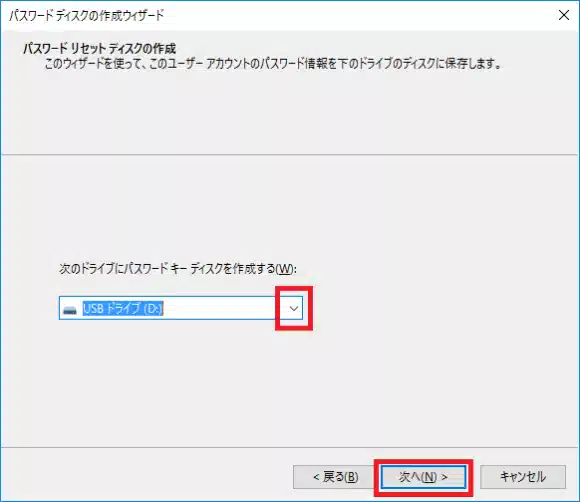
ステップ6: パスワードのリセットディスクを作成するため、現状システムのパスワードを入力し、それで「次へ」をクリックします。
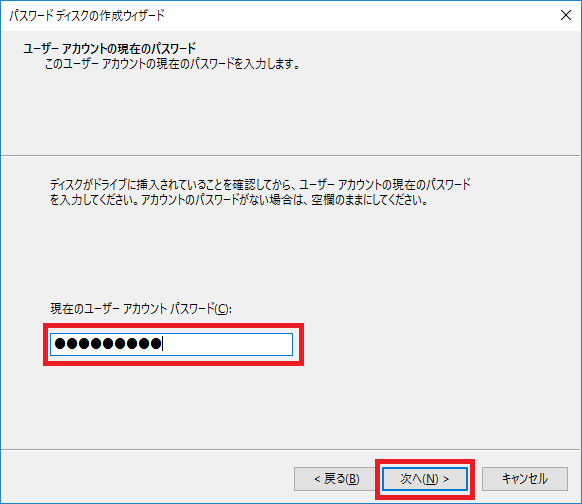
ステップ7: 「次へ」をクリックし、システムはパスワードのリセットディスクを製作開始します、制作進展は100%になる時「次へ」をクリックし、「完成」をクリックします。ここまでパスワードのリセットディスクは制作完了とします。
三. どうやってパスワードのリセットディスクを使用しますか?
パスワードのリセットディスクを制作完了し、有効性を検証しようとしたら、例えばWindows管理員のパスワードを忘れたら、制作されたパスワードのリセットディスクでパスワードをリセットする場合、具体手順は下記の通りです。
ステップ1:Windows登録画面に誤りパスワードを三回目入力し、「パスワードをリセット」が出てきます。このリンクをクリックし、「パスワードのリセットガイダンス」ウィンドウを開きます。
ステップ2:制作完了のUSBを選択し、「次へ」をクリックします。
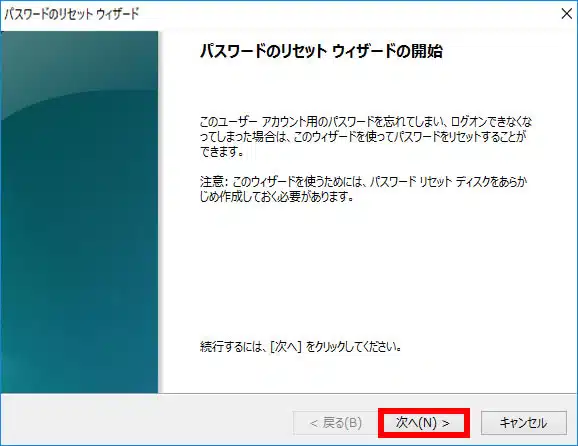
ステップ3:「パスワードをリセット」ウィンドウが開きます。新しいパスワードを二回目入力し、それにパスワード提示一つ(空白にしてもいい)を入力する必要です。それで「次へ」をクリックし、パスワードはリセット成功します。コンピュータを再起動し、新しいパスワードでシステムを登録しましょう。
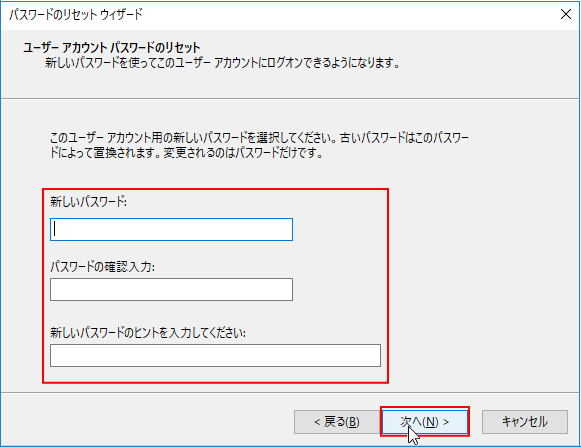
四. パスワードのリセットディスクがなければWinGeekerを推薦します
しかし、たくさんのユーザはパスワードを忘れる前に、リセットディスクを制作していなく、システムにはいれなくなります。実には、パスワードのリセットディスクがなくても心配する必要がないです。パスワードを削除し、システムに入るためほかの方法があります。ここにはWinGeekerソフトを推薦します。これは機能が強く、成功率が高いWindowsパスワード管理ソフトです。このソフトはパスワードのリセット、削除、アカウントの作成、削除という四つの機能を提供します。安全で速やかにWindowsのパスワードを削除でき、しかもいずれのデータは紛失にならないです。
WinGeekerの工作原理も簡単です。このソフトでパスワードのリセットディスクを制作できます、それにPEをUSBに書き込み、WindowsをUSBかDVD/CDから起動することを設定し、WinGeekerも一緒に起動します。それでWinGeekerは自動的にWindowsアカウントに保存するSAMファイルを検索し、SAMファイルをを修正することによってパスワードをリセットする目的を図ります。このソフトはすべてのWindows操作システムに適用します(XP / Vista / 7/8/10)、それにすべてのアカウント(管理員アカウント、ローカルアカウント、ドメイン、Windowsサーバのアカウント)のパスワードを削除します。もしパスワードのリセットディスクがなければ、WinGeekerはベスト代替方案です。
- 1)USBもしくは空DVD/CD一個
- 2)WindowsもしくはMacコンピュータ1台
- 3)WinGeerkerソフト
準備必要なもの:
ステップ1: 他の正常コンピュータにWinGeekerをダウンロードしインストールします。インストール完了後、ソフトを起動します。
ステップ2: パスワードのリセットディスクを制作するため、このソフトはUSとDVD/CDこの二つの方法をサポートします。ここにUSBによる方法を推薦します。USBをコンピュータに挿入し、ソフトは自動的に識別します。「USBを書き込み」をクリックし、パスワードのリセットディスクを制作開始します。
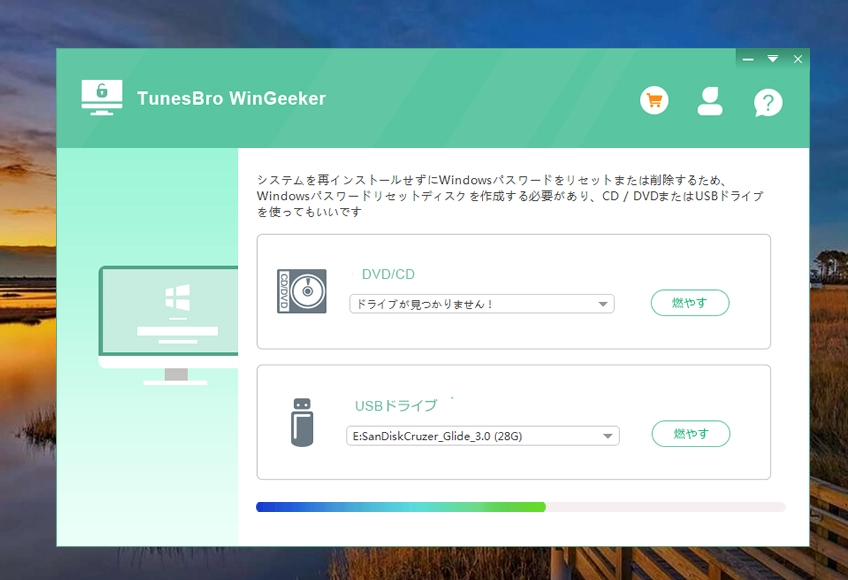
ステップ3:制作完了後、USBを取り出し、パスワードを忘れる対象コンピュータに挿入します。WindowsをUSBから起動させるように設定します。具体操作手順は、コンピュータを再起動し、繰り返しF2, F9, F12もしくはEscを押し、起動メニューを開き、USB起動を選択します。もしくはDelを押し、BIOSに入り、起動項目にUSBを第一起動項目として設定し、保存し再起動します。
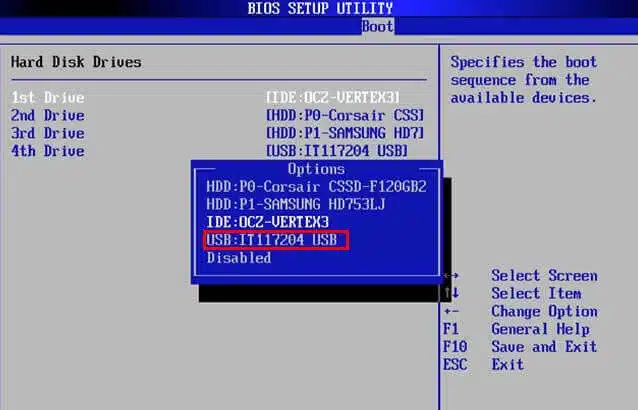
ステップ4:この時windowsはUSBから起動することになり、WinGeekerも一緒にロードし、すべてのアカウント情報が出てきます。
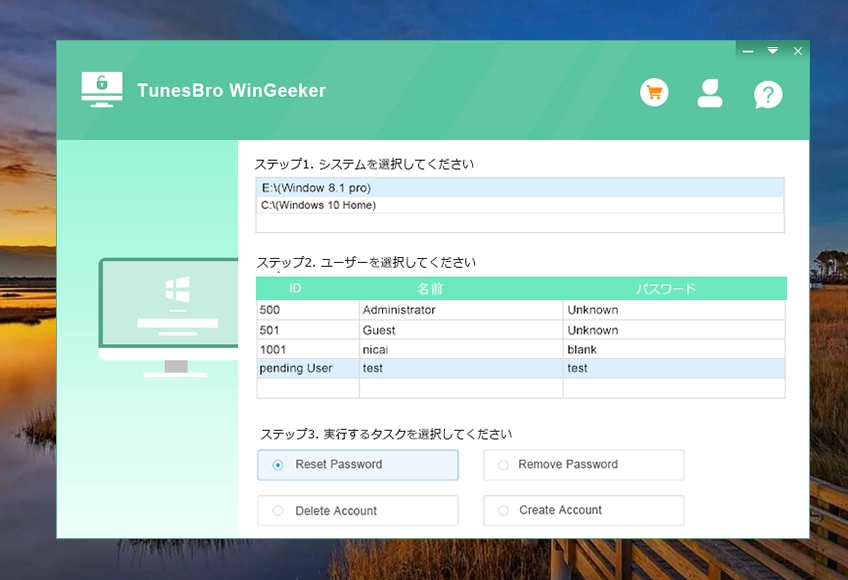
ステップ5: パスワードのリセット対象アカウントを選択し、「パスワードをリセット」を選択します。出てくるウィンドウにパスワードを入力し、再起動し発効します。「パスワードを削除」を選択し、選択されるアカウントのパスワードを削除できます。
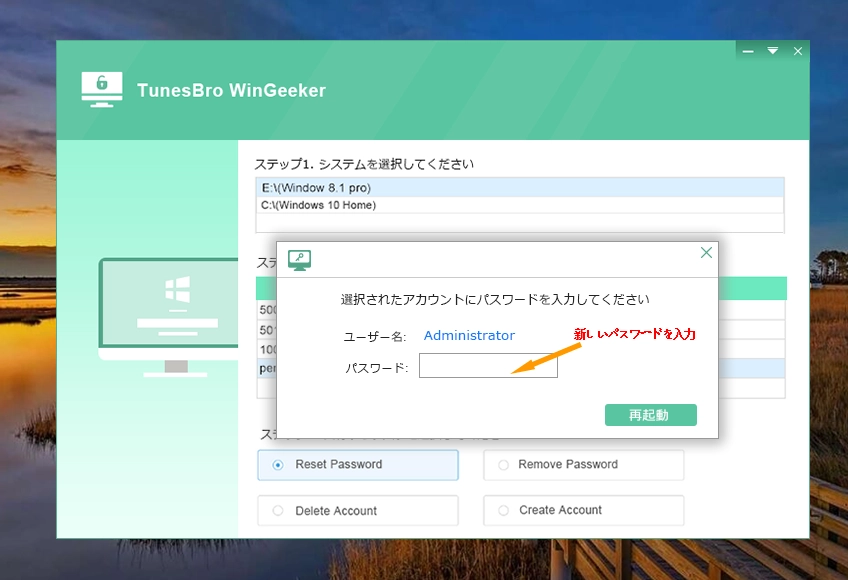
コンピュータを再起動後、新しいパスワードでWindowsを登録できます、とても簡単でしょう。それにこのパスワードをリセットディスクは無制限に使用可能です。
パスワードを忘れる前に、パスワードのリセットデイスクの制作をお勧めます。システムに入れなく、それにパスワードのリセットディスクもなければ、WinGeekerはベスト選択になります。安全、有効、成功率が高いです。と同時に、パスワードをリセットするため、他の方法もあります。例えばNtpaword, Ophcrackもしくはコマンドラインツール、でもそれらのツールはややこしくて成功率が低い、それにデータは紛失になりやすいですので、推薦しません。



