ユーザのコメント:
"今日もともと“Windows 10システム1909版の安全モードに入り、あるファイルを削除したかったですが、パスワードが誤りとの表示が出てきてました。システムを再インストール後、ずっとpinコードを使っています。覚えやすいのため、pinコードとローカルパスワードを一緒にしますので、入力されたパスワードは絶対正しいと確信しますが、パスワードが間違ったと表示されます。だから安全モードを退出できなく、一般モードにも 戻れません。(忘れたんおは安全モードパスワードで、起動パスワードではないです)。Windows 10安全モードのパスワードをリセットするため、なんの方法がありますか?"
一. 安全モードはなんですか
安全モードは一つの診断モードで、一番少ないドライブソフトとサービスを通じPCを起動でき、しかもいかなる第三方ソフトやドライブソフトをロードしません。そうしたらコンピュータシステムのミスをより早く検査し修復できます。それに安全モードにWindowsの忘れられたパスワードもリセットできます、
Windows10はどうやって安全モードに入りますか?
1. 「開始」メニューをクリックし、「電源」オプションをクリックし、Shiftを押しながら、「リセット」を押します。
2. 画面に入り、「質問回答」を選択し、「高級選択」をクリックします。
3. 高級選択画面に入り、「起動設定」をクリックし、「リセット」うぃクリックします。
二. Windows 10安全モードにパスワードが間違う原因は?
Windows10に安全モードに入り関係を紹介し、コンピュータも安全モードをオープンされますね。でも一部のユーザは安全モードに入る前に、パスワードを入力する必要です。正しいパスワードを入力しても、パスワードが誤り表示が出てくる場合があります、それはパスワード自身の問題ではないです、原因はなんですか?
原因一:パスワードではなく、PINで登録します:
アカウントを活性化にされてからwindowsのパスワードを変更したことがあり、しかもその後ずっとpinコード(4桁ナンバー)を使用し、パスワードで登録したがなければ、ローカルに保存するのは最初のアカウントのパウスワードです。安全モードの登録画面はオフラインなので、パスワードが合わないことになります。
解決方法:win10を登録時、パスワードボックスの下には「登録選択」があり、それをクリックしパスワード登録に切り替わり、それで自分のパスワードでもう一回登録します。(忘れたらアカウント設定に登録メールアドレスでリセットできます)。そして安全モードに入り、設定アカウントのパスワードで登録していいです。
原因二:デスクトップの登録パスワードを入力します
安全モードのパスワードは、デスクトップの登録パスワードと異なります。それは初めてシステムをインストール時使った登録アカウント及びパスワードです。このパスワードは安全モードのパスワードです。
原因三:間違うパスワードを入力します
パスワードを入力時、大文字、小文字の区別を忘れたり、数字キー、スペースキーの状態を見なかったり、もしパスワードには大文字が入ると、CapsLockを押してください。CapsLockの状態を確認してください。
原因四:パスワードは更新していないです
安全モードのパスワードを変更したが、パスワードを同期更新しなかれば入力したパスワードは間違いになります。
解決方法:shift+リセット:高級選択---質問回答----起動設定----安全モード---リセット----ネットが付く安全モードによるリセットを順次に選択し、アカウントのパスワードを更新できるはずです。
原因五:Microsoftアカウントのパスワードが間違います
安全モードに必要なパスワードはローカルパスワードですが、Microsoft Accountのパスワードかもしれません。もしMicrosoftアカウントで登録すれば、アカウント設定時のパスワードを入力していいです(アカウントの最初パスワード)、ローカルに保存するのは最初のパスワードですので。安全モードはオフラインで、それにもしMicrosoftのパスワードを修正したことがあれば、安全モードでのパスワードも正しくないです。その場合、オンラインにMicrosoftのパスワードを設定できます。
ステップ1:https://account.live.com/password/resetを入り、あなたの情報を入力し、「次へ」をクリックします。
ステップ2:検証方法を選択し、検証情報を入力し、「コード発送」をクリックします。
ステップ3:検証コードを入力後。「次へ」をクリックします。
ステップ4:検証完成後、新しいパスワードを入力し、「次へ」をクリックし。パスワードを変更完了になります。
三. WinGeekerでWindows安全モードのパスワードをリセットすること
Windowsの安全モードのパスワードを忘れると、心配しないでください。ここにWinGeekerソフトを推薦します。これはWindows登録パスワードを削除、リセットするための専門ツールです。それでUSBもしくはDVD/CD のパスワードのリセットディスクを制作し、ワンクリックにWindows安全モードのパスワードを削除でき、いかなるデータも紛失しないです。その以外に、これはWindows管理員パスワード、ユーザパスワード、ゲストパスワード、サーバパスワード、Microsoftパスワードを削除できる強いソフトです。UEFI和及びMBRによる起動するコンピュータをサポートします。Windows 10/8/8.1/7/XP/Vista.を含み、Windowsの全バージョンをサポートします。
- 1)USBもしくは空DVD/CD一個
- 2)WindowsもしくはMacコンピュータ1台
- 3)WinGeerkerソフト
準備必要なもの:
ステップ1:他のコンピュータにWinGeekerをダウンロードしインストールします。インストール完了後、起動させます。
ステップ2:パスワードのリセットディスクを制作するには、WinGeekerはUSBとDVD/CDという二つの方法があります。ここにUSBをお勧めます。USBをコンピュータに挿入し、ソフトは自動的にUSBを識別します。「USBを書き込み」を選択し、ディスクを制作開始します。
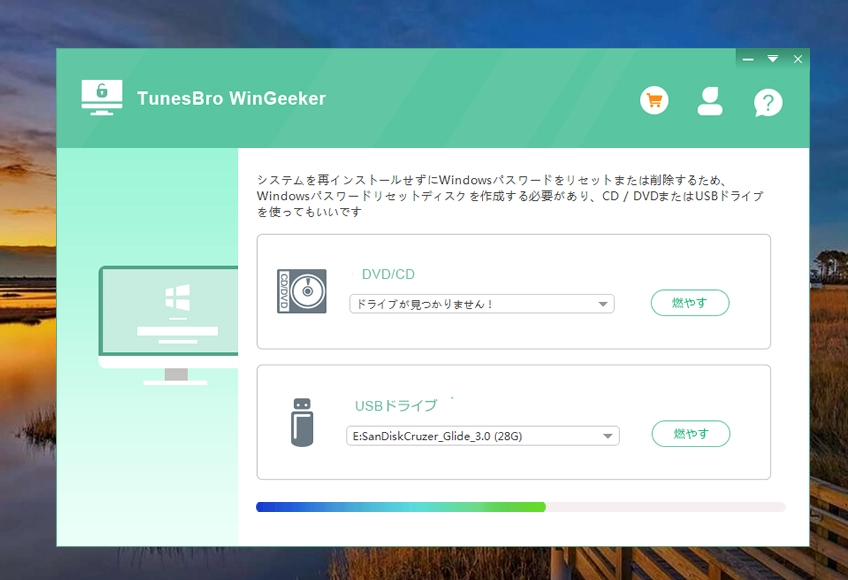
ステップ3:USBパスワードのリセットディスクが制作完了後、それを安全モードのパスワードを忘れる対象コンピュータに挿入し、下記設定をしWindowsをUSBから起動させます。コンピュータを再起動し、繰り返しF2, F9, F12かESCを押し起動メニューに入ります。それでUSB起動を選択します。もしくはDelを押しBIOSを入り、起動項目にUSBを一番目に移動させ、設定を保存します。
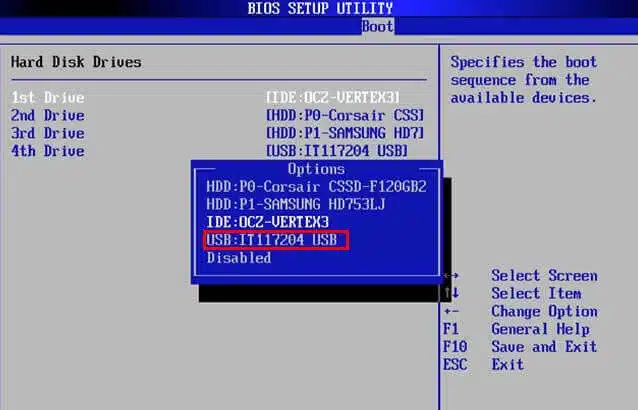
ステップ4:この時WindowsはUSBから起動することになり、WinGeekerもロードされ、図形インタフェースが表示され、それにシステムにあるすべてのアカウント情報も表示します。
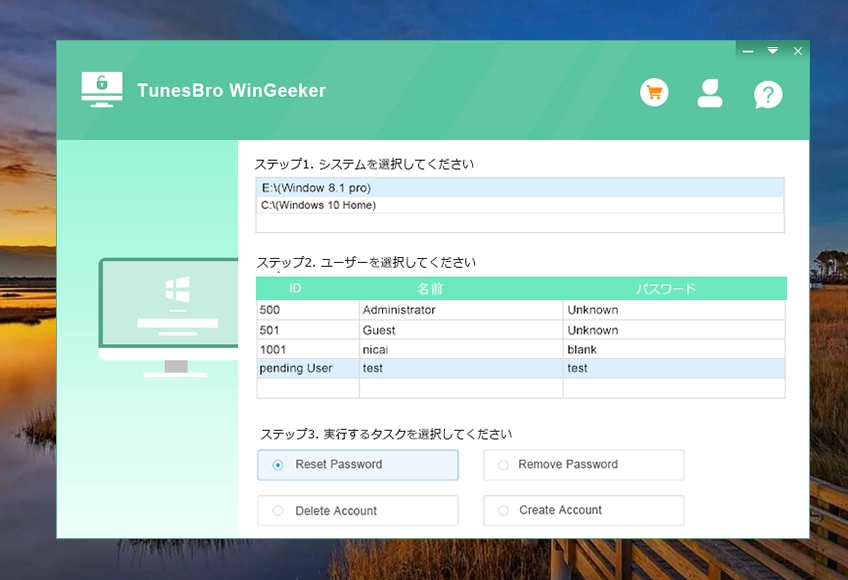
ステップ5:ソフトには四つの機能があります。「パスワードをリセット」を選択し安全モードのパスワードを設定できます、もしくは「パスワードを削除」を選択し安全モードのパスワードを削除し、再起動します。
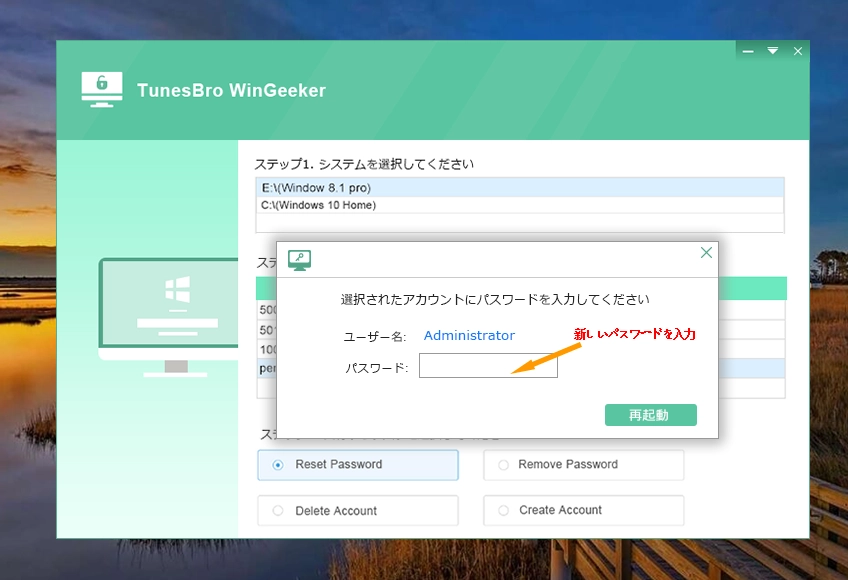
安全モードのパスワードを削除かリセット完了後、コンピュータを再起動し、改めて安全モードに入ります、パスワードを入力いらないです。とっても簡単でしょう、WinGeekerをダウンロードし試してみましょう。
また、ご遠慮なかったら、コンピュータに出荷設定を戻らせ、そして安全モードのパスワーをリセットしていいです。そうしたら、データは全部消されることになるので、この方法を推薦しません。もしWindows安全モードのパスワーを忘れたら、原因を究明し対策方法を取ります。解決できなかったら、WinGeeker を使用しWindows安全モードのパスワーをリセットしていいです、簡単、安全、迅速です。



