パソコンのパスワードを設定することは良い習慣で、許可されていない人がパソコンにアクセスするのを防ぐことができます。これはいいことでもあり、悪いことでもあります。デメリットはノートパソコンのパスワードをうっかり忘れてしまう可能性があるということです。特に、機密データや重要なデータがパソコンに保存されている場合、それは苦痛なことです。この場合、パソコンをフォーマットすることさえできません。パソコン内のすべてのデータが消去されるからです。
幸いなことに、パソコンをフォーマットせずに、忘れたdynabook ノートパソコンのパスワードを解除できる方法は他にもいくつかあります。
Dynabook ノートパソコンにはどのタイプのアカウントを持っておりますか?
Windowsには、Microsoftアカウント・ローカルアカウントとPinを含む、他のユーザーからパソコンにアクセスされないように保護する2つのアカウントタイプがあります。したがって、dynabookノートパソコンのアカウントタイプを確認する必要があります。これにより、どの方法が適切かを決めます。
マイクロソフトアカウント
MicrosoftアカウントはWindows 8 / 8.1 / 10で使用されている全面的なアカウントタイプで、複数のMicrosoftデバイスとプログラム(例えばOneDrive,Windows Phone,Xbox Live,Outlook.com,SkypeとHotmail)で使用できます。言い換えれば、これらのすべての異なるアカウントを組み合わせることによって、一つのオンラインアカウントだけでそのサービスをすべてログインできます。
マイクロソフトアカウント
逆に、“ローカルアカウント”は最初のアカウントタイプであり、ユーザ名とパスワードを組み合わせており、1台パソコンで使用することを目的とし、アカウント情報はパソコンのローカルハードディスクに個別に保存されています。
Microsfotアカウントのパスワードをオンラインでリセットします
統計によると、約40%のユーザーがMicrosoftアカウントを使ってWindowsにログインしています。そのユーザーの1人であり、dynabook ノートパソコンのMicrosoftアカウントのパスワードを忘れた場合は、Microsoftのパスワードで簡単にパスワードをリセットできます。公式の方法。
ステップ1.携帯電話または他のコンピューターで“Microsoftアカウントパスワードリセット”ページにアクセスします。
ステップ2.3つのオプションがあります。状況に応じては、“パスワードを忘れた場合”をクリックして、“次へ”をクリックします。
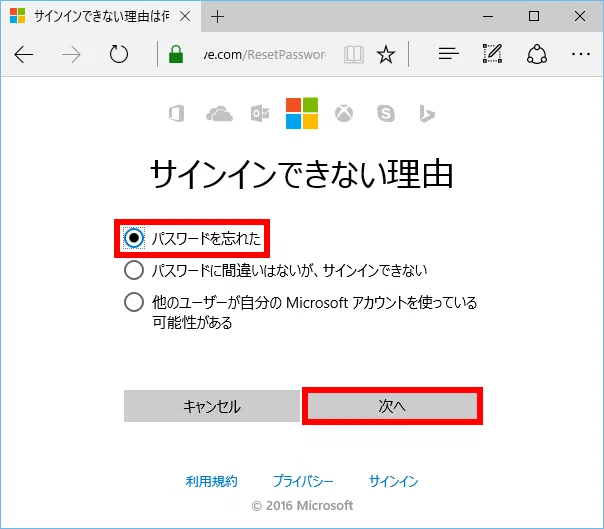
ステップ3.メールアカウントまたは携帯電話でIDの確認を求められます。メールアドレスまたは電話番号を入力して、確認コードが届きます。それを入力し、“次へ”をクリックします。
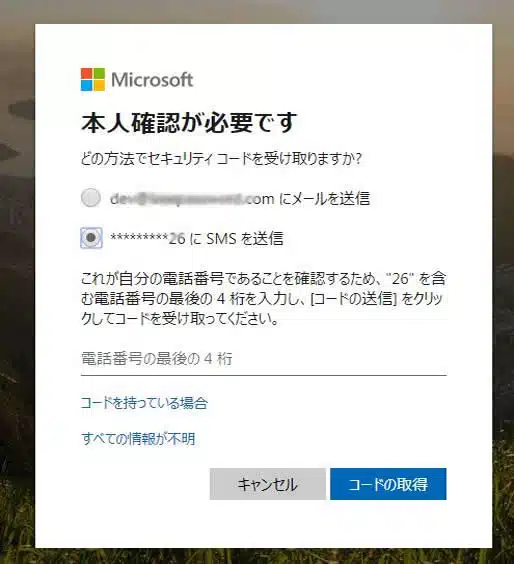
ステップ4.“パスワードリセット”ページで、Microsoftアカウントに使用したい新しいパスワードを入力して、“次へ”をクリックします。
パスワードリセットディスクを使って忘れたdynabook ノートパソコンのパスワードを解除します
パソコンにパスワードリセットディスクがプリインストールされている場合は、それを使用するのがよいです。それをお持ちの場合は、以下の手順に従って使用を開始してください。そうでない場合は、次の解決案に進んでください。
ステップ1.PCを正常に起動して、ログイン画面が表示されるまで待ちます。
ステップ2.以下のスクリーンショットのように、“Reset password…”オプションを表示するために、わざと間違ったパスワードを何回も入力します。
ステップ3.新しいパスワードリセットプログラムを開いて、“次へ”をクリックして続けます。
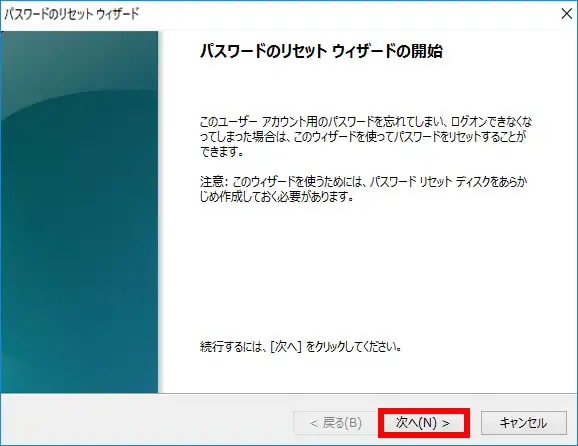
ステップ4.表示されたメニューからUSBドライブオプションを選択して、“次へ”をクリックします。
ステップ5:現在はパスワードを入力することで、パスワードをリセットしますが、管理者画面で再度入力するように求められるため、パスワードを覚えておいてください。
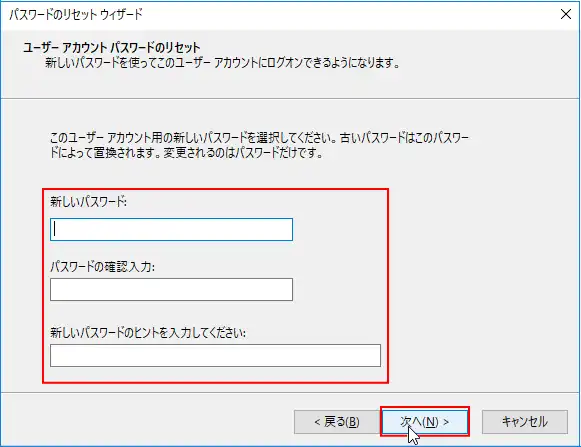
ここでは、パスワードがリセットされます。これでシステムを再起動してPCへのアクセス権限を回復します。
注意:
この方法は、パスワードを忘れる前にパスワードリセットディスクを作成した場合にのみ効きます。
WinGeekerでDynabookノートパソコンのパスワードを解除します
WinGeekerは優れたツールで、あらゆる種類のパスワード保護を回避できます。基本的に、システムのSAM暗号鍵を改ざんし、システムに損傷を与えたりデータを消去したりすることなく、パスワード保護を強制的に無効化またはリセットします。この解決案は非常に簡単で分かりやすく、多くのコンピューター知識を必要としません。このプログラムの核心は、パスワードを忘れて、WinPEモードでアカウントとパスワードを操作した後、パスワードリセットディスクを作成できることです。UEFIとDSI従来のBIOSモードのコンピューター及びすべてのWindowsOS(サーバーバージョンとデスクトップパソコンバージョン)を同時にサポートします。
- 1)USBもしくは空DVD/CD一個
- 2)WindowsもしくはMacコンピュータ1台
- 3)WinGeerkerソフト
準備必要なもの:
ステップ1.ノートパソコンにWinGeekerソフトをダウンロードしてインストールします。
ステップ2.ソフトを開くと、USBディスク又はCD / DVDファイルの書き込みが求められます。この例では、USBフラッシュメモリードライブを使用します。ソフトが全ての内容を削除するため、USBドライブに何もないことを確保してください。
ステップ3.ISOイメージをUSBフラッシュメモリードライブに書き込んだら、“作成成功!”という内容の通知メッセージが表示されます。
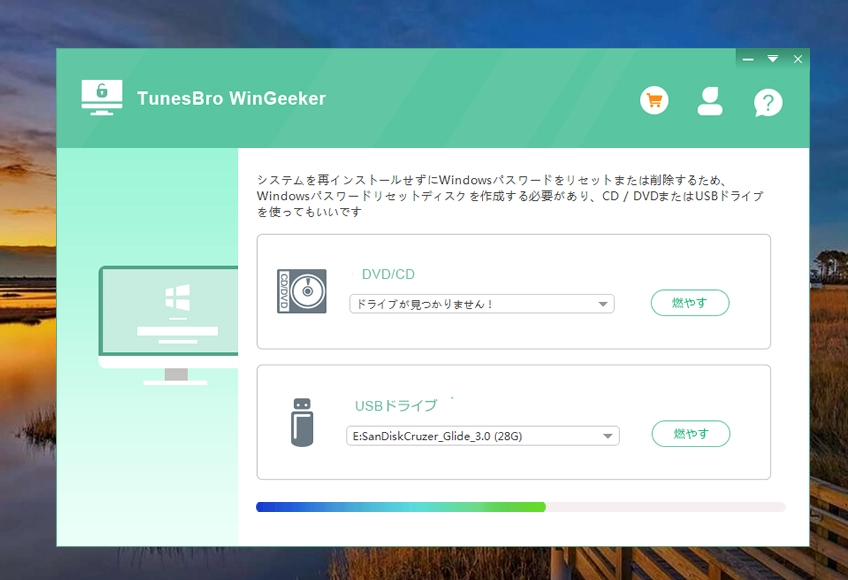
ステップ4.ブータブルディスクの準備ができたので、それを取り出してロックされたコンピューターに挿入します。挿入されたUSBデバイスからコンピューターをブートできるように、ブート順序を変更する必要があります。これは、BIOS設定の画面で実行されます。 一般的な手順:Windowsを再起動して、スタートキー(F2、F9、F12またはEsc)を繰り返し押して、ブートメニューに入ります。また、Delキーを押してBIOSに入って、“ブート”タブでブート順序を変更することもできます。
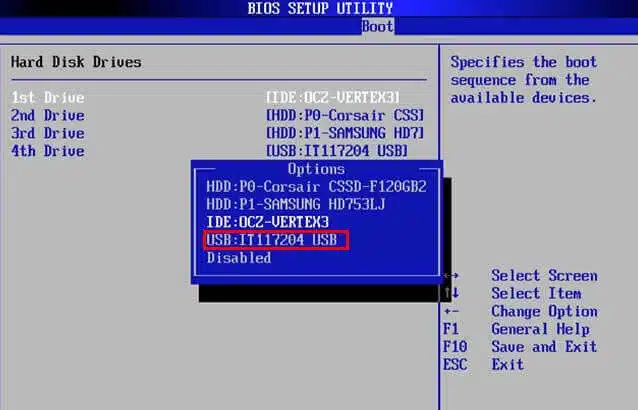
ステップ5.現在、起動順序をUSBドライブに正しく調整し、Windowsを再起動すると、WinGeekerプログラムが図形画面をロードし、表示されたリストからロックされたアカウントを選択します。
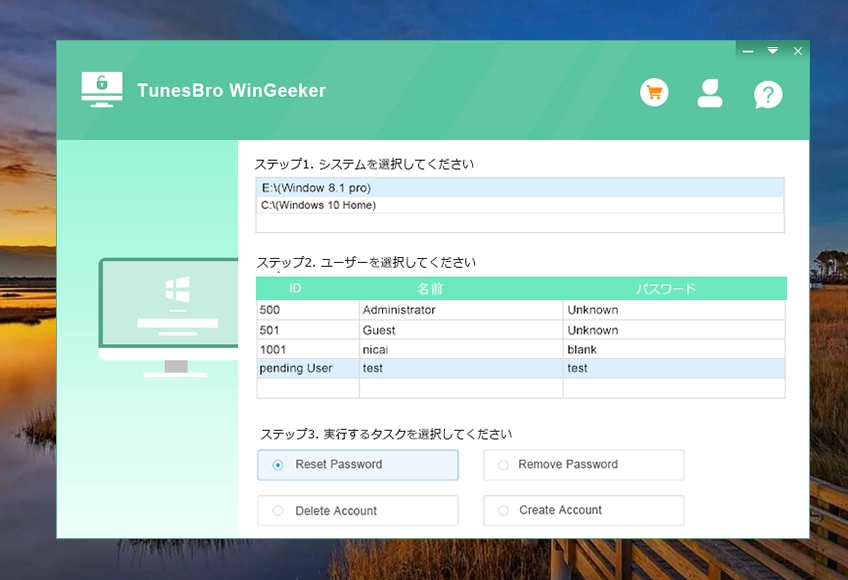
ステップ6.他のアカウントのリストからターゲットロックアカウントを選択します。“パスワードリセット”オプションをクリックしてアカウントの新規パスワードにリセットします。“パスワード削除”オプションを選択してパスワードを削除することもできます。その後、パソコンを再起動したら有効になります。
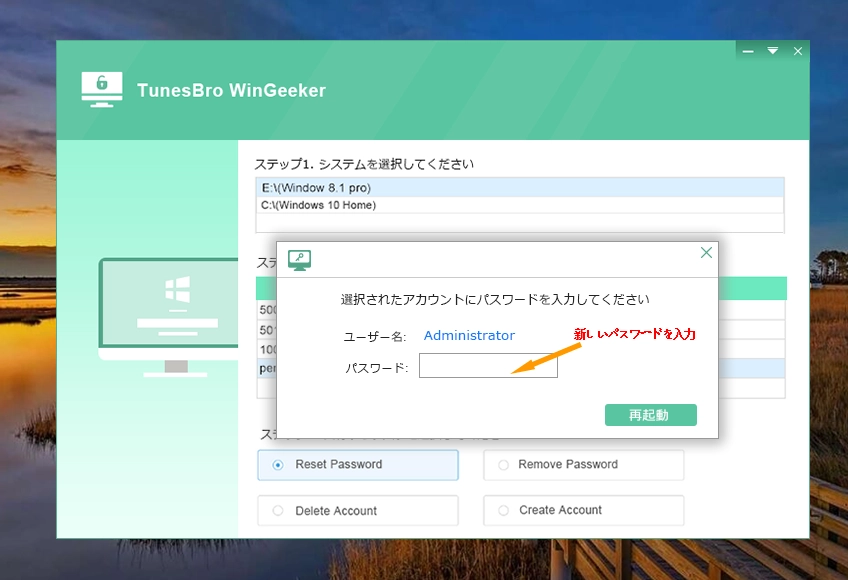
現在は再起動時に、新しいパスワードでWindowsにログインできます。“パスワード削除”を選択した場合、パスワード保護機能はありません。これは、パスワード保護機能を回避したということです。
LCPで忘れたDynabookノートパソコンのWindows 10パスワードを解除します
LCPは素晴らしいWindowsパスワード回復ソフトです。最良のことは、ドメインアカウント・ローカルアカウント・ルートアカウント又は管理者アカウントでも、あらゆる種類のアカウントのパスワードを解読できることです。パスワードの複雑さはLCPにとって迷惑な要素ではなく、どんな合併症も取り除くことができます。したがって、忘れたDynabookノートパソコンWindows 10/8/7のパスワードの解除にも使用できます。暴力的なメカニズムでパスワードを解読するので、このプロセスは時間がかかります。
ステップ1.dynabook ノートパソコンWindows 10の管理者パスワードを忘れたため、LCPソフトを使うには、ブート可能なLive CDを通じてSAMファイルをローカルで取り出して、以下のパスからSAMを見つけてコピーする必要があります。C:/ Windows / System32 / Config。
ステップ2.正常に動作している別のコンピューターにLCPソフトをインストールして、管理者権限でツールを起動して、メニューバーの“追加”ボタンをクリックします。
ステップ3.プルダウンメニューリストから、“SAMファイルから追加...。”をクリックします。
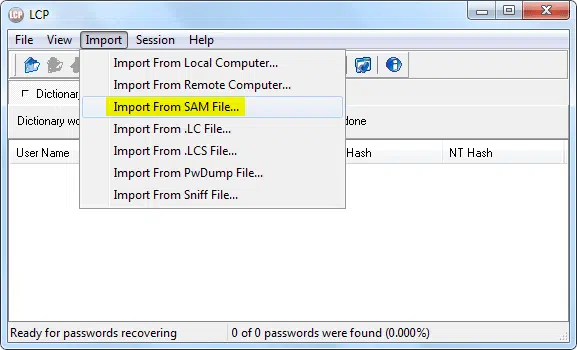
ステップ4.ここでは、ローカルSAMファイル(配列アラインメントマップ)を見つけるためにコンピュータディスクをブラウズしなければなりません。この操作を実行する時に、“他の暗号化が使用されている”というチェックボックスが選択されていないことを確保してください。“OK”をクリックして続けます。
ステップ5.登録されているすべてのユーザーアカウントのリストが表示されます。アクセスできないディレクトリを選択して、メニューバーから“赤い”矢印ボタンをクリックします。
ステップ6.このプロセスには時間がかかります。それまで、待たなければなりません。完了すると、クラックされたパスワードが“LMパスワード”列の下に表示されます。
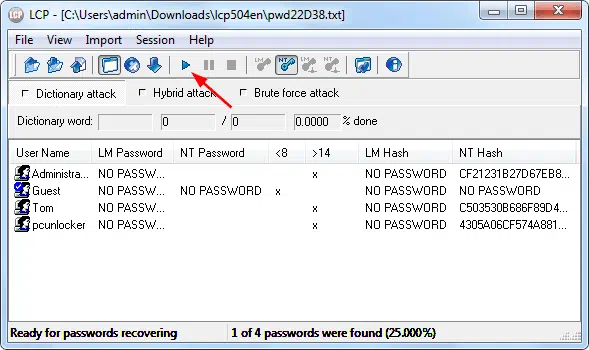
パスワードを見つけたら、それを書き留めてdynabookノートパソコンを再起動して、見つかったパスワードでログインします。
忘れたdynabook ノートパソコンパスワードを解除するのは非常に簡単です。数分で操作を完了できます。コンピューターの専門家であれば、コマンドプロンプトの方がより似合います。しかし、セキュリティと使いやすさの観点から、やはりWinGeekerなどのパスワードリセットツールを使用することをお勧めします。元のパスワードを復元することはできませんが、パスワード保護を回避して、高速で信頼性があり、いつでもどこでもdynabookノートパソコンで管理者パスワードをリセットできるためです。



