PDFファイルはWindows,Linux、Mac OSシステムに通用ですので、電子本、製品説明、会社報告、ネット資料等はPDFファイルを使っています。PDFの安全性と互換性も優れます。ネットからダウンロードするPDFや受けたPDFはパスワードで保護され、ファイルを開けなく、内容を修正、印刷、変更できない場合が多いです。この時PDFのパスワードを解除する必要です、でも事前にPDFのパスワード種類を確認しなければならないです。
- 一. PDFのパスワード種類
- 二. なぜPDFの保護を解除することは難しいですか
- 三. PDFGeekerを使用しPDFパスワードを解除します
- 四. Googleドライブを使用してPDF保護のロックを解除します
- 五. オンラインでPDF保護パスワードのロックを解除する
- 六. Chromeを使用してPDF保護のロックを解除します
一. PDFのパスワード種類
違う状況を対応するため、AdobeはPDF開きパスワードと権限パスワードという二つのパスワード種類を提供します。
PDF開きパスワード:他人からPDF内容を開いたり、見たりをすることを防止します。PDFの開きパスワードが分からないと、PDFに入れないです。
PDF権限パスワード:権限パスワードは他人からPDFを修正、コピー、印刷、変更されないように作る権限です。PDFを開けるが、内容を見れるだけ、修正や印刷ができません。
二. なぜPDFの保護を解除することは難しいですか
なぜPDFのパスワードを解除しずらいですか、まずAdobe PDFの暗号化プロセス、アルゴリズムを理解する必要です。
PDF暗号化に使う二つの暗号化アルゴリズム:
-
- RC4は、対称流パスワードです(同じアルゴリズムを使い暗号化をし、解除すること)。RC4の安全性は足りない、それにPDF 2.0に使用取り消した。
- 標準FIPS-197に指定するAES(高級暗号化基準)。AESは現在一番流行ってwるパスワードのアルゴリズムで、多種類のソフトに適用します。
実際の暗号化パスワードは旧いバイナリシーケンスです。より簡単のパスワード(単純の数字から組み合わせるもの)から生じるものです。PDFとAcrobatを開発する際、PDFの暗号化レベルはアップされたので、強いアルゴリズム、 長い許可コード、難しいパスワードを使用できます。PDFの暗号化はダイレクトにパスワードやメインパスワードをファイルに運用しなく、パスワードや他の設定(権限設定を込含む)によって許可コードを計算しますので、PDFパスワードも解除しずらいです。しかし、PDFのパスワードを解除するため、たくさんお方法やソフトがあります。
三. PDFGeekerを使用しPDFパスワードを解除します
PDFGeekerは、現状成功率が最も高いPDFパスワードの解除ソフトです。高級のPDFアルゴリズムを使用しPDFファイルを解除できます。パスワードを解除後、ユーザはAdobe ReaderもしくはAdobe Acrobatにファイルを見れます。それにいずれの操作もでき、例えばコピー、印刷、修正、変更等です。
PDFGeekerはPDFの権限パスワードを大量解除でき、それにPDFの開きパスワードを解除するため、暴力解除、マスク解除、辞書解除三つの方法を提供し、長くてややこしいパスワードを気楽に解除できます。このソフトはたった1時間に8桁のPDFパウスワードを解除できます。マルチスレッド計算はマルチュアCPUに対し最適化をし、ベスト性能やパスワードのリカバリスピードを確保します。このソフトは小さく、実行速度が速い、それに元PDFファイルを変更しないです、
- 1)WindowsもしくはMacコンピュータ1台
- 2)PDFGeekerソフト
準備必要なもの:
機能一:PDFの開きパスワードをリカバリします
ステップ1:まず、WindowsかMacコンピュータにWinGeeekerをダウンロードし、インストールし実行させます。メインウィンドウに2つの選択肢があります。ここに「PDFの開きパスワードをリカバリする」をクリックします。
ステップ2:ソフトの右上に、「ファイルを追加」をクリックし、貴方のpdfを選択します。それでリストに攻撃タイプを選択します:辞書攻撃、マスク攻撃、暴力攻撃。
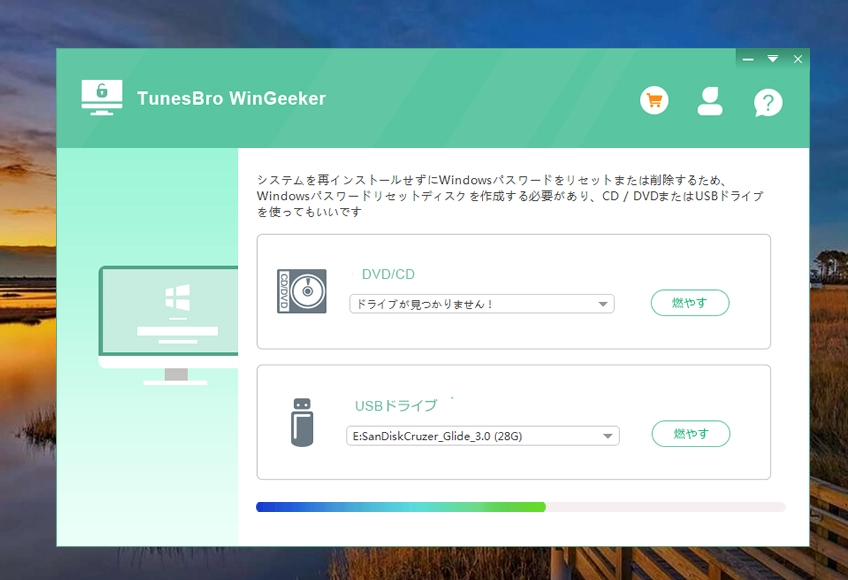
ステップ3:当該ソフトは貴方の実況によって三つの攻撃対応を提供します。もしパスワードのいずれの部分を覚えたら、長さ、範囲、接頭語、接尾語等、「マスク攻撃」をお勧めます。パスワードリカバリのカスタムをサポートします。
辞書攻撃: たくさんの人はいつも単語や短い言葉をパスワードとして使うので、辞書攻撃方法は辞書の中に使用率が高いパスワードを試し本当のパスワードを見つかります、この方法一番時間がかからない方法です。
暴力クラッキング: 正しいパスワードを見つけるまでにすべての可能性があるパスワードの組み合わせを試します。結構時間がかかります。
マスク攻撃: 長さ、範囲、大小文字、接頭語、接尾語等、パスワードの情報を覚えたら、この方法をお勧めます、時間を短縮できます。
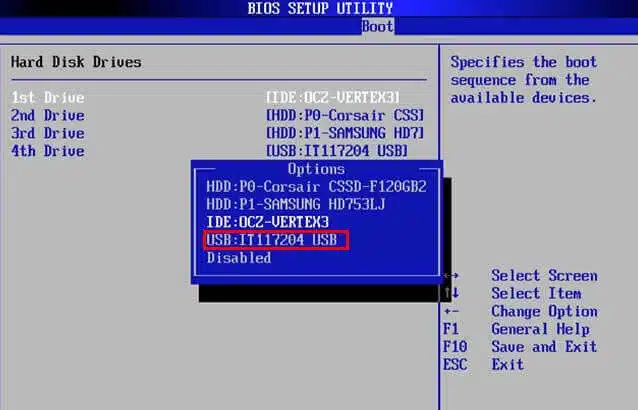
ステップ4:すべての設定が終わったら、「開始」をクリックします。ソフトはpdfのパスワードを解除開始します。パスワードの長さ、ややこしさ、コンピュータのGPU性能によって、かかる時間も違います。パスワードを見つかったら、ダイアログボックスに表示します。
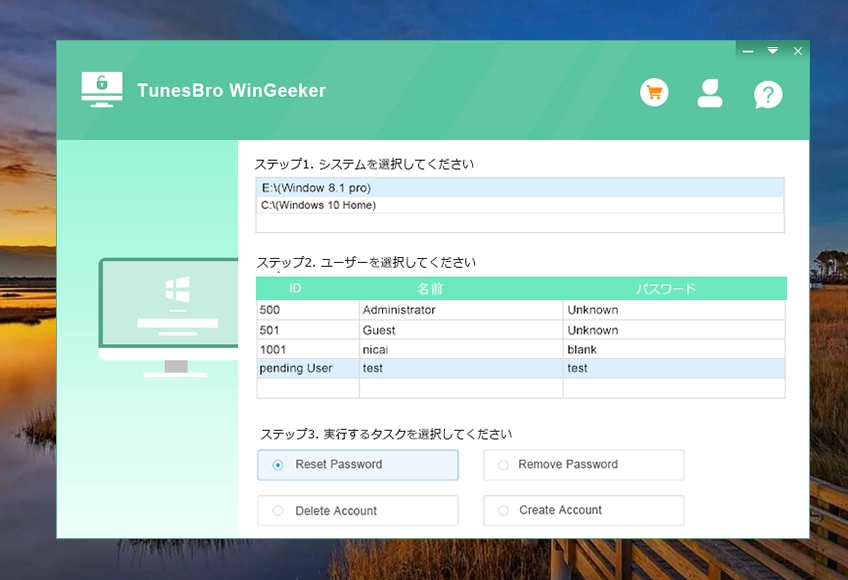
機能二:PDFの保護パスワードを解除します
PDFの保護パスワードは、PDFを未授権者からの修正、変更、コピー、印刷を防止するため設定するものです。もしPDFの権限パスワードを忘れたら、いずれの修正ができません。PDFGeekerはPDFのパスワードを大量削除でき、そうしたら勝手にPDFを修正、印刷できます。
ステップ1: ソフトのメインウィンドウに、2項の「PDFから保護パスワードを削除」を選択します。
ステップ2:次のウィンドウに、「ファイルを追加」をクリックし、PDFをインポートします。
ステップ3:右の下の「開始」をクリックし、PDFGeekerは一括にすべてのPDFパスワードを削除します。
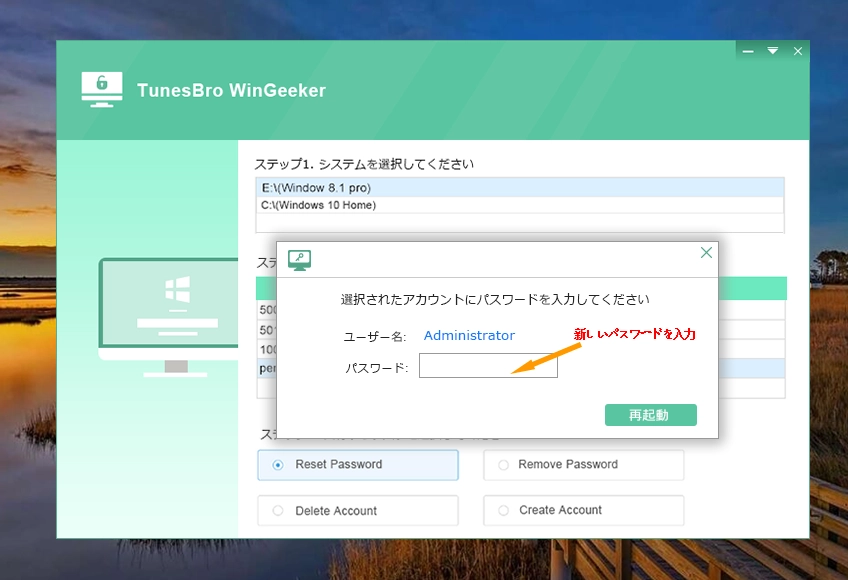
メリット:
-
PDFの開きパスワードと保護パスワードを解除します。
-
三つの解除モードをサポートします:辞書、マスク、暴力攻撃。
違う暗号化アルゴリズムをサポートします:40桁、128桁AES、256桁RC4、256桁AES。
-
マルチスレッドCPU処理とCPU加速をサポートし、速度を30倍アップできます。
-
一回に一個や数個pdfを処理できます。
四. Googleドライブを使用してPDF保護のロックを解除します
PDFの権限パスワードがなければ、PDFの内容を編集、変更できません。Google Driveを使用しPDFをwordに変更できます、変更中保護パスワードは自動的に消され、そうしたら正常にPDFの内容を編集できます。前提としGoogleのクラウドのハードアカウントを持つ必要です。下記手順に従い実施してください。
ステップ1:Google Chromeブラウザを使用したら、あなたのGoogleに登録してください。登録後、Googleから提供されるすべてのサービスのリストをもらいます。ここに「ドライブ」をクリックし、もしくはブラウザにhttps://drive.google.com/を入力し、自動的に当該アカウントのgoogleドライブに接続します。
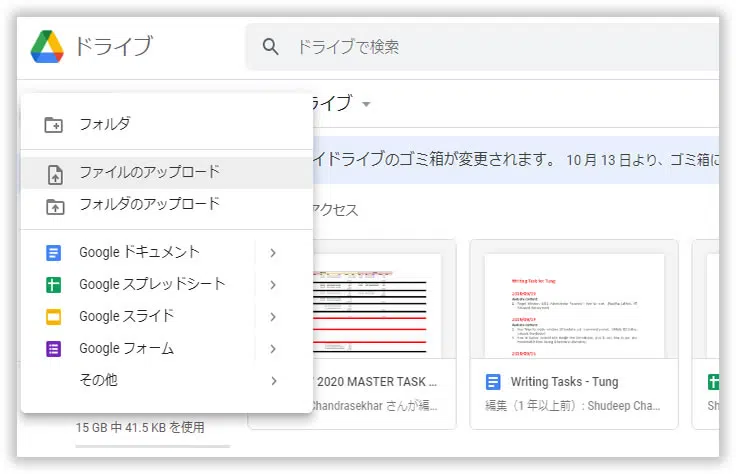
ステップ2:保護されるPDFをGoogle Driveにアップロードします。ダイレクトPDFをページに引っ張っていいです。もしくは「新規作成」をクリックし、PDFをアップロードしていいです。
ステップ3:画面の右の上に、ギアのロゴがあり、それをクリックし、「設定」を選択します。
ステップ4:設定画面に、、「アップロードされるファイルをGoogle Docs編集器フォームに変更」を選択し、「完成」をクリックします。
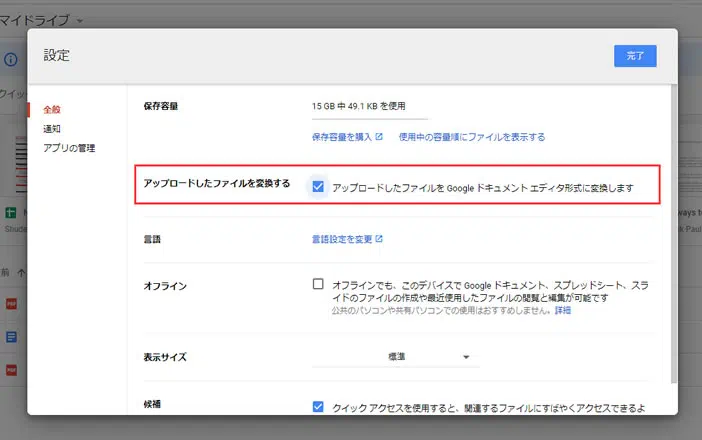
ステップ5:現在、アップロードされるPDFをクリックし、「開き方式」> Googleファイルを選択します。
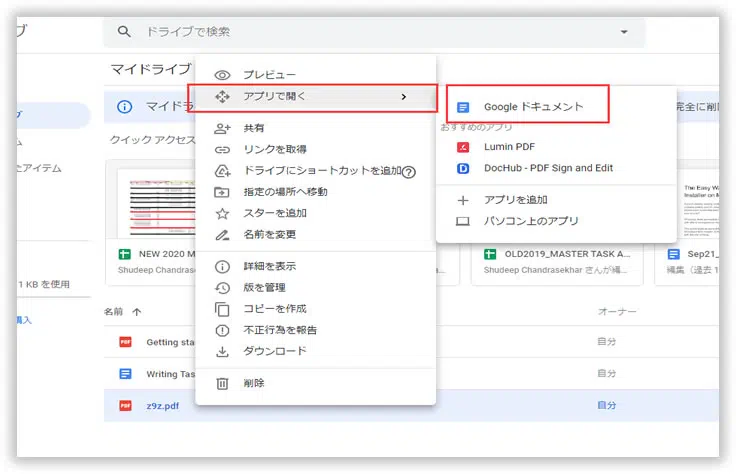
ステップ6: このPDFファイルはGoogle Docsに開かられます。それでページの左の上に“ファイル”-> “ダウンロード” ?“Microsoft Word”を選択します。ダウンロード完了後、ローカルに新しいファイルを開けます。PDFではないが、内容は変わらないです。
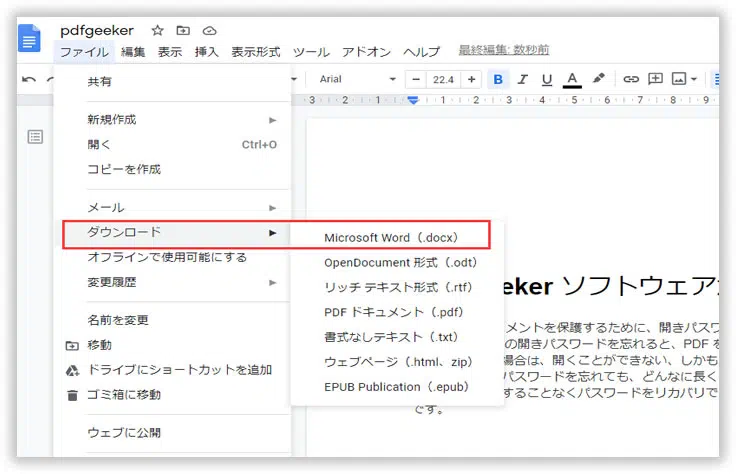
五. オンラインでPDF保護パスワードのロックを解除する
たくさんおオンライン式パスワードの解除サイトがあります。例えばSmallPDF、lostmypass 等です。その中に、lostmypass.comは速度が速い、成功率が高いオンライン式パスワーフ度の解除サイトで、PDFの保護パスワードを解除できます。このソフトのデメリットは、アップロードのPDFファイルの上限は100 MBです。それにPDFファイルをサーバーにアップロードしてはいけないPDFもサーバーにコピーされるから、データ安全に対して窃盗リスクがあります。
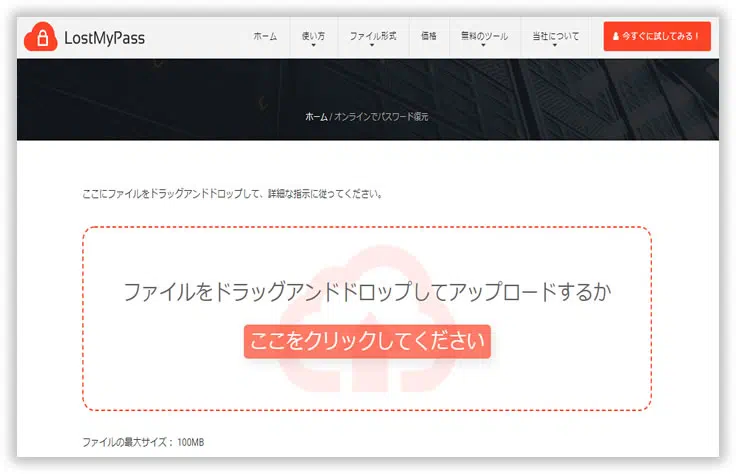
ステップ1:ブラウザからlostmypass.comサイトを開きます。
ステップ2:ファイルを選定エリアに引っ張って、もしくは「ここにクリック」ボタンを通じてPDFを追加します。
ステップ3:ファイルは成功にアップロードされたら、システムは自動的にパスワードを解除開始します。下記画面を見れ、パスワードの解除の最長時間も表示します。
ステップ4:現在、アップロードされるPDFをクリックし、「開き方式」> Googleファイルを選択します。
ステップ5:このPDFファイルはGoogle Docsに開かられます。それでページの左の上に“ファイル”-> “ダウンロード” ?“Microsoft Word”を選択します。ダウンロード完了後、ローカルに新しいファイルを開けます。PDFではないが、内容は変わらないです。
六. Chromeを使用してPDF保護のロックを解除します
Google Chromeブラウザを使用し、PDFから保護パスワードを削除できます。ただし、もしPDFの開きパスワードを覚える場合のみこの方法が適用します。ChromeにはPDFの閲覧器のプラグインがあるので、他のプラグインをインストール不要にします。PDFをChromeブラウザに移動させていいです。印刷ページに、「名称を付けて保存」をクリックしPDFの保護パスワードを削除できます。具体的な手順は下記の通りです。
ステップ1:コンピュータにChromeブラウザを開き、それでパスワードの解除対象PDFをChromeのウィンドウに移動させます。
ステップ2:Chromeはファイルを表示させます。もしあなたのpdfは開きパスワードが付いたら、Chromeは開きパスワードの入力を要求します。現在、Chromeにファイルを見れます。
ステップ3:CTRL + Pを押します(Windows PCならば)、Macの場合はCMD + Pを押し、印刷メニューを出します。
ステップ4:左側のウィンドウの「目標」に、「変更」を選択します。出てくるウィンドウに「PDFとして保存する」を選択し、新PDFはローカルに保存することになります。
まとめ:
たくさんのPDFはパスワードを使用し未授権者から見る、編集、印刷、コピーすることを防ぎます。しかし、ファイルの所有者であれば、自分のパスワードを忘れる場合、上記の方法は役に立てます。
実には、たくさんのソフトやプログラムは、いろんな方法を通じ、パスワードで保護されるPDFを解除できますが、大分はややこしいです、不安全で頼まれないです。PDFGeekerはPDFを解除するため最も安全の方法で、データも紛失にならない、成功率が高い、必要時間も短いです。



