目次
ダウングレードはOSのアップグレードほど簡単ではないかもしれませんが、この3つの方法を使えば、すぐにmacOS Montereyに戻れます。
Appleは今年のWWDCでmacOS 13 Venturaをプレビューしました。そして言うまでもなく、Stage Manager、改良されたSpotlight検索、新しいメールアプリなど、素晴らしい機能を備えた素晴らしいアップデートになることでしょう。
一般向けのアップデートはまだ先ですが、早い者勝ちの皆さんの中には、ベータ版がリリースされると同時に急いで手に入れようとした方もいるかもしれません。最新のOSを誰よりも早く手に入れることの魅力は、私たちもよく理解しています。
しかし、ベータ版の運用にはリスクがつきものです。ソフトのクラッシュからシステムの完全なフリーズまで、毎日直面する厄介な問題があります。そして、ベータ版が新しければ新しいほど、より未熟で、バグだらけなのです。そのため、ベータ版ソフトウェアは常に予備のシステムにインストールするようにしましょう。メインマシンで実行すると、他に類を見ないほどの頭痛の種になる可能性があります。
さて、ベータ版をインストールしてしまい(メインMacでも予備Macでも)、今になって大きな後悔をされている方も、そのようなことに悩まされる必要はありません。あなたのMacからベータ版を削除し、安定版ビルドにダウングレードすることができます。必要なことはすべてここにあります。
ダウングレードの前に知っておくべきこと
macOS Venturaベータ版をインストールする前に、システムのバックアップを取っておくことが重要です。バックアップを取ることは推奨事項であっても、必須事項として扱うべきです。バックアップは、以前のビルドにダウングレードする際にも、非常に重要な役割を果たします。MacのバックアップはTime Machineを使って簡単に行うことができます。
しかし、macOS Ventura betaを使用しているときにファイルのバックアップを取り、そのバックアップを使用してダウングレードすることはできません。新しいOSのバージョンで取ったバックアップは、古いバージョンと互換性がないのです。
そのため、macOS Montereyからアーカイブされたバックアップがあれば、すべてのデータをそのままに簡単にダウングレードすることができます。そうでない場合は、ダウングレードするとデータが削除されます。
注意:macOS Venturaを使用している間に蓄積されたデータがある場合、ダウングレード処理中にそれらのファイルが失われるため、バックアップを取る必要があります。データの復元に使用するバックアップはこれらのファイルより前のものなので、iCloud、その他のクラウドストレージ、または外付けドライブなど、別の場所に手動でバックアップしない限り、これらのファイルは戻ってきません。
Macをダウングレードする方法はたくさんあります。しかし、どの方法もまずベータ版プログラムから脱退することが必要です。
macOS Venturaベータプログラムからの脱退
Macをダウングレードする前にまずすべきことは、macOS Venturaのベータプログラムからの登録を解除することです。プログラムを解除しても、あなたのMacからmacOS Venturaが削除されるわけではありません。しかし、ベータプログラムに対して、あなたのシステムでこれ以上ベータ版アップデートを受け取りたくないということを伝えることになります。ベータプログラムからの脱退は、実質的にあなたのシステムからベータ版プロファイルを削除することと同じです。
システム設定から登録解除が可能です。macOS Venturaのベータ版を使っていてわかったはずのことは、新OSでは「システム環境設定」が「システム設定」にアップグレードされたことです。新しい設定アプリは、iOSやiPadOSの設定アプリに似ていて、macOS Montereyの以前のイテレーションとは全く異なるものになりました。
macOS Venturaベータプログラムからアンインストールするには、お使いのシステムで「システム設定」アプリケーションを開きます。
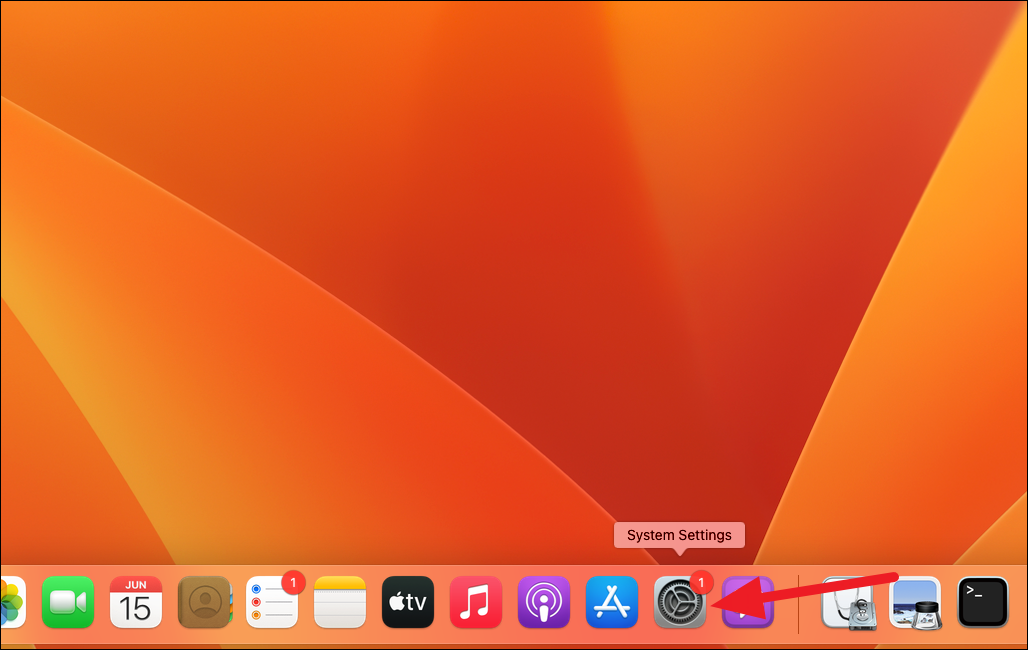
次に、左のサイドバーから「一般」に進みます。
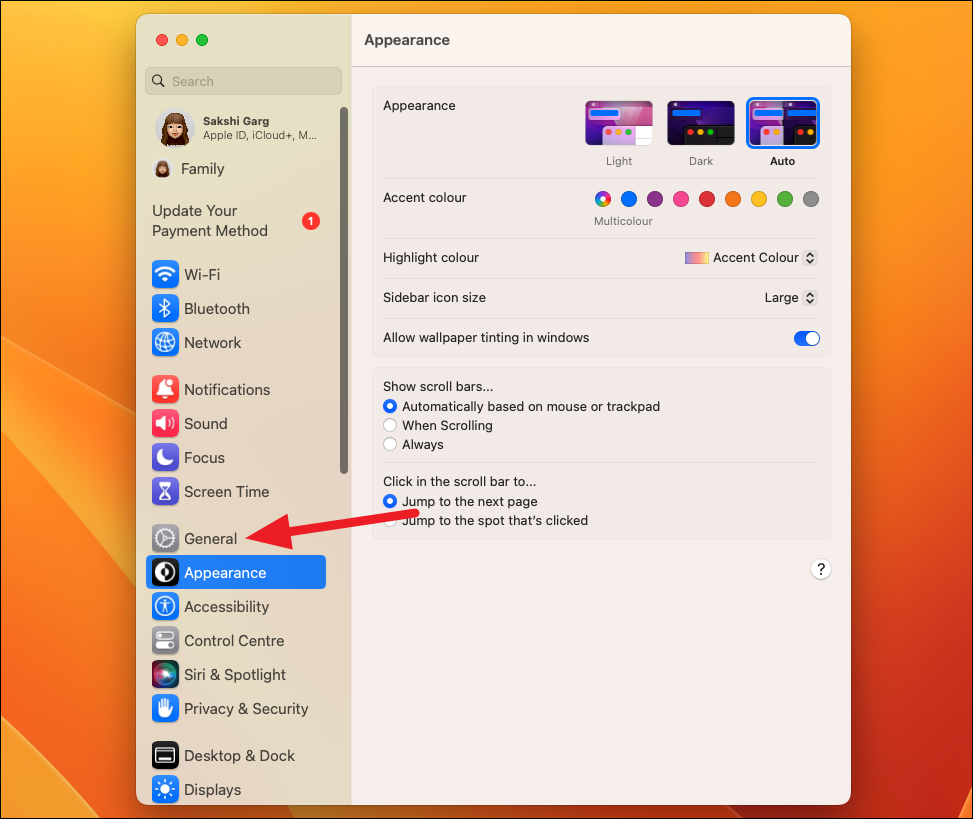
右側の一般設定から、「ソフトウェアアップデート」のオプションをクリックします。
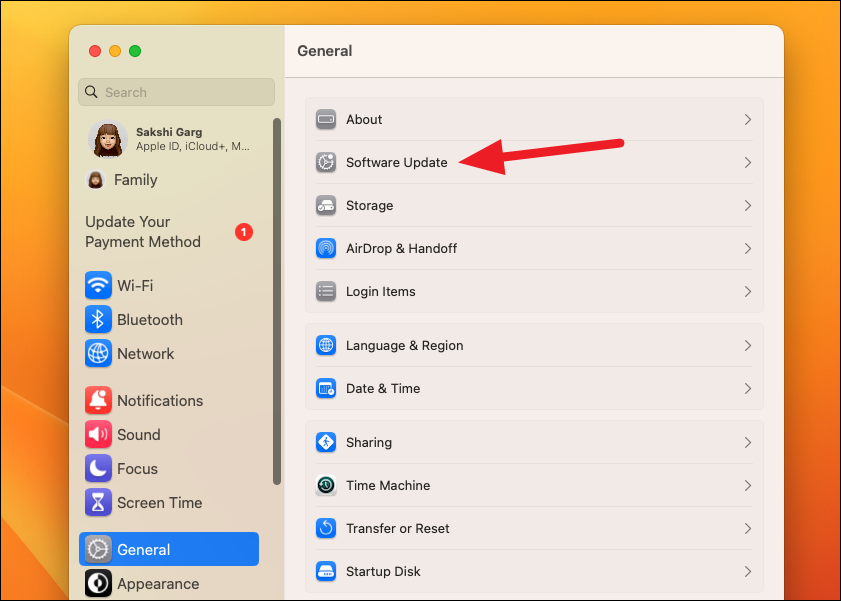
ソフトウェアアップデートの詳細が読み込まれると、画面に「このMacはApple Developer Seed Programmeに登録されています」というメッセージが表示されます。その左側にある「詳細」のオプションをクリックします。
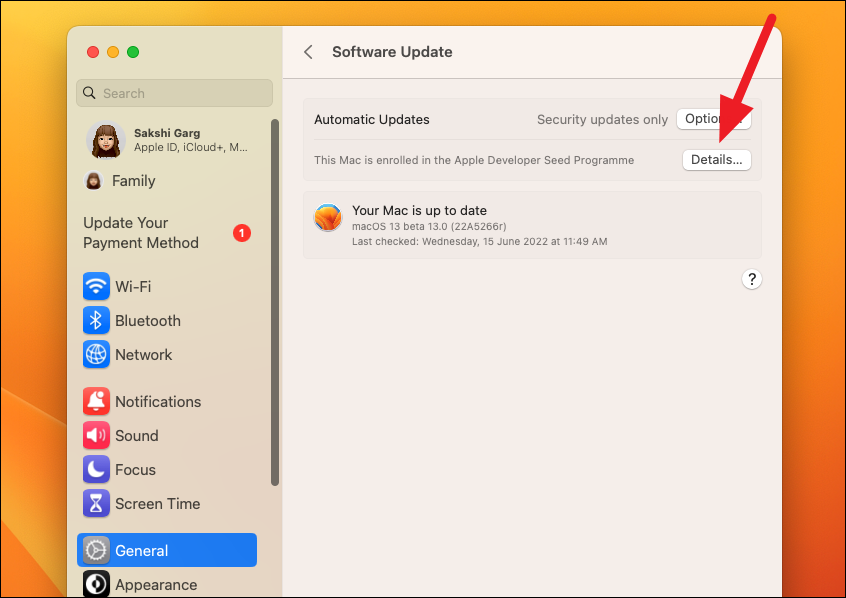
画面にオーバーレイのダイアログボックスが表示されます。デフォルトに戻す」をクリックすると、これ以上ベータ版アップデートを受信しないようになります。
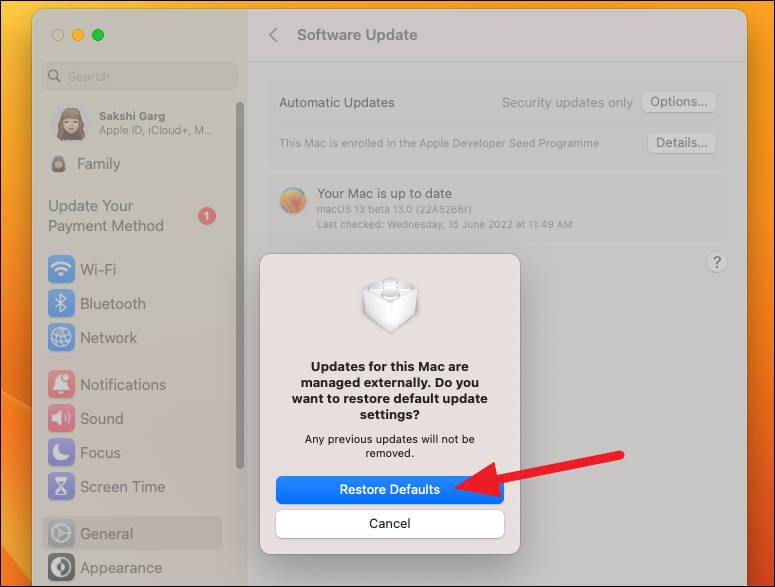
設定の解除には、Macのユーザーアカウントのパスワードを入力する必要があります。その後、登録解除に数秒かかる場合があります。
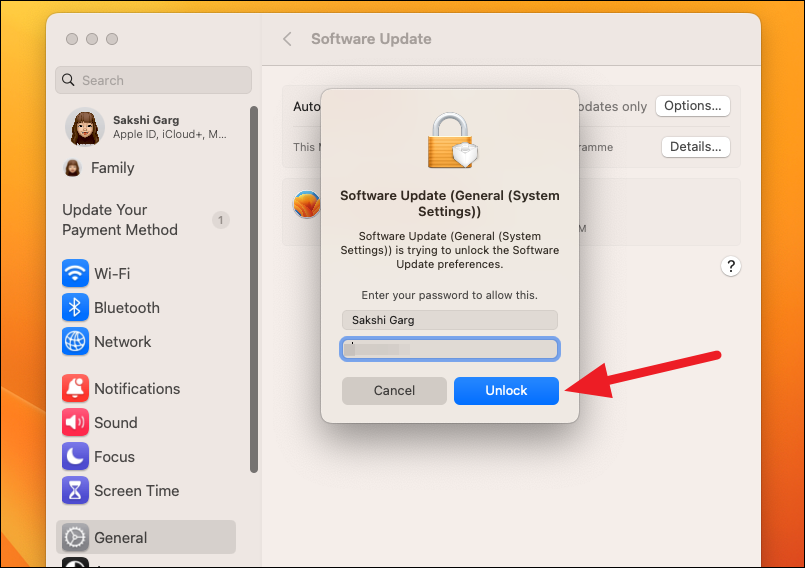
macOS Montereyへのダウングレード
ベータプログラムを解除すると、macOS Montereyへのダウングレードが本格的に始まります。OSのダウングレードにはいくつかの方法があります。自分に合った方法を選んでください。
Time Machine バックアップを使ったダウングレード
macOS Venturaにアップグレードする前にTime Machineでバックアップを作成しておけば、ダウングレードはかなり簡単です。バックアップ作成時に使用していた旧OS(この場合はmacOS Monterey)と、バックアップ内のすべての個人データを復元します。
Time Machineバックアップを使用してダウングレードするには、Time Machineディスクをお使いのMacに接続します。その後、Macを再起動またはシャットダウンします。
では、Macの起動中(または再起動中)にリカバリーモードで起動します。
IntelベースのMacの場合、Macの起動時にCommand RキーをAppleロゴが表示されるまで押し続けると、リカバリーモードに移行します。
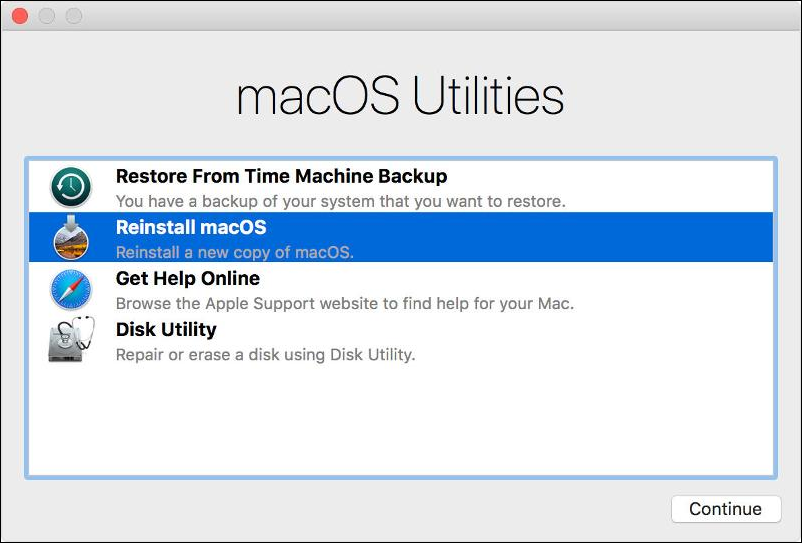 IntelベースのMacのリカバリーモード
IntelベースのMacのリカバリーモード
M1ベースのMacの場合、起動中に「起動オプションの読み込み中」画面が表示されるまで電源ボタンを長押しします。その画面から「オプション」を選択し、「続ける」をクリックするとリカバリーモードになります。
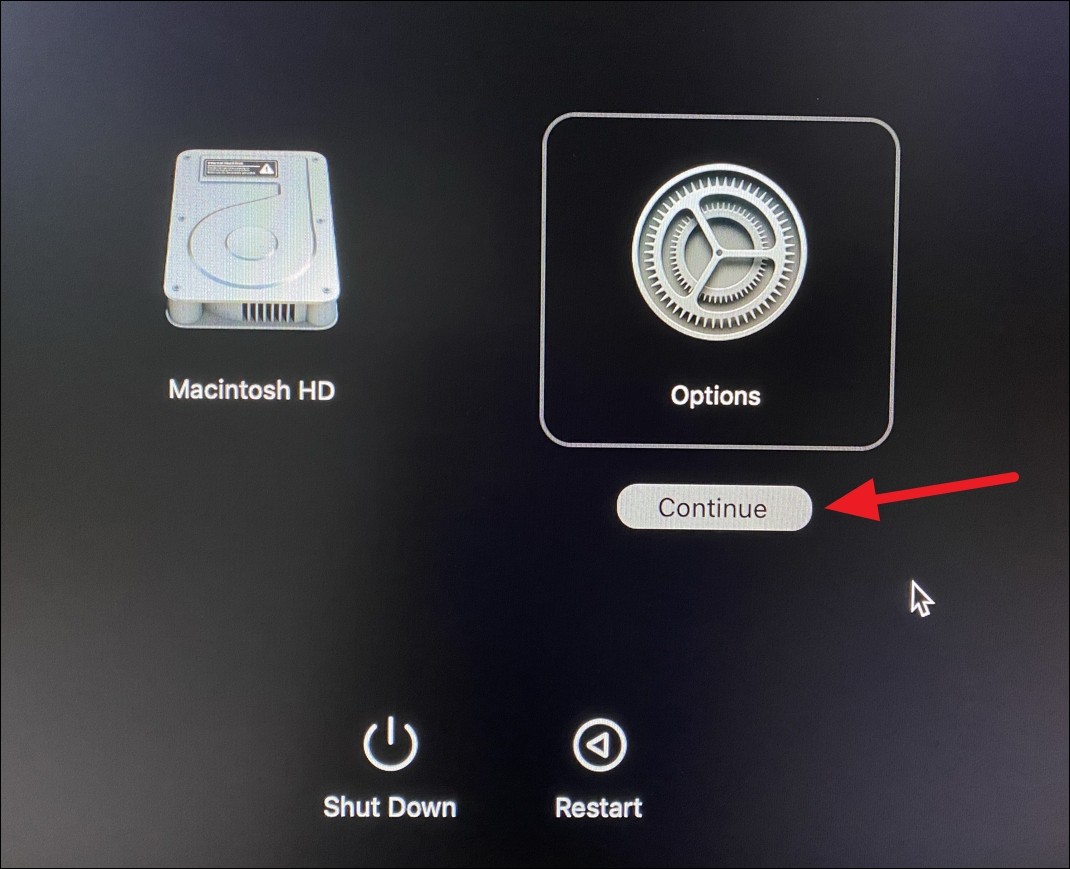 M1ベースのMacでリカバリーモードに入る。
M1ベースのMacでリカバリーモードに入る。
パスワードがわかっているMacのユーザーアカウントを選択し(複数ある場合)、そのパスワードを入力して先に進むよう求められます。画面よりユーザーアカウントを選択し、下部の「次へ」をクリックします。
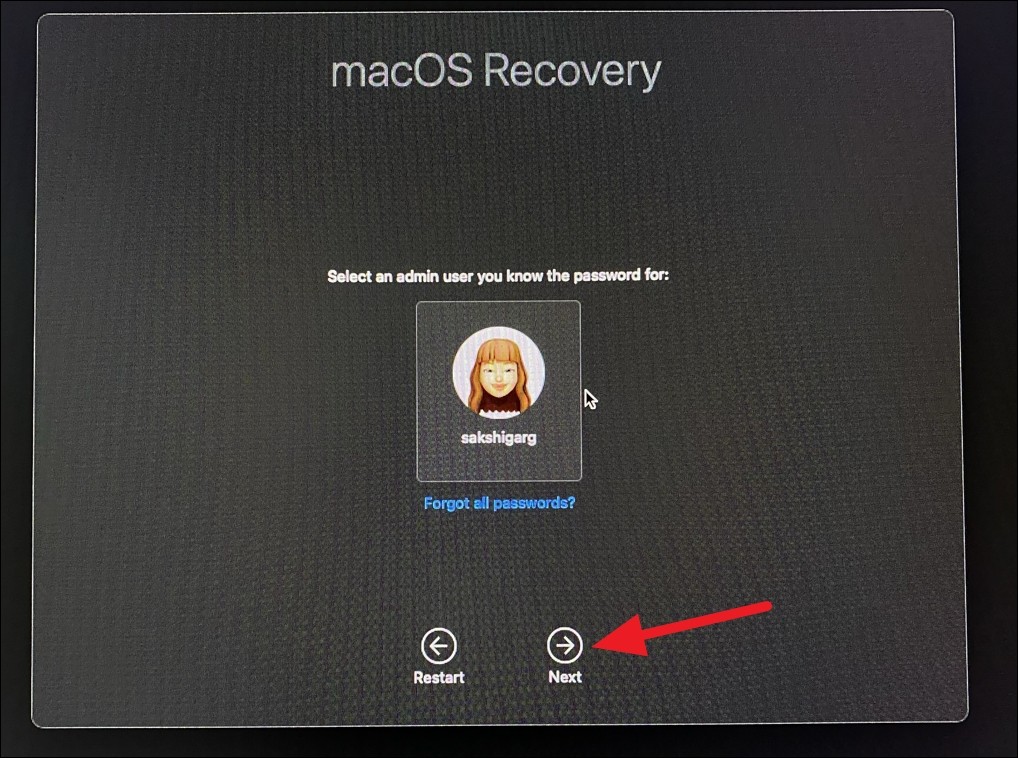
次に、ユーザーパスワードを入力し、「続ける」をクリックします。
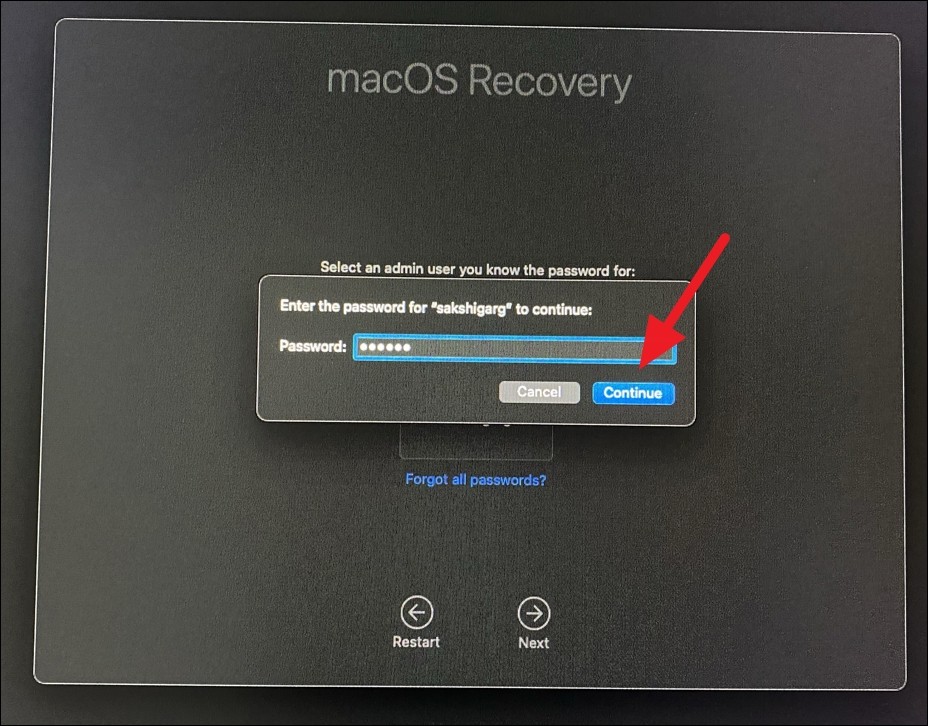
どちらのマシンでもリカバリーモードに入ったら、次の手順は同じです。次の画面で「Time Machineバックアップから復元する」/「Time Machineから復元する」を選択し、下部の「続ける」をクリックします。
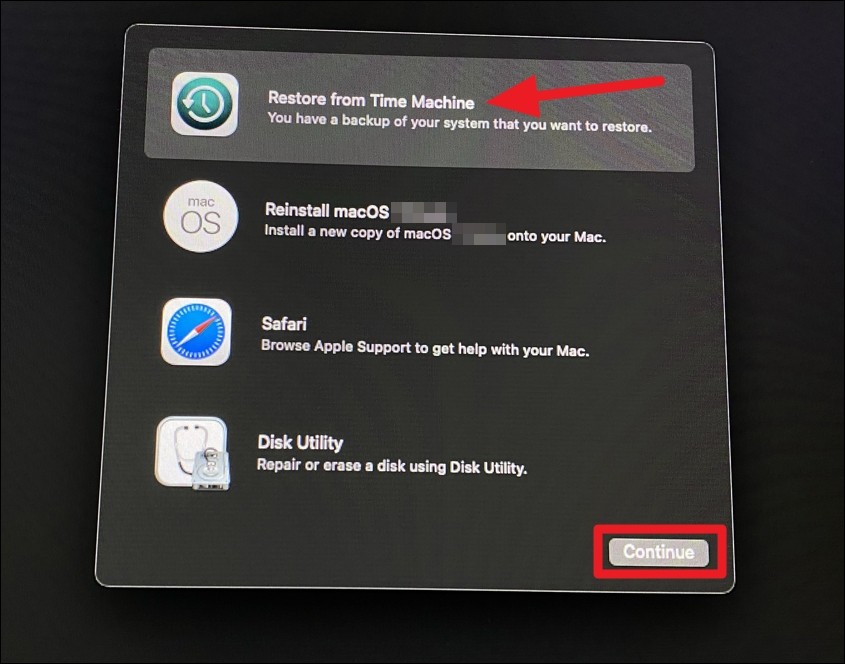 M1ベースのMacでのリカバリーモード。
M1ベースのMacでのリカバリーモード。
バックアップソース、つまり先ほど差し込んだバックアップがあるドライブを選択し、「続ける」をクリックします。
次の画面で、復元したいバックアップを選択します。これは、macOS Ventura betaにアップグレードする前のバックアップになります。この画面では、バックアップの作成に使用したmacOSのバージョンも表示されますが、この場合はmacOS Montereyと表示されるはずです。正しいバックアップを選択したら、「続ける」をクリックします。
画面の指示とプロンプトに従って、macOS Montereyの再インストールを完了し、バックアップからファイルを復元してください。完了すると、あなたのMacはmacOS Montereyが動作しているはずです。
リカバリーモードを使ったダウングレード
タイムマシンのバックアップがない場合、内蔵のリカバリーモードを使用してOSをダウングレードすることができます。しかし、この方法はハードディスク全体を消去してしまうため、基本的にデータがなく、工場出荷時の設定のシステムが残ってしまうことを覚えておいてください。OSをダウングレードした後にファイルを復元できるように、必ず他の場所にバックアップしておいてください。
この方法は、MacがインターネットからmacOS Montereyをダウンロードしてインストールするため、良好なインターネット接続環境も必要です。
Macのリカバリーモードに入る。お使いのMacによって、手順が異なります。
M1ベースのMacの場合、起動中に「起動オプションの読み込み中」画面が表示されるまで電源ボタンを長押しします。画面内の「オプション」を選択し、「続ける」をクリックすると、リカバリーモードになります。
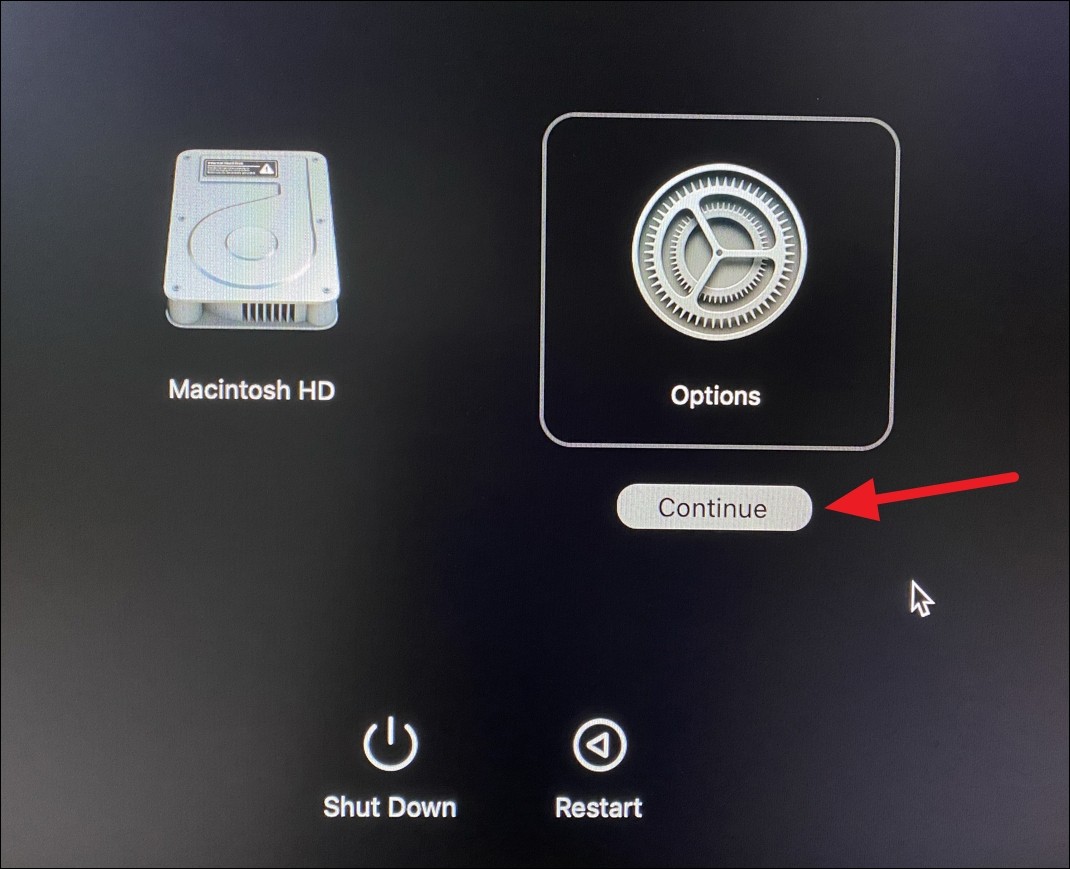
IntelベースのMacの場合、起動時にキーボードのOption Command RキーをAppleのロゴが表示されるまで押し続けてください。このキーボードショートカットを使うと、最新の安定したmacOSにダウングレードすることができ、macOS Montereyは安定した最新のmacOSであるため、私たちの目標でもあります。別のキーボードショートカット、Shift Option Command Rを使っても、Macを出荷時のOSにダウングレードすることができます。
次の画面では、どのMacでも「macOSを再インストールする」/「macOS Montereyを再インストールする」オプションが表示されます。選択可能なオプションをクリックします。
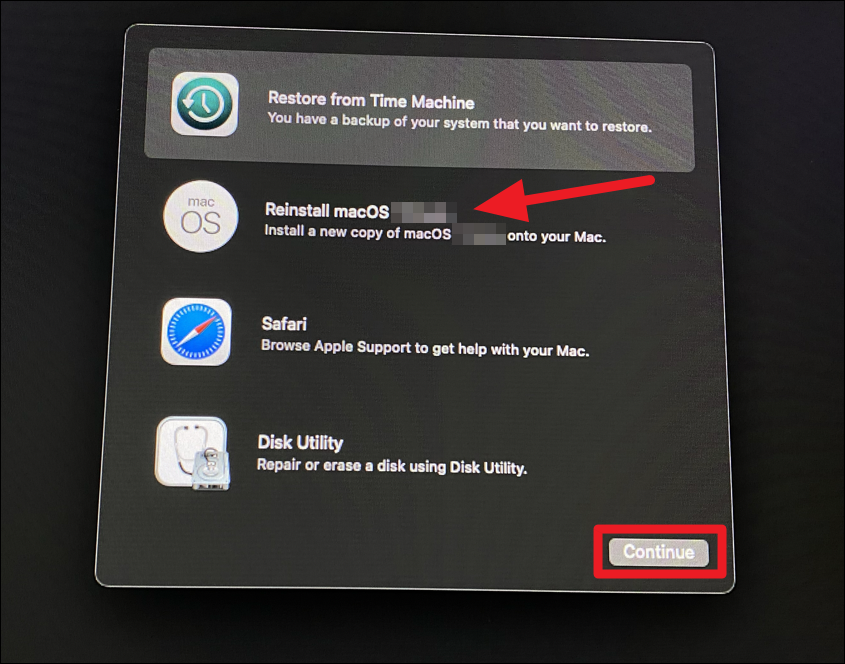
次に、画面の指示に従って、macOS Montereyをインストールする起動ディスクを選択します。画面に表示される残りの指示を完了すると、RecoveryがあなたのシステムにmacOS Montereyをインストールします。インストールが完了するまでの間、システムを接続したまま、蓋を閉めないでください。macOS Montereyのインストール中にシステムが何度か再起動し、画面が真っ白になり、システムがシャットダウンしたように錯覚することがあります。その場合でも、システムを閉じないでください。macOS Montereyが再インストールされると、システムは勝手に起動します。
ブータブルドライブを使用してmacOS Montereyをインストールする
Time MachineやRecoveryを使ってmacOS Montereyにダウングレードできない場合、macOS Monterey Installerが入ったブータブルUSBドライブを作成し、それを使ってシステムにOSをインストールすることができます。この方法を使う場合でも、重要なファイルのバックアップを作成し、後で取り戻せるようにしてください。
これは複数のステップからなるプロセスなので、多少時間がかかります。しかし、これが完了する頃には、あなたのシステム上にmacOS Montereyが存在していることでしょう。以下は、必要なことの概要です。
- macOS Monterey Installerをダウンロードします。
- 起動可能なドライブにするために、外付けドライブ(USB/Thunderboltドライブ、16GB以上のストレージ)を用意する。
- macOS Montereyの起動可能なInstallerドライブを作成する。
- 作成したブータブルドライブを使ってmacOS Montereyをインストールする。
さっそくやってみましょう
ステップ-1:macOS Montereyインストーラーをダウンロードする
現在、macOS Monterey InstallerはMac App Storeから簡単にダウンロードすることができます。もし他のバージョンにダウングレードしたい場合は、Appleが古いバージョンを見つけることをやや難しくしているので、いくつかの輪を飛び越える必要があります。
Mac App Storeで「macOS Monterey」を検索します。表示」をクリックして開きます。また、このリンクをクリックしても開くことができます。
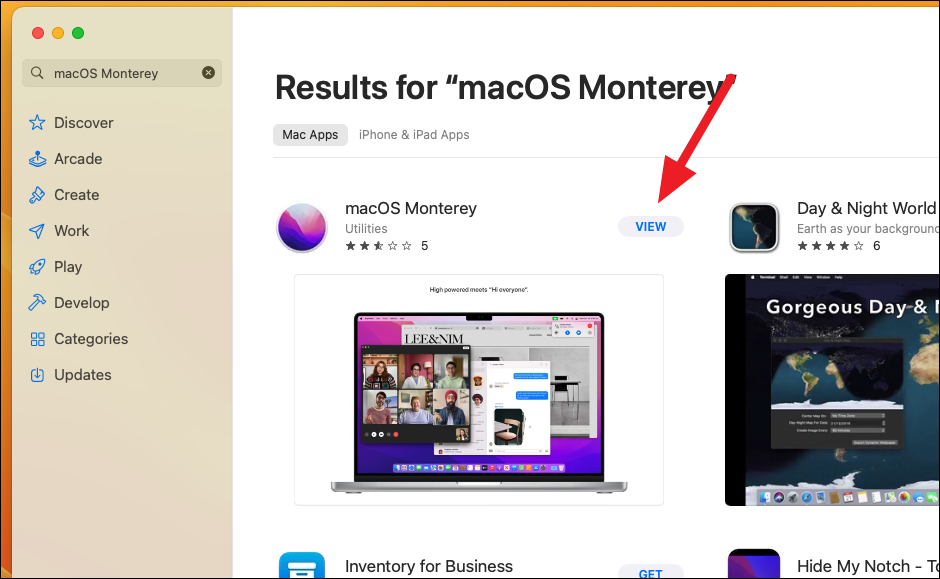
次に、「入手」ボタンをクリックして、お使いのMacにインストーラーをダウンロードします。
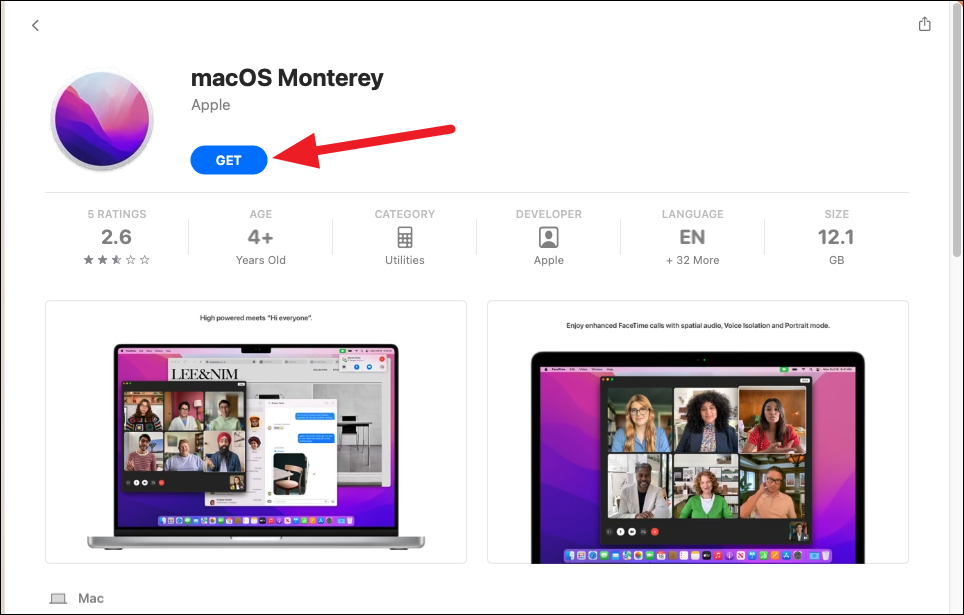
インターネットの速度により、ダウンロードに数分かかります。ダウンロードが完了すると、Finderのアプリケーションフォルダに「Install macOS Monterey」という名前で表示されるようになります。後で使いたいので、開かないでください。
ステップ 2: 外付けドライブの準備
ここで、インストール メディアを作成するために使用する予定の USB または Thunderbolt ドライブをフォーマットする必要があります。既にフォーマット済みのドライブの場合は、このステップをスキップできます。macOS Montereyは12GBを少し超えるサイズなので、最低でも16GBのストレージサイズのドライブが必要です。
また、ドライブに必要なデータがある場合は、他の場所にコピーを作成するか(Macも消去されるため不可)、フォーマット可能な別のドライブを入手する必要があります。
外付けドライブをMacに接続し、Spotlightを使用してディスクユーティリティを起動するか、アプリケーションフォルダからユーティリティに移動し、ディスクユーティリティをダブルクリックして開きます。
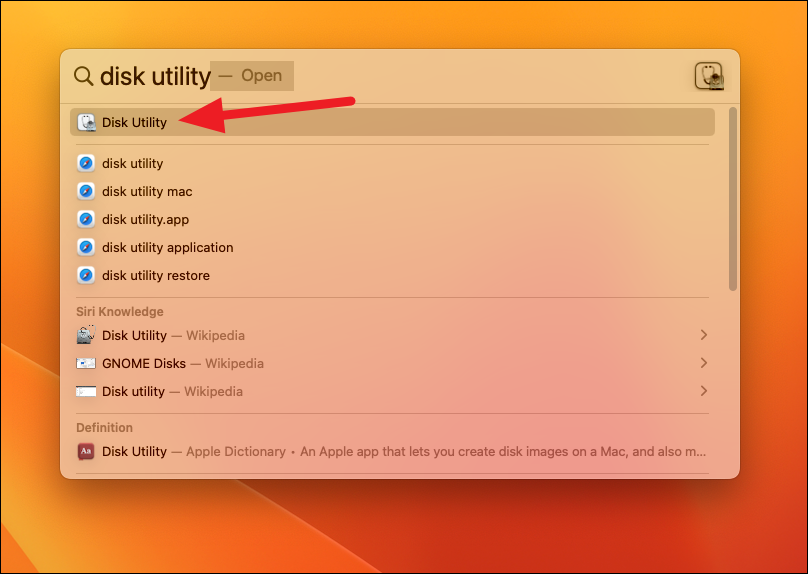
ここで、左サイドバーの「外付け」からUSBドライブを選択します。
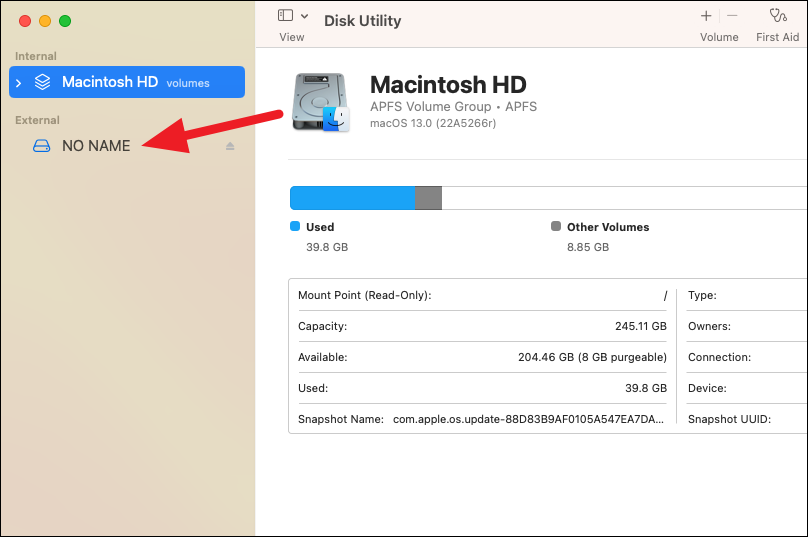
次に、上部のツールバーから「消去」をクリックします。
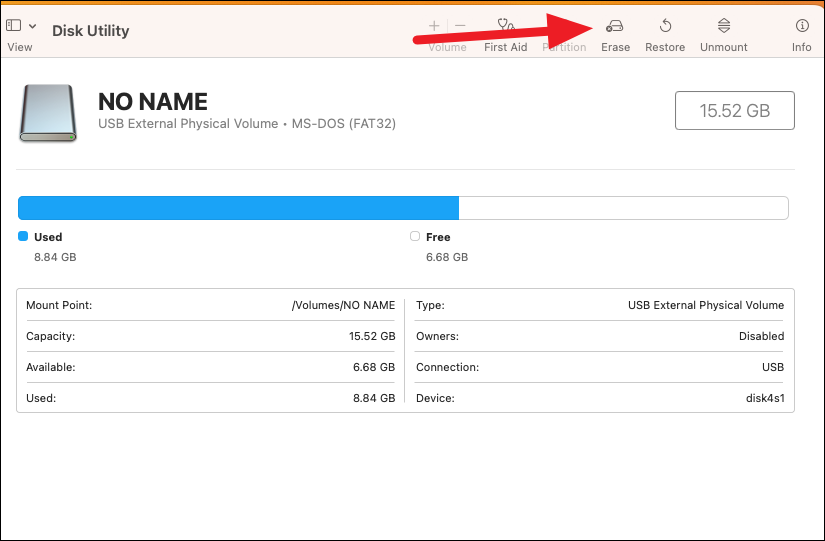
ダイアログボックスが表示されます。必要に応じて、ドライブの名前を変更することができます。次のステップで必要になるので、"USB "や "macOS "などのシンプルな名前にしておくことをお勧めします。このガイドでは、"USB "という名前を使用することにします。
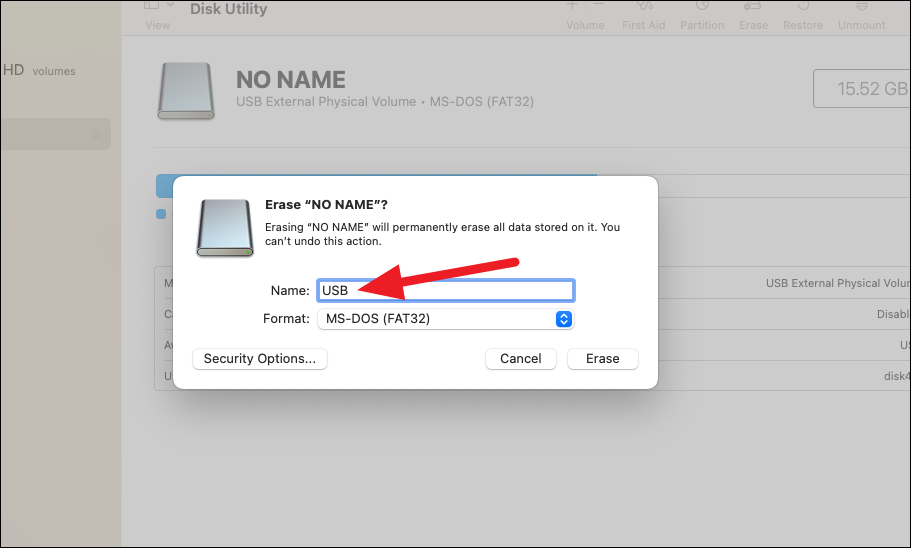
次に、「フォーマット」の隣にあるドロップダウンメニューから、「Mac OS Extended (Journaled)」を選択します。スキームとして「GUID Partition Map」が利用可能であれば、それを選択します。
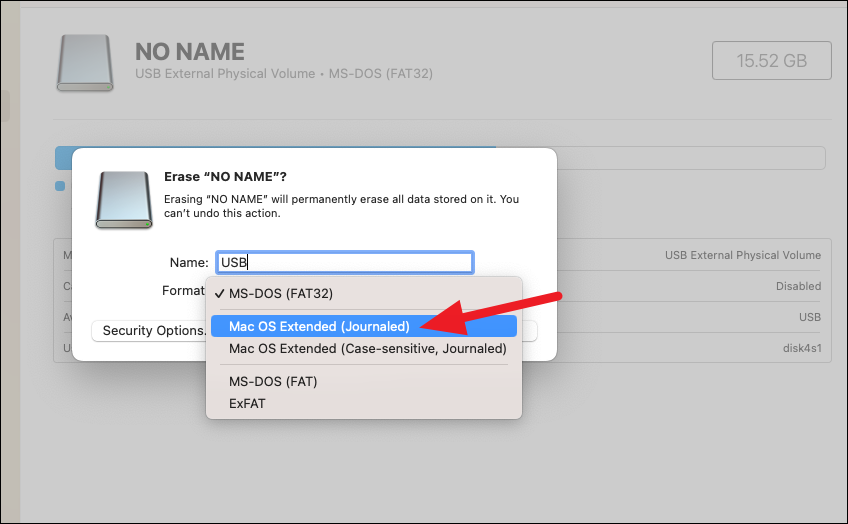
最後に、ダイアログボックスから「消去」をクリックします。完了まで2〜3秒かかります。
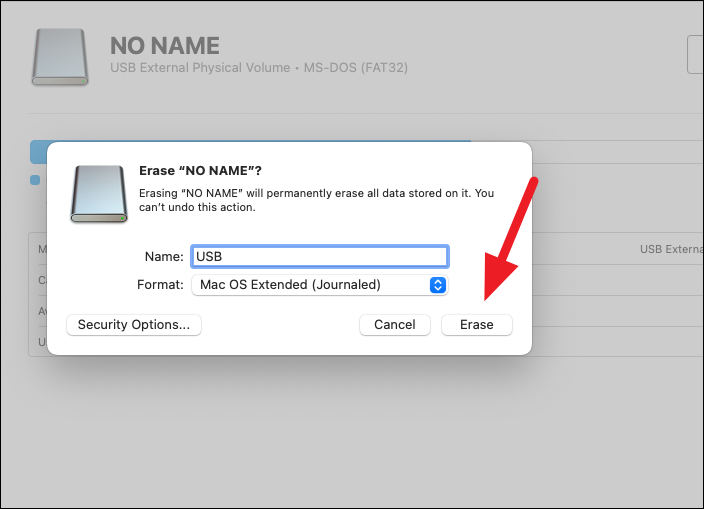
消去処理が成功しました」というメッセージが表示されるまで待ちます。完了」をクリックして、ダイアログボックスを閉じます。これで外付けドライブの準備は完了です。
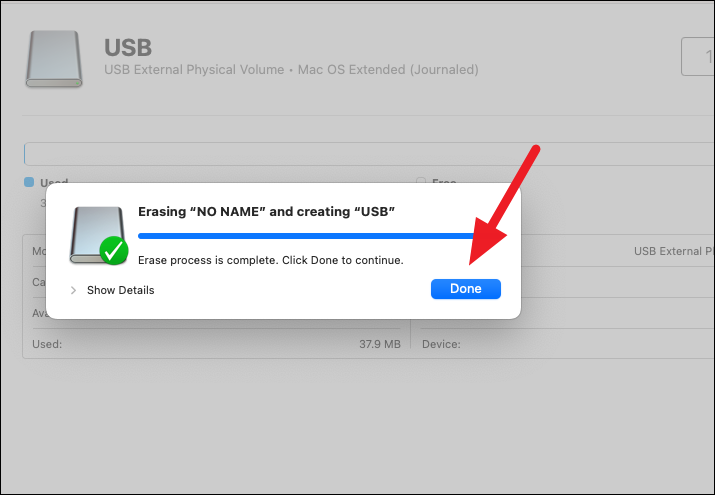
ステップ3:起動可能なインストーラドライブを作成する
外付けドライブの準備ができたら、ターミナルを使って簡単にブート可能なインストーラドライブを作成できます。必要なのは、ターミナルでコマンドを実行するだけです。
MacのSpotlightを使うか、ユーティリティフォルダからTerminalを開いてください。
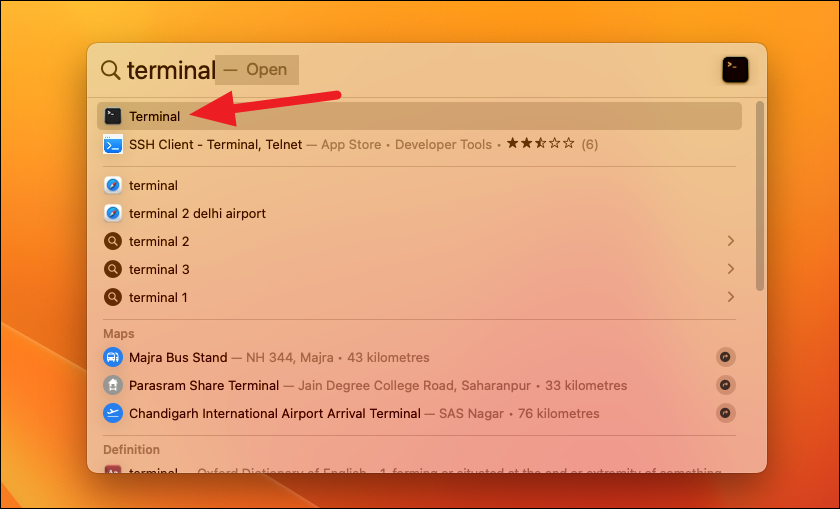
次に、ターミナルに以下のコマンドを、スペースや構文を崩さないように入力またはコピーペーストしてください。
sudo /Applications/Installatica Monterey.app/Contents/Resources/createinstallmedia –volume /Volumes/USB
注:コマンドの最後にあるUSBの代わりに、外付けドライブの名前を入力する必要があります。今回は準備中に「USB」と名付けたので、そのようにコマンドに入力しました。
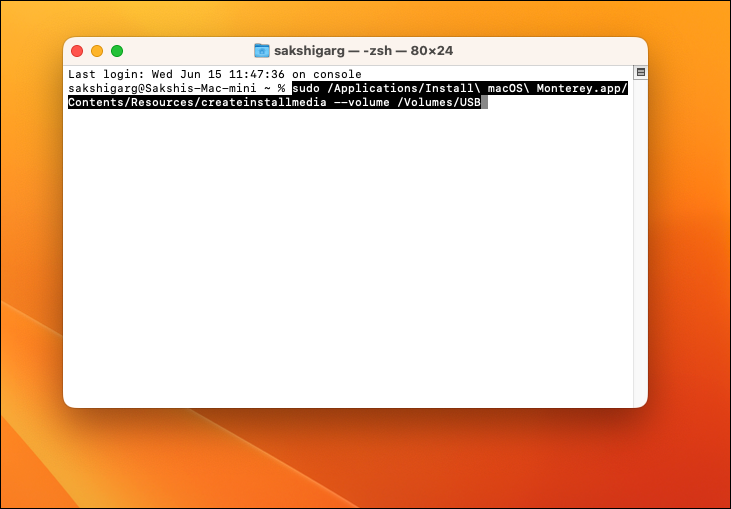
Enterキーを押して、上記のコマンドを実行します。
端末がMacのユーザーアカウントのパスワードを尋ねてきます。パスワードを入力してください。パスワードを入力する際、画面に文字が表示されないことがありますが、全く問題ありません。パスワードは完全に入力し、Enterキーを押してください。
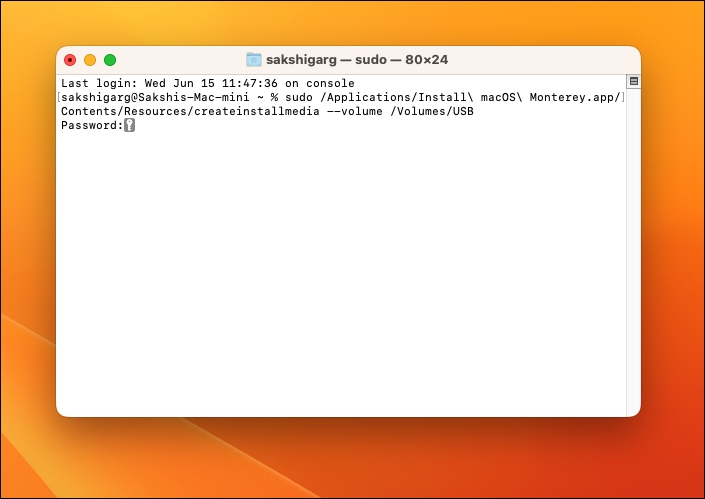
端末はまず、あなたのデバイスの消去を開始します。続行する許可を求められたら、「Y」コマンドを入力しなければならないかもしれません。次に、外付けドライブにアクセスする許可を求められることがあります。表示されたダイアログボックスから’OK’をクリックします。
その後、macOS Montereyのインストールファイルを外付けドライブにコピーする作業が開始されます。MacのUSB書き込み速度やデバイスの種類によっては、多少時間がかかる場合があります。処理が完了すると、ターミナルに「Install Media Available at 」というメッセージが表示されます。
端末を閉じます。いよいよ最後のステップです。
ステップ-4:ブータブルドライブを使用してmacOS Montereyをインストールする
ブータブルドライブを使ったmacOS Montereyのインストールは2つのプロセスに分かれています。まず、スタートアップディスクを消去してから、macOS Montereyを再インストールします。
注:消去の部分をスキップして、そのままmacOS Montereyのインストールを試みることもできます。しかし、ほとんどの場合、"This Volume Cannot Be Downgraded "というエラーに遭遇するでしょう。その場合、まずディスクを消去してから、ここに説明されているようにmacOS Montereyをインストールする必要があります。
起動ディスクを消去する。
起動ドライブをシステムに接続した状態で、Macをシャットダウンまたは再起動します。スタートアップで、Macをリカバリーモードで起動します。
IntelベースのMacの場合、 Macの起動時にCommand キー Rを Appleロゴが画面に表示されるまで押し続けると、リカバリーモードに移行することができます。
M1ベースのMacの場合、 起動中に「起動オプションの読み込み中」画面が表示されるまで電源ボタンを長押 しします。 画面内の「オプション」を選択し、「続ける」をクリックすると、リカバリーモードになります。
画面上のオプションから「ディスクユーティリティ」を選択します。
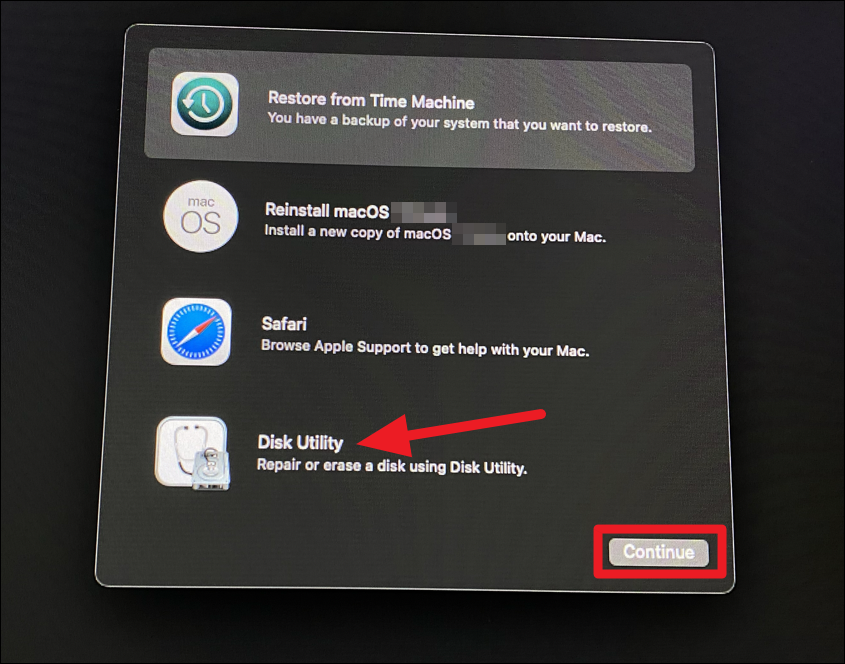
サイドバーから「起動ディスク」または「macOS Venturaがインストールされているボリューム」を選択します。次に、上部にあるオプションから「消去」をクリックします。
次に、フォーマットのオプションから「APFS」を選択します。スキームのオプションがある場合は、’GUID Partition Map’を選択します。
最後に、「ボリュームグループの消去」をクリックします。処理が完了するのを待ち、ディスクユーティリティを終了します。
macOS Montereyのインストール。
ここで、もう一度Macを再起動またはシャットダウンします。今回は、IntelベースのMacの場合、起動時にOptionキーを押しながら起動します。M1ベースのMacの場合も方法は同じで、起動時に電源ボタンを押しながら、いくつかのオプションが表示されるまで押し続けます。
スタートアップマネージャが表示されます。画面上の他のオプションの中に起動可能なUSBドライブが表示されますので、それを選択して「続行」をクリックします。
次に、macOS Montereyをインストールするドライブを選択します。ほとんどの場合、ドライブは1つしか表示されません。それを選択し、「次へ」をクリックします。
macOS Montereyをインストールする」というオプションが画面に表示されるので、「続ける」をクリックしてインストールします。
インストールが完了すると、あなたのシステムは安定したmacOS Montereyを実行することになります。
macOS Ventura Betaは、その素晴らしい機能をすべて試すことができるかもしれませんが、すべてのバグは、特にあなたのメインシステムで試している場合は、それに見合うものではないかもしれません。また、パーティションではなく、メインの起動ディスクにmacOS Venturaベータをインストールしてしまったために、ダウングレードを検討している可能性もあります。結局のところ、macOS Venturaベータは前任者と違って、あなたの選択を求めないのです。どんな理由であれ、これらの方法を使えば、すぐにmacOS Montereyに戻れます。








