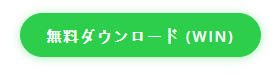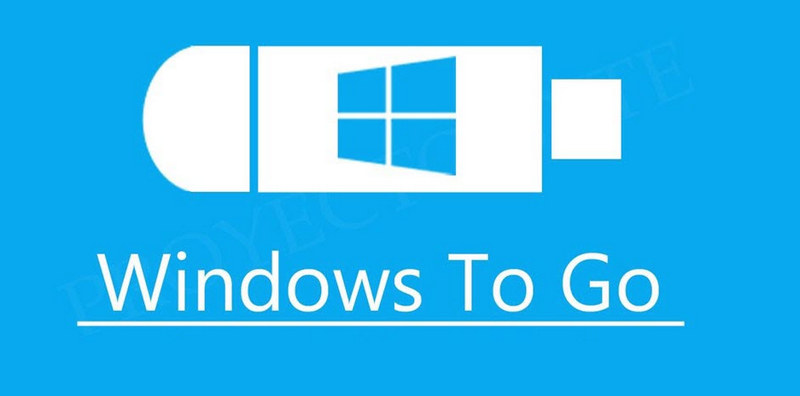目次
特にインターネットからダウンロードしたPDFファイルは、パスワードで保護されていることがよくあります。閲覧するたびにパスワードの入力が求められます。これは、権限のないユーザーがファイルを開いたり、編集したり、印刷したりするのを防ぐために設置されています。
しかし、PDFの正当な所有者がパスワードを忘れたり、失ったりすると、迷惑になることがあります。このような場合には、PDF文書へのアクセスを取得するために、PDFパスワードのロック解除のツールを使用することができます。
PDFパスワードの種類
PDFファイルを保護するために使用されているパスワードには、2つのタイプがあります。
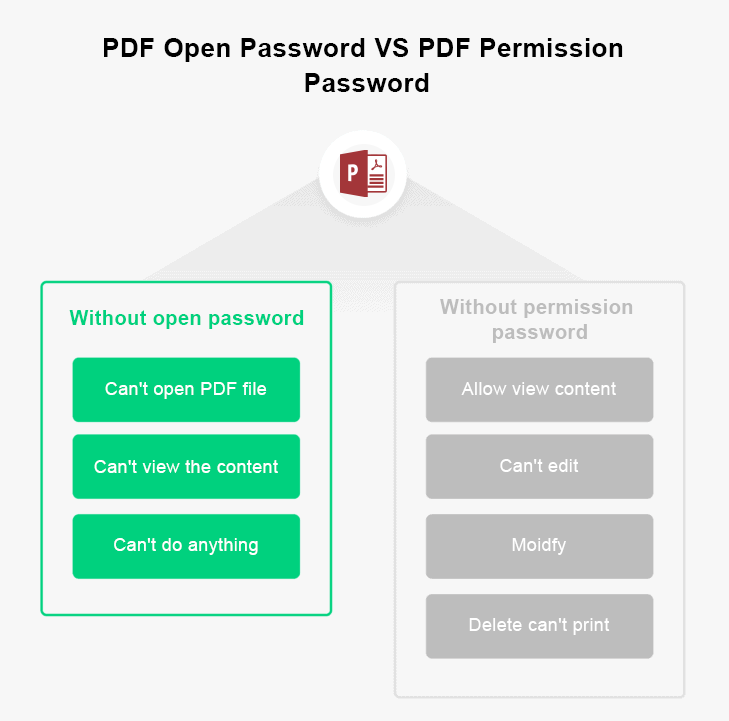
所有者のパスワード:それは、PDFファイルを開いて表示することに、所有者のパスワードを知ることは必須ではありません。このパスワードは、所有者が自分のPDF文書に変更を加えることができるように作成されています。所有者のパスワードを持っていないケースはドキュメントへのアクセスを制限する必要があります。印刷、編集、またはコピーすることができない場合があります。しかし、適切なソフトウェアを使用すると、このタイプのパスワードを削除することができます。
ユーザーパスワード:また、オープンパスワードとして知られています。それは唯一の人が開いて、PDFファイルを表示することを防ぐために使われています。正しいパスワードがなければ、ファイルにアクセスしたり開いたりすることはできません。
Google ChromeでPDFのパスワードロックを解除する
コンピュータ上のPDFパスワードのロックを解除するためにGoogle Chromeを使用することを考える人がわずか8%です。しかし、このメソッドは、PERMISSIONパスワードだけに動作します。
ステップ1. Google Chrome上でパスワード付きPDFのロックを解除することは非常に簡単です。
まず、パスワードで保護されているPDFを右クリックし、右クリックメニューの[Open With]を選択し、Google ChromeでPDFを開くには、[Google Chrome]をクリックします。または、直接PDFをChromeブラウザにドラッグすることができます。
ステップ2。PDFを開くと、パスワードを求められます。パスワードを使ってロックを解除する必要があります。
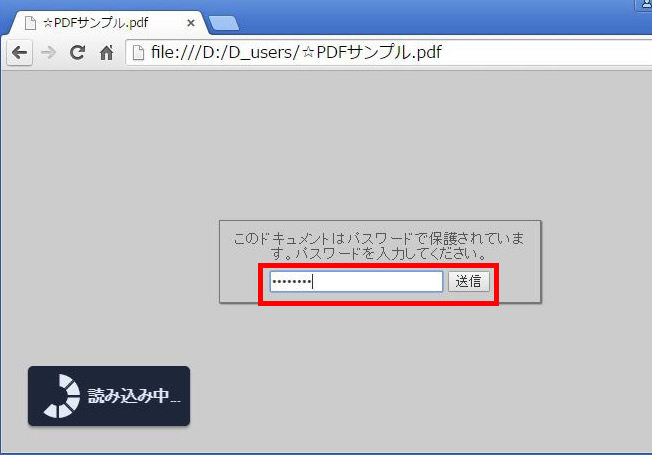
ステップ3。PDFのロックが解除されたら、印刷ボタンをクリックするか、ショートカットの "コマンド+ P "を使用します。
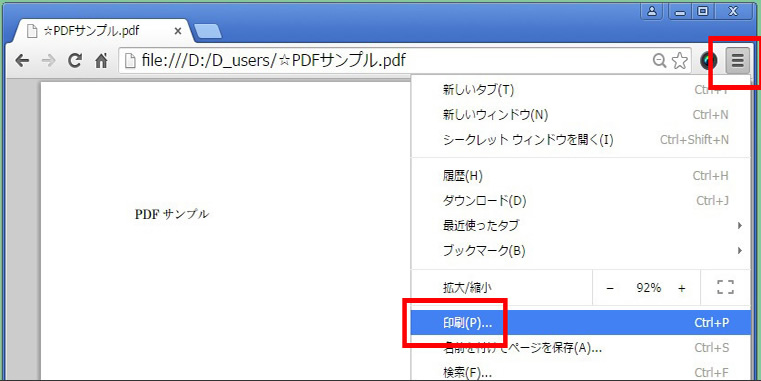
ステップ4. 保存先を「PDFとして保存」に設定し、「保存」をクリックします。これで、ロック解除されたバージョンのPDFが保存されます。

ステップ5. これからは、このPDFにアクセスするときに、パスワードの入力は必要ありません。
Dr.PDFでPDFファイルのロックを解除する
iSeePassword Dr.PDFは優れたパスワード回復ツールで、様々なブルートフォース攻撃、または辞書攻撃によって失われたPDFオープンパスワードを回復することができます 。また、PDF文書から所有者パスワード(いわゆるアクセス権パスワード)を即座に解除することができます。
それはPDF文書がパスワードで保護された時間の長さに関係なく、パスワードがいかに複雑であっても、Dr.PDFはすぐに元のデータを消去せずに、失われたPDFパスワードのロックを解除することができます。我々のテストでは、8桁のパスワードの場合、Dr.PDFは3時間以内に50億以上のレコードを検索し、平均1秒間に60,000回の検索を行い、91%の確率でパスワードを見つけることに成功しました。検索時間は、特定のハードウェア、PDFのバージョン、ソフトウェア構成によって異なる場合があります。逆に、許可パスワードの削除については、成功率は平均99%です。
ステップ1.Dr.PDFを公式ウェブサイトからダウンロードし、WindowsまたはMacコンピュータにインストールします。
ステップ2. PDFのオープンパスワードについては、以下の画面のように「Recover Open Password from PDF」オプションをお選びください。
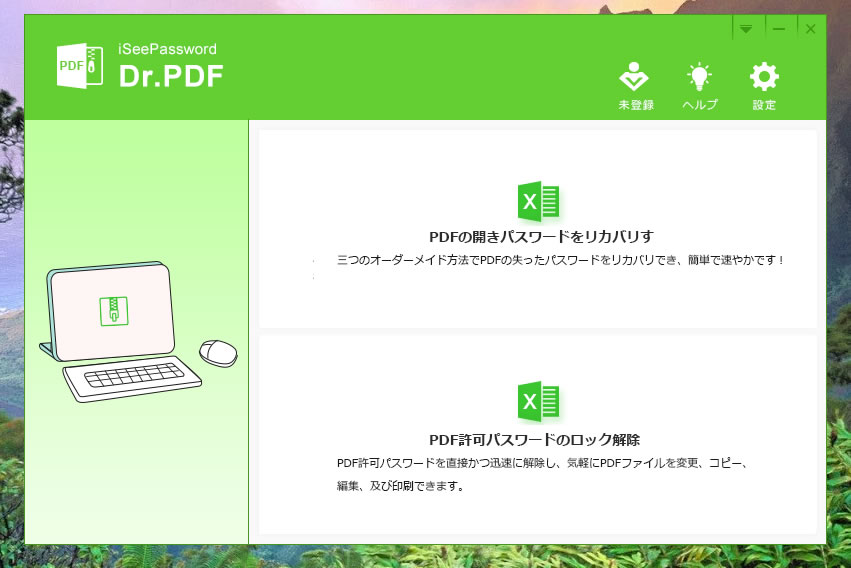
ステップ3. ここでは、PDFファイルを追加してから、適切な攻撃の種類を選択します。これらの攻撃タイプは、それぞれのメリットとデメリットを持っています。最良の選択肢は、ブルートフォース攻撃であるが、それは非常に時間がかかります。急がなければ、マスク攻撃オプション(私は急いだので、最速のオプションすなわち、辞書攻撃を選択したことにご注意ください)とブルートフォースをお勧めします。
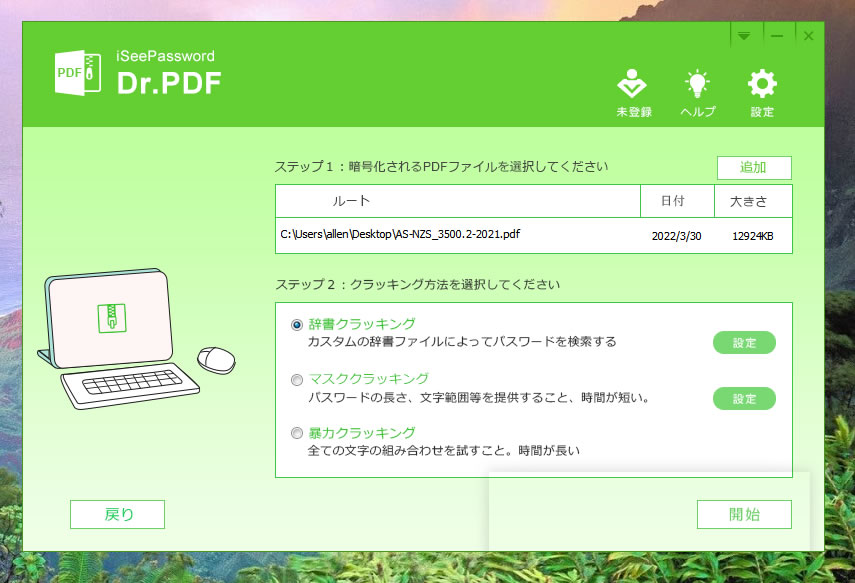
ステップ4.攻撃の種類を選択したら、「設定」ボタンをクリックします(最初の2つのオプションのいずれかを選択した場合)。以下の画面が表示されますので、必要な設定を選択します。
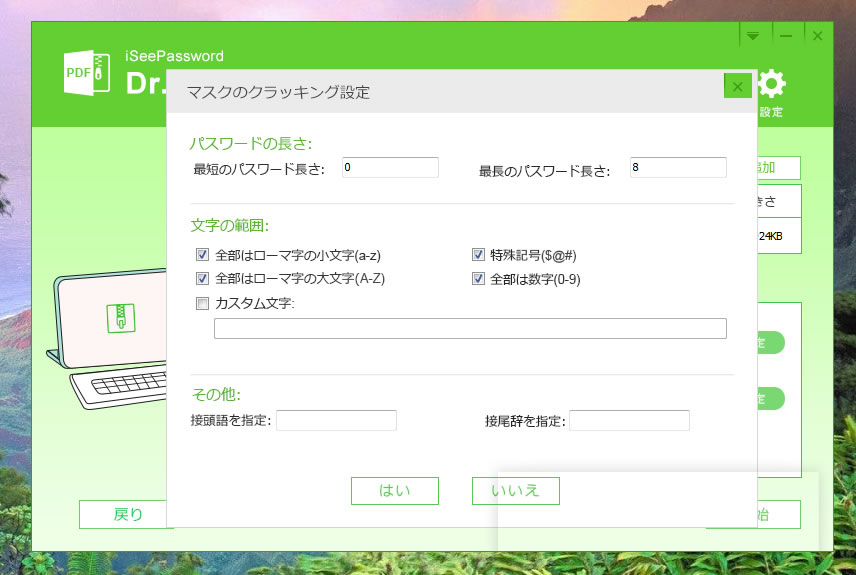
ステップ5. OKをクリックすると、CPUコアとGPUアクセラレーションを選択できるようになります。
ステップ6. そこで "Start "ボタンをクリックして、プロセスを開始する必要があります。パスワードが見つかったら、それはポップアップダイアログボックスに表示されます。PDFファイルを開くために、このパスワードを使用することができます。
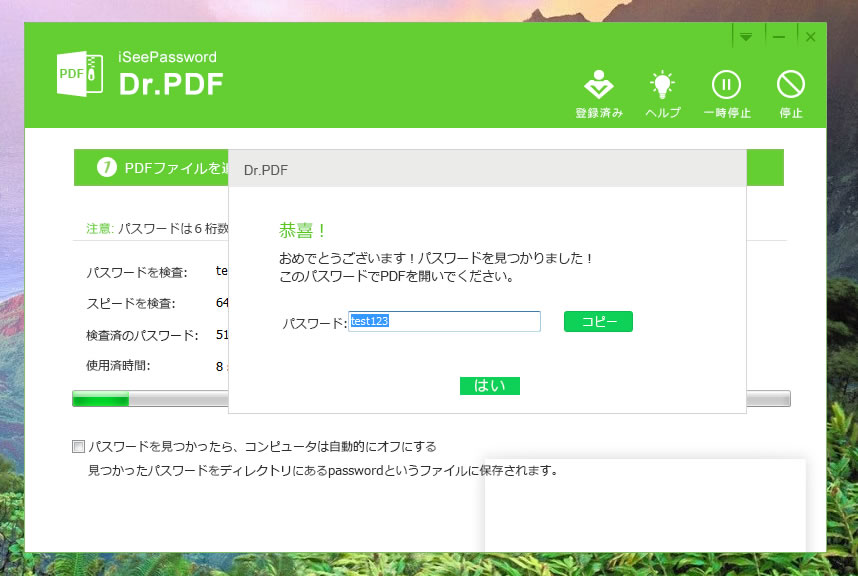
PDF Onwerパスワードのために: Dr.PDFは、それを回復する代わりに、PDFの所有者のパスワードのロックを解除します。
ステップ7。PDFから許可/所有者パスワードのロックを解除するには、 "PDFから所有者パスワードのロックを解除 "オプションの代わりに、我々が前やったように、最初のオプションをクリックします。
ステップ8。クリックしてPDFを追加するファイルの追加ボタンをクリックし、出力フォルダのオプションを選択し、これはロック解除されたPDFを保存する場所です。最後に、プロセスを開始するために[スタート]ボタンをクリックします。
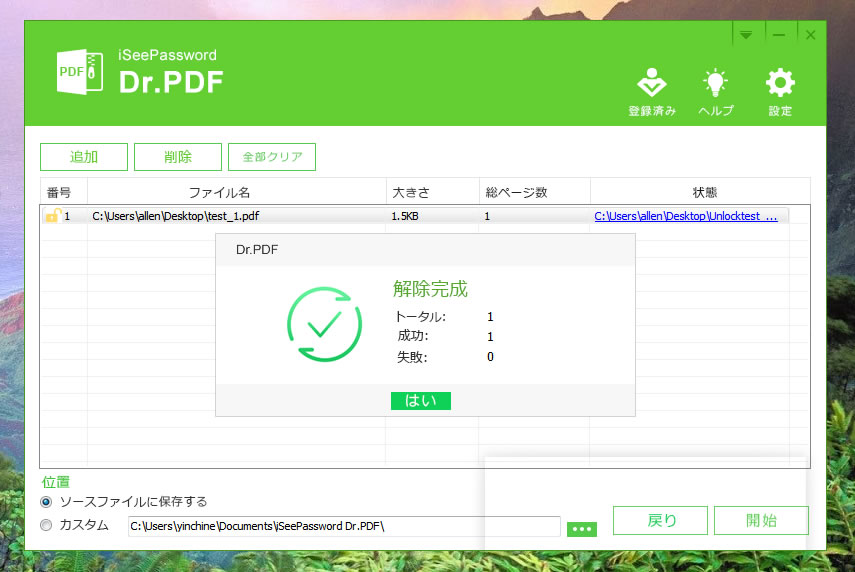
長所
- Adobe Acrobatのすべてのバージョンに対応しています。
- AES-128と256の暗号化アルゴリズムでPDFのパスワードを解読することにサポートしています。
Mac、Windowsのすべてのバージョンをサポートしています。 - 視覚的なグラフィカル-インターフェース、使いやすい。
- GPU加速をサポートし、30倍の速度を増加させる。
| PDFパスワードの復元 (Dr.PDF) | |||||
|---|---|---|---|---|---|
| 説明 | 成功率 | 推定時間 | |||
| 単純なパスワードの復元 | ≈ 97.6% | 数分 | |||
| 複雑なパスワードの復元 | ≈ 86.4% | 12時間以内 | |||
| マスクを使ったブルートフォース攻撃 ** | 100% *** | マスクの複雑さによる | |||
PDFパスワードのロックを解除するには、Adobe Acrobat DCを使用します
Adobe Acrobat Readerは誰でも無料で使えるPDFビューワーですが、Adobe Acrobat DCはPDFを頻繁に扱う人向けに機能を充実させたプレミアムアプリです。また、PDFからセキュリティを解除する方法としては、こちらの方法がすばらしいと考えられています。
注:Adobe Acrobat DCは、無料トライアルを提供しています。
1. まず、パソコンでAdobe Acrobat DCを開き、"ファイルを開く "をクリックします。
2. ここで、パスワードを解除したい「ファイル」を探し、「開く」をクリックします。パスワードの入力を求められるので、"OK "をクリックします。
3. "ファイル>プロパティ>セキュリティ "をクリックします。
4. ここで、"セキュリティ方法 "のドロップダウンメニューを選択し、"セキュリティなし "をクリックする必要があります。
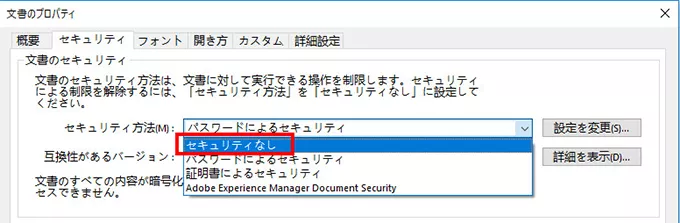
5."Ok "を選択して、タスクを達成します。これでパスワードはファイルから削除され、"File>Save "を選択してドキュメントを保存することができます。
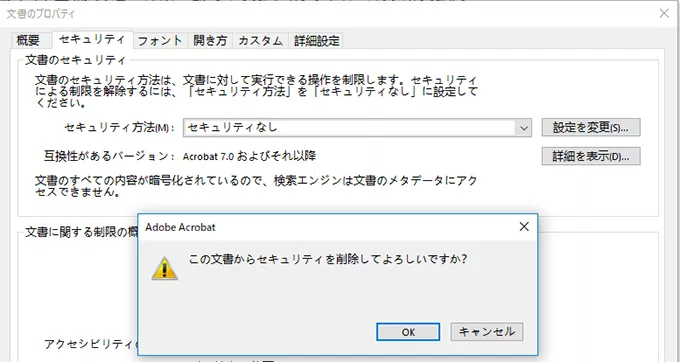
PDFパスワードのロックを解除するためにGoogleドライブを使用する
Googleドライブは、非常に多くのことを行うことができます。それに、安全にファイルを格納するなどのいくつかの無料サービスを提供しています。さらに、Googleドライブは、PDFファイルからパスワードのロックを解除することができます。ここでは、その方法についてご説明します。
1. まず、お好きなデバイスでGoogleドライブを開きます。
2. 今、Google Driveアカウントにパスワードで保護されているPDFをアップロードします。アップロードされてから、PDFファイルを右クリックし、 "で開く">"Google Docs "オプションを選択します。
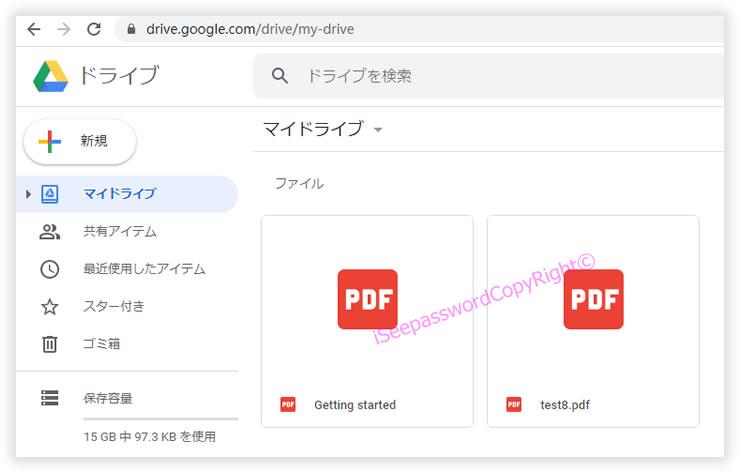
3. Google Docsでファイルを開いたら、「ファイル」>「ダウンロード」>「PDFドキュメント(.PDF)」ボタンをクリックして、コンピュータにドキュメントを再保存します。この新しく保存されたPDFファイルには、パスワード保護はかかっていません。
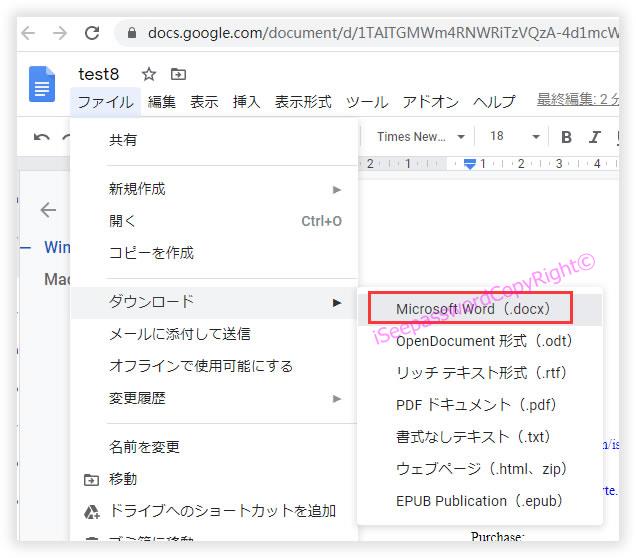
ただし、このPDFファイルをGoogleドキュメントで開くと、ファイルのレイアウトが変更される場合がありますので、ご注意ください。
QPDFを使用してPDFファイルのパスワードのロックを解除する
QPDFは、PDFファイル形式を変換するために使用することができる最高の無料のパスワード削除ツールの一つであり、PDFファイルを暗号化および復号化します。それは無料です。それはGUIのないコマンドラインプログラムですが、多分それは一部コンピュータの初心者にとっては少し難しいと思います。その後、人々の5%未満はこのツールを知っている。このメソッドは、ビッグサー、モハベ、カタリナ、ハイシエラ、キャピタンを含む任意のmacOSのバージョンで使えます。
ステップ1. Macを開き、command+spaceでターミナルを実行し、「ターミナル」と入力し、Enterを押すと、ターミナルウィンドウが開かれます。
ステップ2. さて、QPDFをMacにインストールするために、まずhomebrewをインストールする必要があります。
Ruby-e “S(curl -fsSL https://raw.githubusercontent.com/Homebrew/install/master/install)”< /dev/null 2> /dev/null
ステップ3. 次にEnterキーを押すと、続けるためにMacのユーザーパスワードを入力するよう求められることがあります。パスワードを入力して、コマンドが終了するのを待ちます。
ステップ4. Macにqpdfをインストールするために開始します。
brew install qpdf
ステップ5. コマンドに従って、暗号化されていないコピーファイルを作成します。
qpdf --decrypt --password=mypassword encrypted_file.pdf nopassword_file.pdf
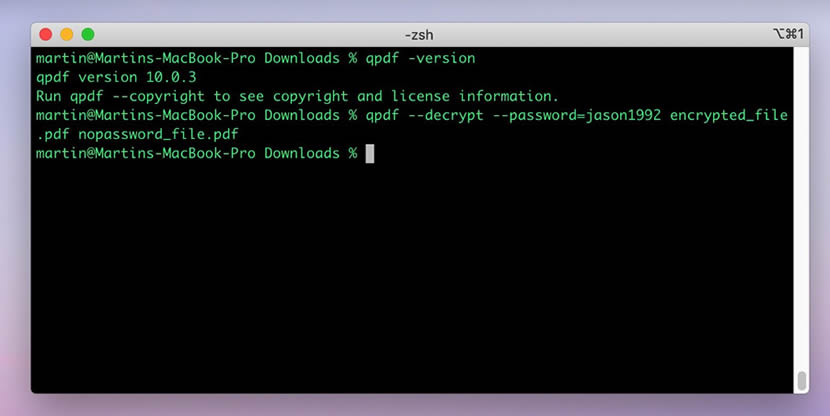
これで完了です。このメソッドは、あなたがencrypted_file.pdfファイルからPDFのパスワードを解除し、名前nopassword.pdfでそれを保存できるようになります。
オンラインでPDFファイルのパスワードロックを解除する
Smallpdfは、PDFファイルのロックを素早く解除するためのオンラインプラットフォームです。ユーザーは、ちょうど数秒でそれをロック解除するためのツールにファイルをドラッグアンドドロップする必要があります。Smallpdfは、自分のコンピュータにソフトウェアをダウンロードするのが好きではない人に最適です。
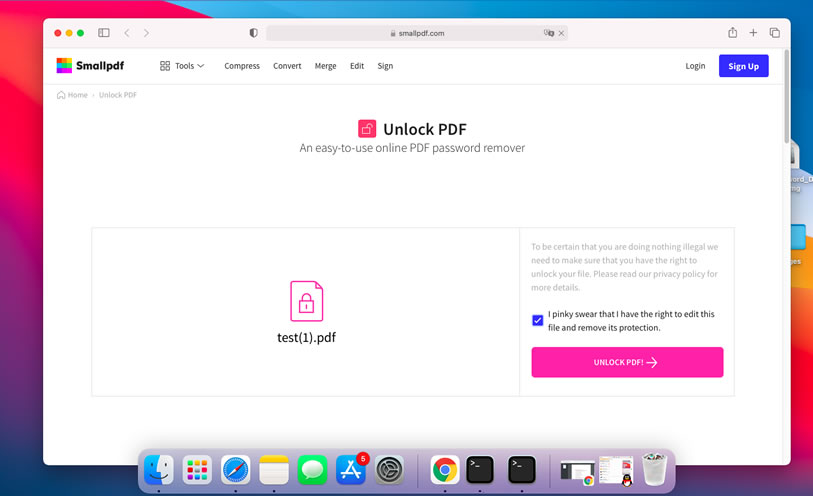
また、このツールは、マージ、分割、回転、変換、圧縮、およびその他の機能を含む他の20のPDFツールを提供しています。Smallpdfは、ファイル転送に256ビットSSL暗号化を使用しているため、データ損失はありません。また、Smallpdfからファイルを転送した後、自動的にサーバーから削除されます。
PDFパスワードはセキュリティです-ロックを解除しないでください
誰かが文書を暗号化したり、パスワードで保護した場合、その文書やその文書の下にある情報を共有することはできません。パスワードは誰かのセキュリティであり、それは所有者の許可を得て、正しいパスワードで開くか、アクセスする必要があります。パスワードを認識できない場合はそれを解除しないでください。動機は関係ないですが、条件によってこれを決めることもできる。しかし、パスワードの解読に不正な動機があると、逮捕されると断言してもいいです。