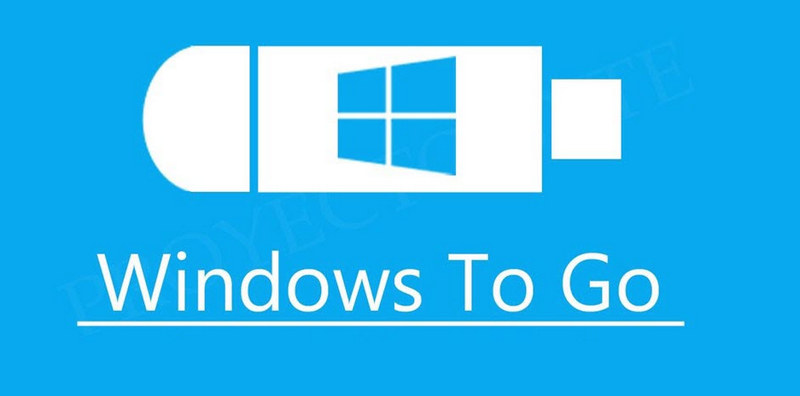目次
昨年リリースされたWindows11は、新しいUI、新しいアニメーション、新機能、Androidアプリの実行をサポートし、多くのユーザーが早く体験しようと思っています。
しかし、Windows 11はTPM 2.0への対応が必要であるなど、ハードウェアへの制約が多くあります。 また、Windows 11はリリースされたばかりのため、まだ十分に成熟しておらず、日常的な使用に影響を与えるバグもあるため、それを体験してからまたWindows 10に切り替えるユーザーも少なくありません。
Windows 11を体験したいだけなら、仮想マシンのインストールのほか、Windows To Goの機能を使ってUSBにWindows 11をインストールし、パソコンに接続して使うこともできます。 Windows To Goは、仮想マシンよりも、すべてのハードウェア性能をフルに活用し、高速に動作し、以下の環境で使えます。 どのコンピューターでも直接に使えます。
Windows To Goの紹介
Windows To GoはWindows 8/8.1 Enterpriseで初めてリリースされてからWindows 11 Enterpriseでもリリースされました。 Windows 11をそのままUSBに読み込ませることができます。そして、Windows To Go USBからどのコンピューターでも直接に起動すれば、インストールしなくてもWindowsを利用することができます。
Windows To Goは、PEシステムにやや似ていますが、ハードディスクをインストールするように動作する完全なシステムであるという点が違っています。 たまにWindows 11の急用がある方に最適です。例えば、Macコンピュータを使って、一時的にWindowsのソフトウェアを使ったり、ゲームをしたりする必要がある場合、Windows To Go USBを差し込めば、すぐに使えるようになります。
しかし、マイクロソフトの公式Windows To Go作成ツールは、Windows To Goの認証を受けたUSBでないと使えないという厳しい制限があり、普通のUSBよりもかなり高価です。具体的な条件は以下の通りです。
- USB3.0以上のインターフェースで、高速な読み書きを実現。 マイクロソフト自身もいくつかのUSBを認識していますが、1個数百円、数千円と高すぎるのです。 理論上には普通のUSBでも作成できます。
- 32GB以上の容量。通常、家庭専用なら8G~16G、32Gを購入する必要があります。 もちろん、私がやったように、SSDをアダプタカードにマウントしてUSBをエミュレートすることもできます。個人的には、システム+Officeスイートをロードするとすでに30Gを超えてしまうので、少なくとも64GのUSBを用意してください。
- Windows 11 Enterpriseのイメージです。 まず、Windows To Go自体はEnterpriseの機能であり、Enterprise、Professional、Educationの各エディションで展開することができる。 ただし、インストールはEnterprise Editionシステムのみとされています。 時間を節約するために、Professionalや他のエディションをインストールしませんでした。
幸いなことに、熱心な開発者たちが、マイクロソフトのこうした制限を回避する「AnyWinGo」というサードパーティ製のWindows To Goオーサリングツールを作成しました。 つまり、USB3.0のUSBやリムーバブルドライブさえあれば、それが可能なのです。
AnyWinGoでWindows 11 To Go USBの作成
まずUSB3.0のUSBハードディスクやリムーバブルハードディスクを用意し、やはりパフォーマンスに影響を与えるので、できれば書き込み速度の速いものを用意して、中のデータをバックアップして、データの消失を防ぐようにしましょう。
Windows 11 の ISO イメージをダウンロードしてください。試してみたいだけなら、友人が作成したパッケージの lite バージョンを探してみてください。
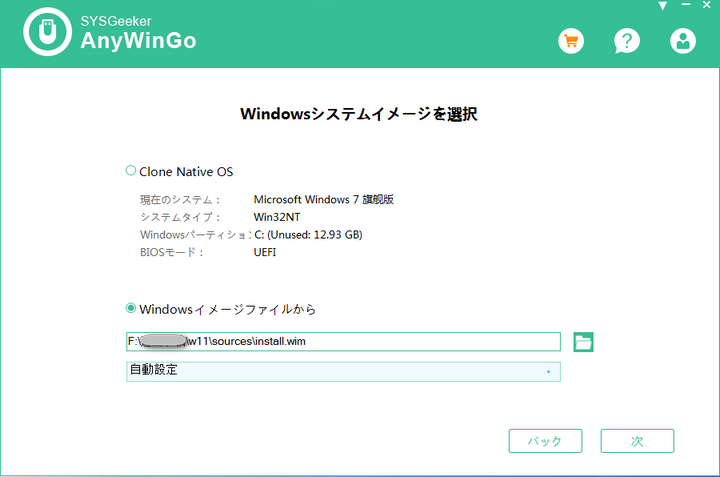
次に、AnyWinGo ソフトウェアを開き、Windows 11 ISO をインポートし、USB とシステムバージョンをお選ください。
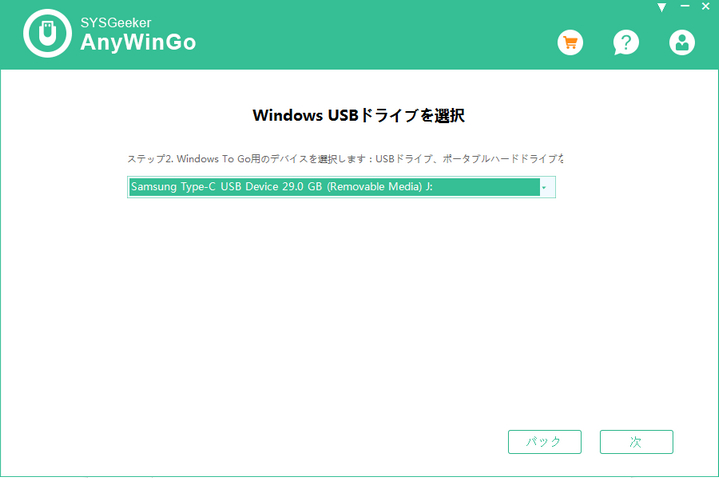
高度な機能のオプションは、UEFI + GPTまたはUEFI + MBRモードをサポートし、MBRはUEFIとデュアルブートをサポートしており、一部の古いコンピュータを考慮することができます。 また、仮想ハードディスクにチェックを入れないでください。互換性がなく、パフォーマンスに影響を与えます。
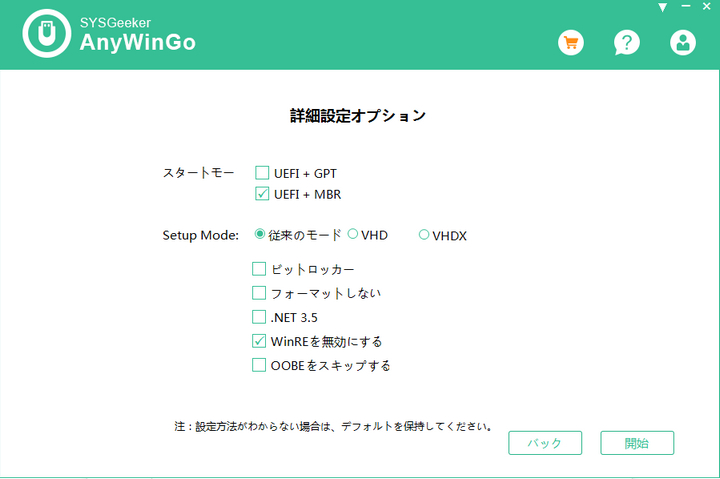
USBの書き込みが始まると、警告ウィンドウが表示されますので、間違ったUSBドライブを選択していないかよく確認し、問題がなければ、「はい」を選択してください。
展開時間は通常15分程度ですが、長い時間がかかる場合は、USBの性能が低すぎて、Windows To Goの起動にはあまり適していないからです。
前のことが完了してから、コンピュータを再起動し、BIOSマザーボードに入ってUSBディスクの優先順位のブートを設定します。一般的にF2、F11、F12などといったようなショートカットキーは直接に設定することができますが、マザーボードによって違ってきます。マザーボードの説明書を検索してください。
準備が整うのを待って、それはWindows 11のハードディスクのインストールの使用体験と何の変わりもありません。
RufusでWindows 11 To Go USBを作る
Rufus ツールはインストールする必要がなく、すぐに使用でき、非常に簡単です。 デバイスと ISO イメージを選択し、「Windows To Go」にチェックを入れて「開始」をクリックするだけでいいです。
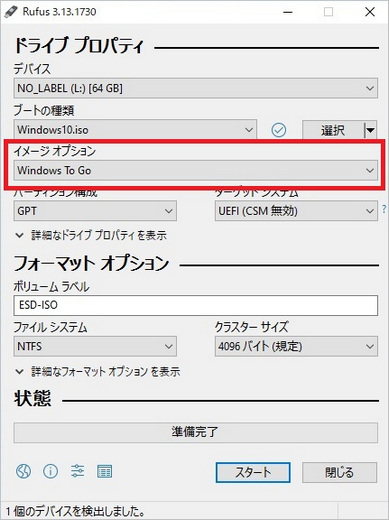
途中でUSBをフォーマットする必要があります。これも10分程度の待ち時間です。 この間にコーヒーを飲みに行って、戻ってくればほぼ完成ができます。 完了したら、ピーッと音が鳴るので、そのまま閉じて、再スタートをクリックしないでください。
なお、Rufusツールは、付属のWindows To Goと同様に、Windows To Go認定USBデバイスを使用する必要があります。 通常のUSBの読み書き速度はシステム稼働時に必要なファイルの読み書きの速度に対応できない場合もあります。
Windows 11 To Go パフォーマンスの最適化
Windows 11はUSB内にインストールされるため、物理的なハードディスクをインストールした場合と比べて、確実にスピードが落ちるので、Windows To Goシステムに入ってから、ディスクインデックス機能などディスクパフォーマンスに影響を与えるいくつかのサービスを適切にオフにしましょう。ここでは、オフにした方がいいサービスをご紹介します。
- 検索
- Windowsアップデート
- Windows Defenderサービス
- Windowsシステムエラー報告サービス
- セキュリティセンター
概要
本記事で申し上げたWindows 11を体験するためのほか、普段からWindows To Goを用意しておいた方がいいです。 Windows 11はバグが多いので、万が一、不具合のあるパッチがあった場合、Windows 11 To Go USBを差し込めば、仕事に影響を与えずに作業が続けます。
あるいは、MacユーザーでWindows 11 PCでゲームを遊びたくてデュアルシステムは面倒くさいと思うなら、Windows To Go USBさえあれば大丈夫です。
最後に、より快適に使っていただくために、高速なUSBドライブやソリッドステートドライブを選択することをお勧めします。 ご興味のある方は、上記のチュートリアルを参考に、Windows 11 To Go USBを作成してみてはいかがでしょうか。