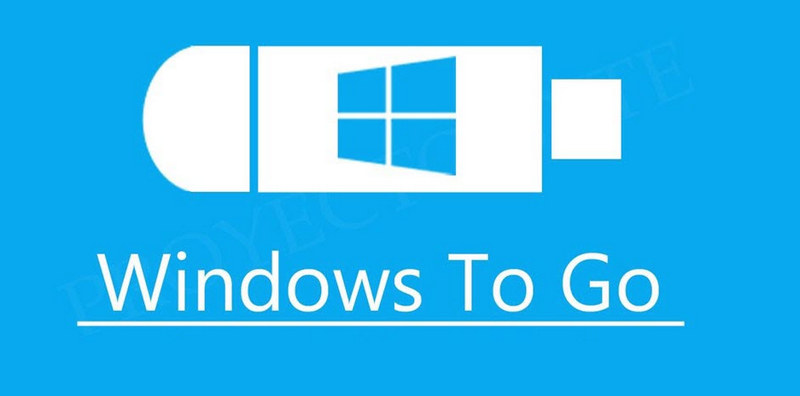目次
Windows 11のパスワードを忘れてしまうというのは、どのユーザーも使っているうちによくある問題です。当初は、技術サポートが不足していたため、Windows 10のパスワードをリセットするためのソリューションはほとんど存在しませんでした。しかし、現在、情報技術の発展に伴って、ソリューションの数は大幅に増加しました。以前は、Windows 11のパスワードを忘れた場合、ユーザーはシステムを再インストールしてログインパスワードを削除する必要がありましたが、これはすべてのデータを失うことになるため、実際には愚かな方法でした。
Windows 11にはさまざまな種類のアカウントがあり、それぞれのアカウントでパスワードのリセット方法が異なるため、Windows 11のパスワードを解析するのはかなり難しくなっています。しかし、困難より方法が多いです。
このチュートリアルでは、Windows 11のパスワードを解析する6つの異なる方法を示しており、したがって、これらのアカウントの種類をすべてカバーしています。あなたの状況に応じて、こちらから適当な方法をお選びください。
- Windows 11のPINパスワードをリセットする
- Windows 11のパスワードをリセットする – Microsoftアカウント
- パスワードリセットディスクで忘れたWindows 11のパスワードをリセットする
- セキュリティの质问に回答えて、Windows 11のパスワードをリセットする
- WinGeekerを使用してWindows 11の忘れたパスワードをリセットする方法
- utilman.exeを使ってWindows 11の管理员パスワードをリセットする
Windows 11のPINパスワードをリセットする
PINパスワードは、携帯電話を保護するための暗証番号と全く同じものです。これは、Microsoftアカウントを使ってログインしようとするときに、Windows 11コンピュータに追加されるセキュリティ層です。コンピュータにログインするたびにMicrosoftアカウントのパスワードを入力する代わりに、PINを使用することができます。ここでは、Windows 11のPINのパスワードを忘れた場合にリセットする方法について説明いたします。
ステップ1.Windows 11コンピュータを再起動し、ログイン画面に向かいます。
テップ2. パスワードを入力するボックスのすぐ下にある「PINを忘れた」リンクを探し、クリックします。
ステップ3. ここで、ロックされたアカウントに関連付けられたMicrosoftアカウントのパスワードを入力するようと求められます。同じものを入力し、[サインイン]ボタンをクリックします。
ステップ4. ここで本人の確認を求められるので、このアカウントに関連付けられている電子メールIDまたは電話番号を選択します。EメールIDの代わりに電話番号を選択した場合、電話番号の下4桁を入力するよう求められます。同じものを入力し、[Send Code]をクリックしてください。
ステップ5. 選択した内容に応じて、Microsoftからお客様のEメールIDまたは電話番号に認証コードを送ります。
ステップ6. 新しいウィンドウに確認コードを入力し、「確認」をクリックします。
ステップ7. マイクロソフトは、「暗証番号を変更すると、一部のサービスに再度ログインする必要がある場合があります」という警告を表示します。このウィンドウで「続行」ボタンをクリックします。それに、新しいPINを2回入力するようと要求されますので、「OK」をクリックします。
ステップ9. 完了したら、Windows 11コンピュータを再起動し、新しいPINを使用してロックされたアカウントにログインすることができます。
忘れたWindows 11のMicrosoftアカウントパスワードをリセットする方法
PINパスワードと同様に、この方法はWindows 11コンピュータのMicrosoftアカウントにのみ有効です。この方法の最も良いところは、同じWindows 11コンピュータにアクセスする必要があることです。どのコンピュータ、または携帯電話でもこの方法を使用して、Windows 11コンピュータのパスワードをリセットすることができます。この方法の一部は、前述したPINパスワードのリセットとよく似ています。
ステップ1. Microsoft の Web サイトのパスワード リセット ページに移動します。
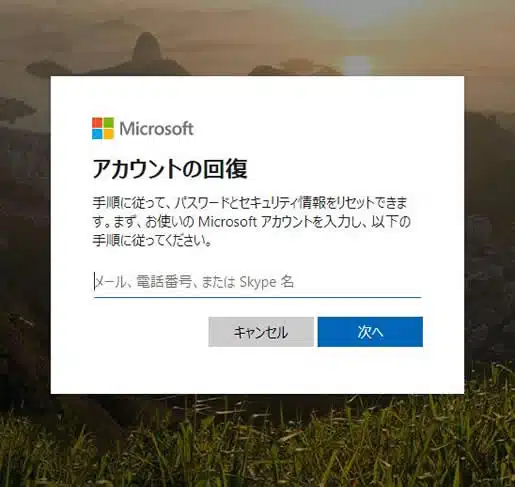
ステップ2. Microsoftアカウントに関連付けられる電子メールアドレスまたは電話番号を入力し、[次へ]を押します。
ステップ3. 次のページで、同じ電子メールIDを使って本人の確認をするようと求められます。Microsoftはここでセキュリティコードを送信しますので、このEメールを選択し、[Get Code]ボタンを押します。EメールIDの代わりに電話番号を選択した場合は、電話番号の下4桁を入力するよう求められますので、入力して[Get Code]をクリックしてください。
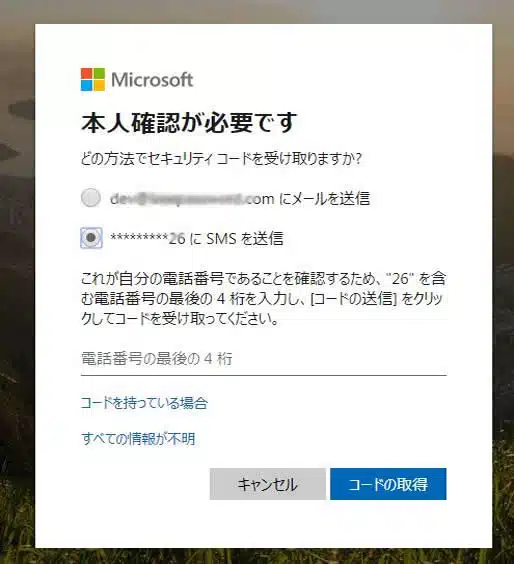
ステップ4. ここで、メールまたは電話で取得した認証コードを入力し、「次へ」を押します。
ステップ5. ここで、Windows 11コンピュータの新しいパスワードを設定するためのオプションが出てきます。パスワードを2回入力し、「次へ」を押します。パスワードがリセットされ、この新しいパスワードを使ってロックされたWindows 11コンピュータにログインできるようになります。
パスワードリセットディスクで忘れたWindows 11のパスワードを解析する
これは、Windows 11のパスワードを解析する最も簡単な方法ですが、「転ばぬ先の杖」という方法です。なぜなら、アカウントがロックされる前に同じコンピュータでパスワードリセットディスクを準備することができ、ローカルアカウント(管理者アカウントを含む)のみに向ける機能であるからです。
ステップ1.Windows 11のパソコンにパスワードリセット用USBドライブを挿入します。
ステップ2.ロックされたアカウントのログイン画面が表示されたら、パスワードを入力するボックスのすぐ下にある「パスワードのリセット」リンクをクリックします。
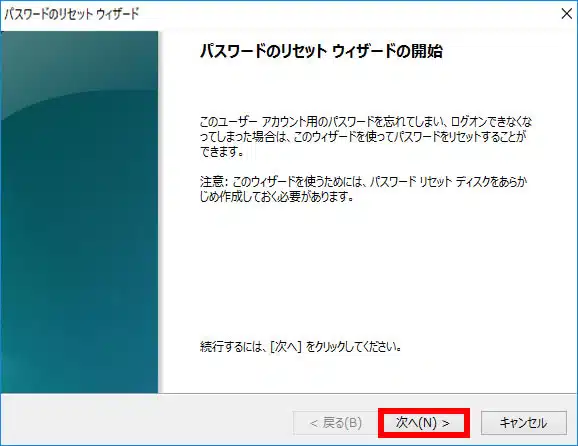
ステップ3.これでパスワードリセットウィザードが表示されます。「次へ」をクリックして続行します。
ステップ4.パスワードリセットディスクであるUSBフラッシュドライブを選択し、もう一度「次へ」を押します。
ステップ5. 次にウィザードにロックされたアカウントの新しいパスワードを2回入力し、この新しいパスワードのヒントを入力するよう求められます。同じものを入力し、[Next]をクリックしてください。
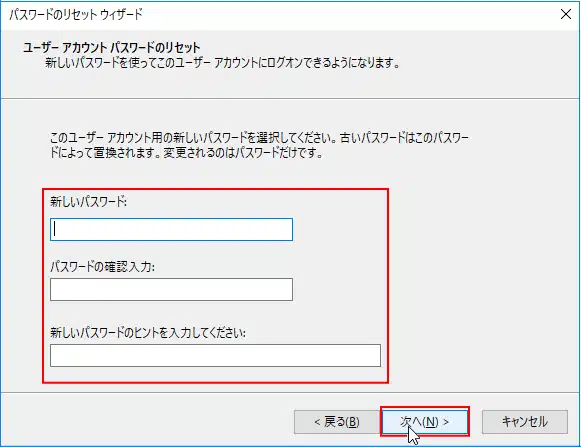
ステップ6. これで、パスワードのリセットが完成されたことがウィザードに表示されます。USBを取り出してWindows 11コンピュータを再起動し、新しいパスワードでロックされたアカウントにログインすることができます。
セキュリティの質問に答えてWindows 11のパスワードを解析する
Microsoftアカウントではなく、ローカルアカウントを持っている場合、セキュリティの質問と回答の方法を使用してWindows 11のパスワードを解除することができます。Windows 11のローカルアカウントを作成するときに、3つのセキュリティの質問と回答のセットを入力するよう求められます。冒頭でご紹介した「パスワードリセットディスク」を用意していない場合に有効です。
ステップ1.Windows 11を再起動し、ロックされているアカウントのログイン画面に移動します。
ステップ2. 「パスワードを忘れた」というリンクをクリックします。
ステップ3. ここで、3つのセキュリティに関する質問を答えようと求められます。大文字と小文字は区別されます。これらの答えを入力し、最後の答えの最後にある[送信]ボタンをクリックします。
ステップ4. Windows 11は新しいパスワードを入力する必要があります。同じパスワードを入力してください。
Windows 11の忘れたパスワードを解析する方法
ここで説明する他の方法のいずれもうまくいかない場合は、この非常に便利なユーティリティを使用して Windows 11 のパスワードをリセットすることができます。WinGeekerは、SAMファイルをうまく操作することによってWindows 11のパスワードをリセット/アンロックし、データ損失なしにすべてのファイルを保持することができるブータブルUSBを作成することができます。このユーティリティを別のPC(Macも可)にインストールすれば、起動可能なUSBを作成することができます。また、何か問題が起きたときに支援してくれるサポートチームもあります。ソフトウェアをアップグレードし、UEFIと従来のBIOSモードブートはすべてのWindows操作システムを完全にサポートします。サーバーとデスクトップのWindowsバージョンを完全にサポートするようになりました。
準備するもの
1) もう1台稼働できるコンピュータ(WindowsまたはMac)
2) 4GB以上のUSBメモリ、または空のDVD/CD。
3) WinGeekerのインストールファイル、以下からダウンロードしてください。
ステップ1. WinGeekerをダウンロードし、他のコンピュータ(WindowsまたはMac)にインストールし、それを起動します。
ステップ2. メイン画面で、パスワードリセットディスクを作成するために、USBフラッシュドライブまたはDVD/CDの2つの方法を選択することができます。一般的には、何度も書き込みが可能なUSBドライブの使用をお勧めします。USBフラッシュを挿入し、「USB書き込み」ボタンを選択すると、USBパスワードリセットディスクの作成が始まります。
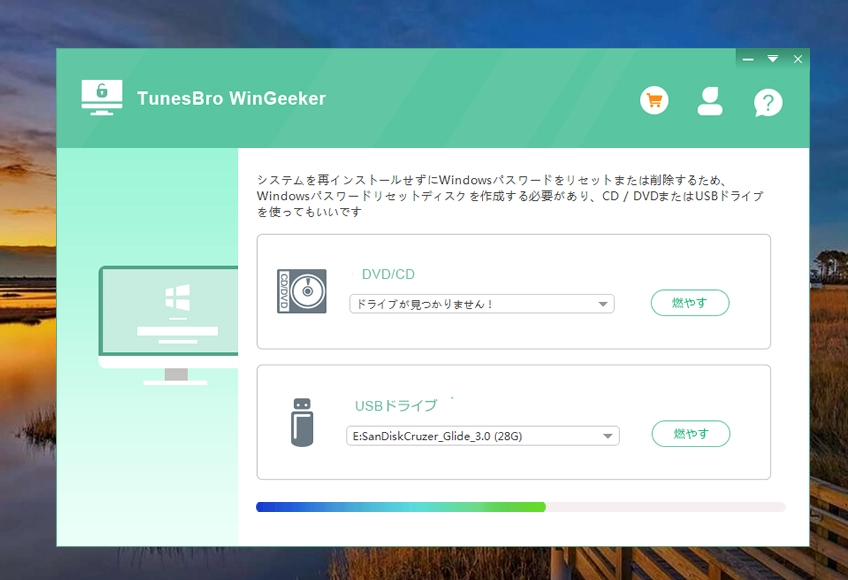
ステップ4. パスワードリセットディスクが作成されたら、それを取り出し、ロックされたWindows 11コンピュータに挿入します。ロックされたWindows 11コンピュータにUSBフラッシュドライブを挿入し、USBから起動します。これを行うには、必要に応じてBIOSから起動メニューを変更する必要があります。
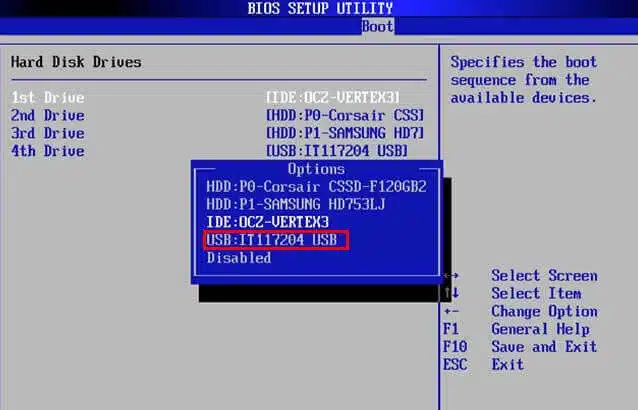
ステップ4. コンピュータがUSBで正常に起動すると、WinGeekerがロードされ、Windows 11コンピュータに存在するすべてのユーザーアカウントが検出され、それらのアカウントとそのパスワードの状態を表示します。
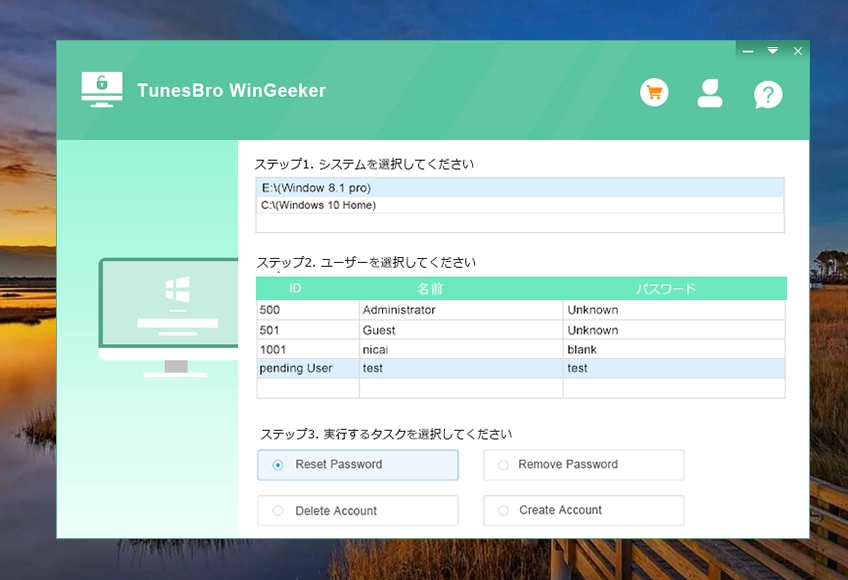
ステップ5. ここで、操作システムとリセットしたいユーザーアカウントを選択し、[Reset Password]ボタンをクリックします。すると、そのアカウントのユーザー名と、新しいパスワードを入力するための小さなテキストボックスがポップアップします。新しいパスワードを入力し、[リセット]ボタンを押してください。
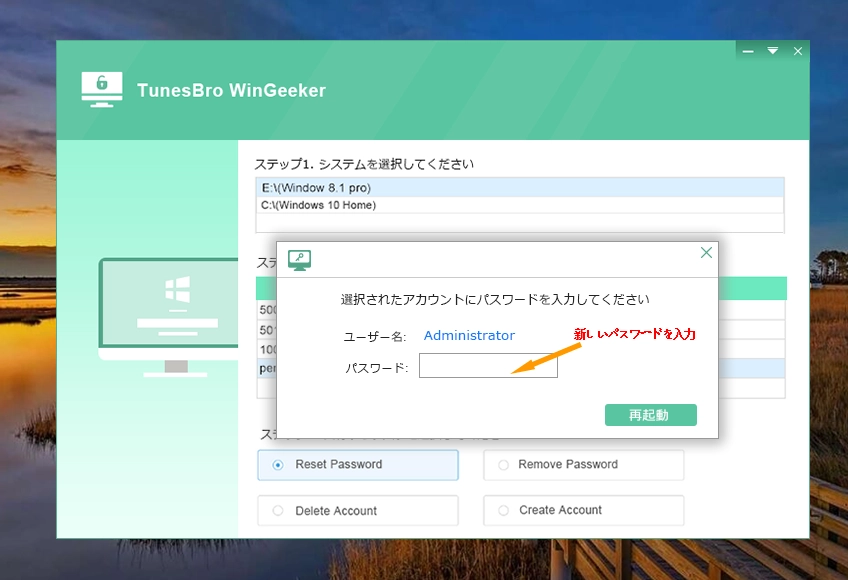
パスワードのリセットが完了したら、ドライブからUSBを取り出して、Windows 11のコンピュータを再起動します。これで、新しいパスワードを使用して、Windows 11のロックされたアカウントにログインできるようになります。これ以上簡単なことはないでしょう?
- 長所
4つのオプション。パスワードリセット、パスワード削除、アカウント作成、アカウント削除。 - UEIF+MBRとUEFI+GPUブートモードをサポート。
- USBとDVD/CDの書き込みに対応
- 作成したパスワードリセットディスクは無制限で使用できます。
utilman.exeを使ったWindows 11のローカル管理者パスワードのロック解除
Windows 11コンピュータのインストールディスク/USBを受け取っている場合は、この方法を試すことができます。ただし、この方法は Windows 11 のコマンドラインを使用する必要があるため、上級ユーザーを対象としています。
ステップ1. インストールUSBでWindows 11コンピュータを起動します。
ステップ2. Windows 11の起動のためにウォームアップすると、Windows 11のセットアップ画面が表示されます。セットアップ画面で、ShiftキーとF10キーを同時に押して、下図のようなコマンドプロンプトのウィンドウが出てきます。
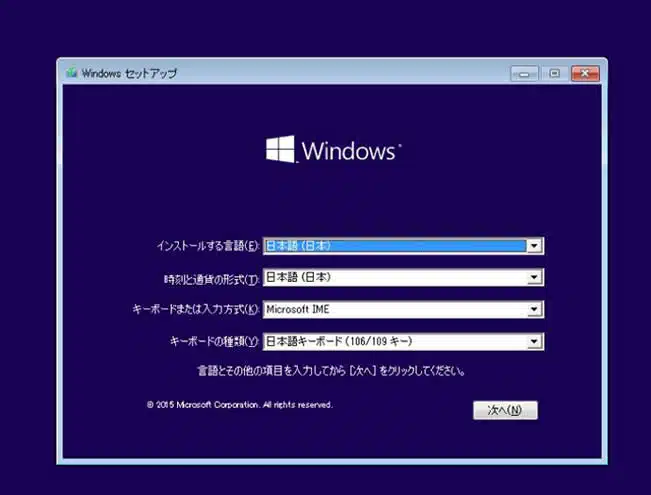
ステップ3.このウィンドウで、以下のコマンドをそのまま入力し、各行の終わりでEnterキーを押すことを忘れないでください。これらのコマンドは、基本的にC:\Windowssystem32 にある utilman.exe というファイルを cmd.exe で上書きし、Windows 10 のサインイン画面で net user コマンドが実行できるようにするためです。
move c:\windows\system32\utilman.exe c:\ copy x:\windows\system32\cmd.exe c:\windows\system32\utilman.exe
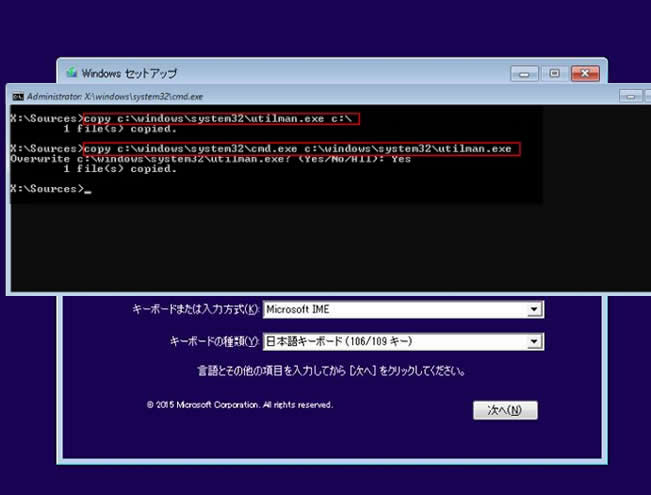
ステップ4.次に、Windows 11コンピュータからインストールメディアを取り出し、コマンドプロンプトウィンドウを閉じて、コンピュータを再起動します。
ステップ5. 再起動し、Windows 11のログイン画面が表示されたら、右下にある「アクセシビリティ」アイコンをクリックすると、ここに同様のコマンドプロンプトウィンドウが開きます。
网络用户 <用户名> <密码>
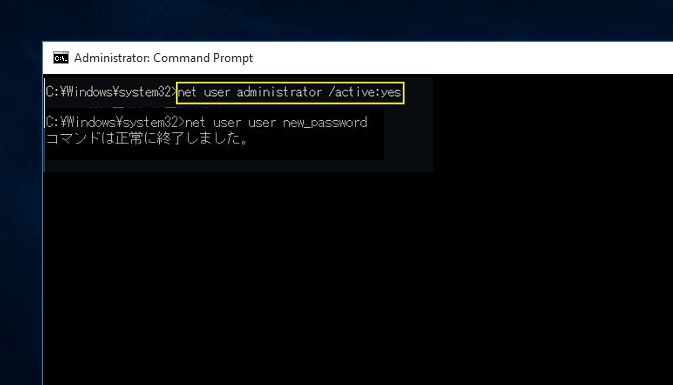
テップ6. このプロンプトウィンドウでWindows11コンピュータでロックされアカウントのパスワードをリセットするユーザーがますます増えます。
ステップ7.Windows 11のパスワドを解除したら、Windowsを设定し、先述した方法によって得た新しいパワードでWindows 11にログインしてください。
意見
パスワードリセットディスクを使うのが一番好きです。しかし,ほとんどの人はパスワードセットセットディスク使用することができません。使う人が次第に増えると思います。 Windows 11のパスワードを解析するため、ユーザーはシステムを再インストールしてログインパスワードを削除しますが、これはすべてのことを消去することになりますのでお勧めしません。