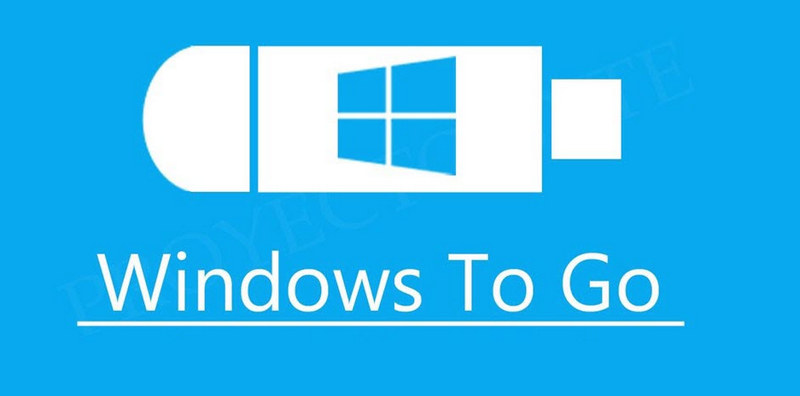目次
PDFのパスワードを設定することは、PC上の重要なデータを保護することができます。また、特定の文書への不正なアクセスも防ぐことができます。 例えば、ハッカーがあなたのコンピュータをハックしたら、ハッカーも同様に文書のパスワードを破る必要があるので、貴重な情報の一部が含まれているPDF文書のパスワードを設定するようにしましょう。
PDFのパスワードを設定すると、あなたの機密情報はもう一層の保護が設定されます。この記事では、PDFのパスワードを設定する方法をご紹介します。
SmallPDFを使ってPDFにパスワードを設定する方法
Smallpdfは、PDFをパスワードで暗号化することができる無料のオンラインツールです。任意のPDFファイルの編集ができないように制限し、正しいパスワード/許可を持つユーザーのみが共有文書にアクセスできます。
ステップ1. まず、WebブラウザでSmallpdfにアクセスし、「PDFファイルを選択する」ボタンをクリックします。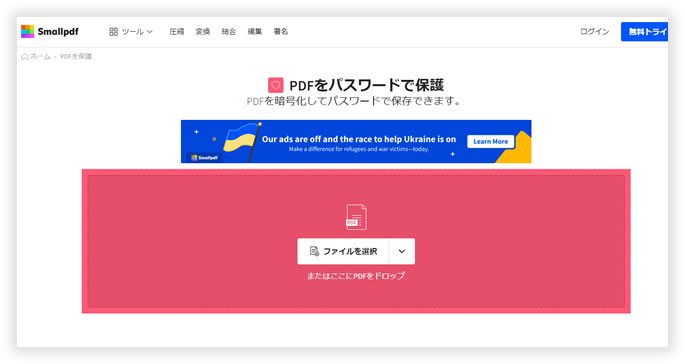
ステップ2. パスワードで暗号化したいPDFファイルを選択し、[開く]をクリックします。
ステップ3。今、右側のメニューバーで使われているパスワードを入力することができます。それが正しいかどうかを確認するために、パスワードを2回入力することをご確認ください。
ステップ4. 最後に、右下にある "PDFの保護 "ボタンをクリックします。
Adobe Acrobatを使用してPDFにパスワードを設定する方法
Adobe Acrobatを使用すると、パスワードを設定して重要なPDF文書を保護することができます。残念ながら、この機能は無料ではなく、有料版のAcrobat Proのみで利用できます。
1. ヶ月単位で購入することも、更新を続けることもできますので、用途に応じてご利用ください。しかし、インストールされていない場合やこれだけのためにお金を払うのはもったいないという場合は、7日間の無料トライアルを利用することができます。
2. まず、Adobe Acrobat Readerで保護したいPDFを開いてください。右側のサイドバーにある、"保護 "と書かれた盾のアイコンをクリックします。
3. ドキュメントの上部にある、"パスワードを使って保護する "というオプションをクリックします。
4. ここで、文書の閲覧を禁止するか、編集を禁止するかを選択します。
5. ここで、使用したいパスワードを入力し、「適用」をクリックしてこれで完了です。
Microsoft Wordを使用してPDFにパスワードを設定する方法
Microsoft WordがPDFのパスワードを設定できることに驚くかもしれませんが、我々を信じてください、それは可能です。あなただけのWordでPDFを開き、パスワードでそれを暗号化するために、そのプロパティに移動する必要があります。
1. PDFのパスワードを設定するには、ファイルを開き、クリックして開らかれた PDFを参照し、開くには、メニューが非表示になります。
2. 今、Microsoft Wordの編集可能なフォームにPDFを変換することについてのメッセージにオッケーが表示されます。
3. 今、クリックしてファイル>名前を付けて保存>ブラウズ。PDF形式でドキュメントを保存することをご確認ください。これを行うには、[名前を付けて保存]の種類から、ドロップダウンを見つけることができ、クリックして、PDF(*.pdf)を選択します。
4. 覚えやすく、見つけやすいように、PDFの名前を入力し、オプションを選択します。
5. ここで、プロンプトの下部から「文書をパスワードで暗号化する」の隣にあるボックスを選択します。
6. ここで、「OK」を選択します。使うパスワードを2回入力します。最後に、OKをクリックして保存し、そのWindowsを終了します。それから、ご希望のPC上の場所に新しいPDFファイルを保存し、 "ファイルエクスプローラ "に移動し、保存を選択します。
その他のPDFパスワード設定ツール
PDF24 Creator
PDFの編集、結合、分割、変換、圧縮、保護、ロック解除などの機能を提供するPDF24 Creatorは無料のPDFパスワードを設定できるもう一つのツールです。PDFファイルのパスワードを設定するには、メインツールボックス画面から、「PDFの保護」ボタンをクリックします。ファイルを選択するか、画面上にドラッグして、パスワードを作成し、[PDFファイルの保護]ボタンをクリックします。その後、保護されたファイルを、理想的に前のと異なる名前で保存することができます。
CleverPDF
もう一つのウェブサイトは、さまざまなPDFツールを含むCleverPDFです。PDFの暗号化」ページを開き、暗号化したいファイルをブラウズするかドラッグ&ドロップします。このドキュメントを開くためにパスワードを要求するチェックボックスをオンにします。また、オーナーパスワードで編集、コピー、印刷を制限することも可能です。変換開始]ボタンをクリックし、[ダウンロード]をクリックして、暗号化されたバージョンをコンピュータに保存します。
PDFEncrypt
Acrobatに代わる無料のオープンソースは、PDFEncryptです。これは、PDFにパスワードを設定するためのシンプルで効果的なツールを提供しています。基本的なインターフェイスは、あなたが暗号化したいファイルを選択するように求められます。その後、パスワードを入力し、[暗号化]をクリックします。保護されたバージョンは、単語が末尾に暗号化された状態で名前が変更されます。設定画面では、印刷、コピー、およびその他のアクションを許可する機能など、より多くのオプションを提供しています。
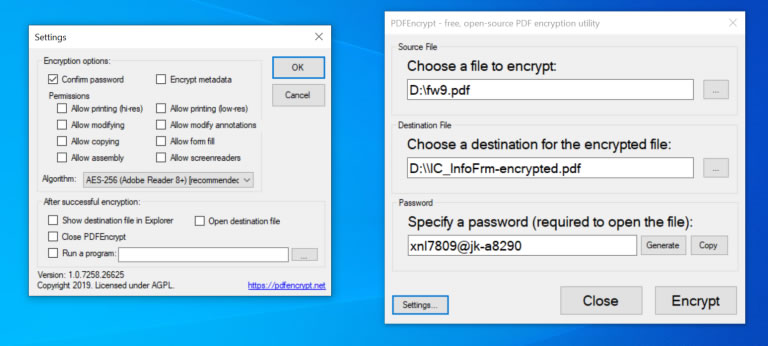
macOSでPDFにパスワードを設定する方法
PDFファイルを安全に保管するために、macOSでプレビューアプリを使用して暗号化することができます。プレビューアプリはmacOSのコードアプリとして提供されているので、どのMacコンピュータでも見つけることができます。追加のソフトウェアは必要なく、必要なのは暗号化するPDF文書とそれを暗号化するMacだけです。 以下は、プレビューアプリを使って、macOS上のPDFファイルのパスワードを設定する方法です。
ステップ1. PDFファイルを開いて、プレビューに読み込ませます。自動的に開かなかったり、代わりに別のアプリケーションが起動する場合は、まずプレビューを開いてから、「ファイル」→「開く」と進みます。
ステップ2. MacでもプレビューでPDFを編集することができます。
ステップ3. ファイル」→「PDFとして書き出し」と進みます。
ステップ4. PDFに名前を付けて、保存先を選択します。
ステップ5. 「暗号化」の横にあるボックスにチェックを入れてください。
"暗号化 "オプションが表示されていない場合は、ウィンドウを展開するために「詳細を表示」ボタンをクリックしてください。
ステップ6. PDFのパスワードを入力し、確認のためにもう一度実行します。 パスワードを有効にしてPDFを保存する場合なら「保存」を選択します。
以上は、"PDFにパスワードを設定する方法 "についてのガイドです。このガイドでは、PDFファイルにパスワードを設定するための最良の方法をご紹介いたしました。お客様はパスワードで暗号化したいPDFファイルがある場合なら、この記事でも複数の方法をご紹介しました。我々は、お客様が便利にパスワードで保護されたPDFファイルを作成できるように、WindowsとMacユーザーの両方をカバーしています。