目次
Windows 11のPCにパスワードを設定し、データのプライバシーを守り、不正なアクセスを防ぐための第一歩を踏み出しましょう。
独自のパスワードを設定することは、カスタマイズの第一歩であり、PCを保護することでもあります。簡単に推測できない強力なパスワードは、PCを保護し、許可された人だけが使用できるようにするために大いに役立ちます。
さらに、コワーキングスペースで仕事をしていたり、1台のコンピュータに複数のユーザーアカウントを持っていたりする場合は、特にパスワードが必要になってきます。
さて、Windowsコンピュータを使用できるユーザーアカウントには、Microsoftアカウントとローカルユーザーの2種類があります。Microsoftアカウントのユーザーは、デフォルトでは、アカウントに設定されたパスワードを使用してログインする必要があります。しかし、ローカル・ユーザーは、アカウントを保護するためのパスワードがある場合もあれば、ない場合もあります。
Windowsでは、パスワードの設定は非常に簡単で、数分程度の時間をかけるだけで済みます。さらに、従来のパスワードの代わりに、生体認証、顔認証、またはPINを使用して、パスワードを入力せずにユーザーアカウントにログインするWindows Helloを設定することも可能です。また、Windowsでは、物理的なセキュリティキーを使ってのサインインも可能です。
デバイスに新しいパスワードを設定する前に、簡単に解読されない強力なパスワードを作成する方法を知っておくことが不可欠です。
強力なパスワードの作り方
メールやクラウドストレージ、Eコマースサイトなど、デジタルサービスのアカウントを新規に作成する際に、パスワードに特定の要素が含まれていると、その解読が非常に困難になるということを何度も読み、聞いたことがあるのではないでしょうか。
強力なパスワードを作るには、まず第一に、適度な長さを確保することです。9文字以上のものは長いパスワードと見なします。次に重要なのは、小文字と大文字の混在と、少なくとも2つの特殊文字を使用することです。
公開されているデータには、生年月日、名前、ペットの名前、所属している教育機関や団体名などが含まれます。これらの簡単な情報があれば、誰でもパスワードを推測することができるので、アカウントに侵入される可能性は極めて低いのですが、注意が必要です。
強力なパスワードの作成方法がわかったところで、Windows 11マシンにパスワードを設定する方法を説明します。
設定アプリからローカルユーザーアカウントのパスワードを設定する
前述のとおり、Windowsパソコンでは、パスワードの設定は非常に簡単です。数回クリックするだけで、すぐに実行できます。
これを行うには、まず、スタートメニューに向かい、「ピン留めされたアプリ」セクションの下に存在する「設定」アプリタイルをクリックして続行します。それ以外の場合は、メニューに「設定」と入力して検索します。または、キーボードのWindows Iキーを一緒に押して、アプリを開くこともできます。
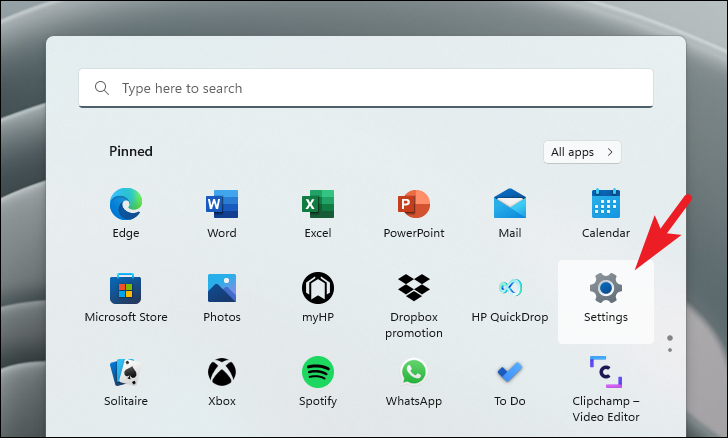
その後、設定ウィンドウで、左サイドバーにある「アカウント」タブをクリックし、次に進みます。
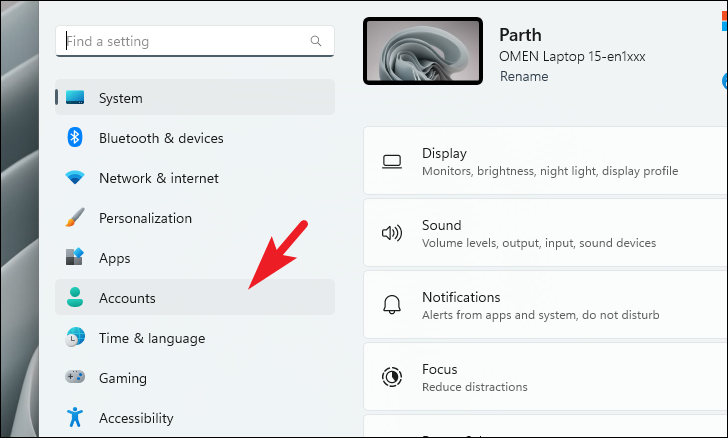
次に、ウィンドウの右側のセクションから、下にスクロールして「サインインオプション」のタイルを探し、クリックして続行します。
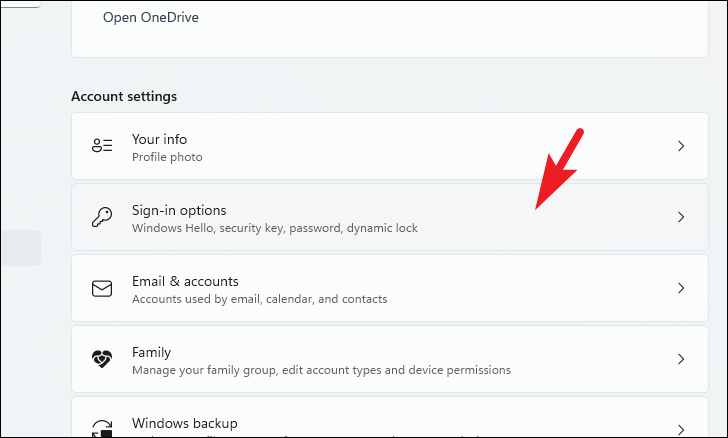
その後、次の画面で、スクロールダウンして「パスワード」タイルを探し、クリックしてセクションを展開します。展開したら、「追加」ボタンをクリックして、パスワードを変更します。画面上に別ウィンドウが表示されます。
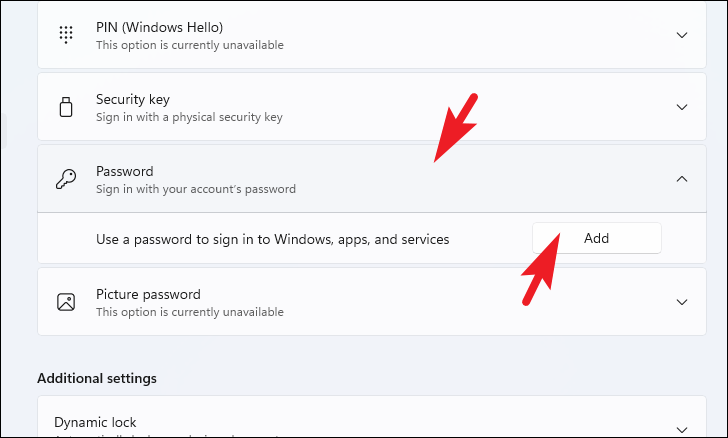
別途開いたウィンドウで、「パスワード」と「パスワードの確認」の欄に、ご自身で作成されたパスワードを入力してください。また、パスワードを忘れたときのヒントを希望する場合は、適切なテキストを入力してください(ヒント欄にはパスワードを入力しないでください、この情報はすべての人に公開されます)。その後、「次へ」ボタンをクリックして次に進みます。
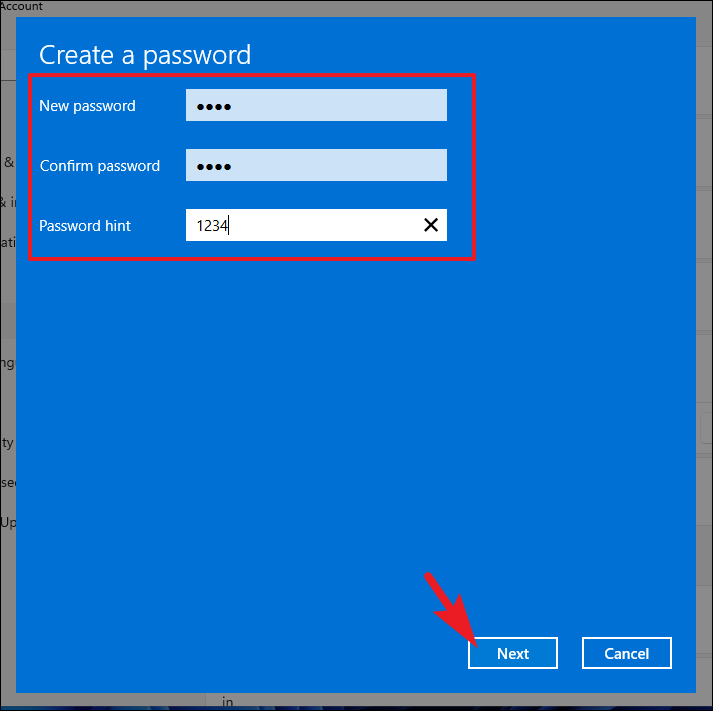
次の画面では、パスワードが設定されたユーザーアカウントが表示されます。ここで、ウィンドウの左下にある「完了」ボタンをクリックして、ウィンドウを閉じます。
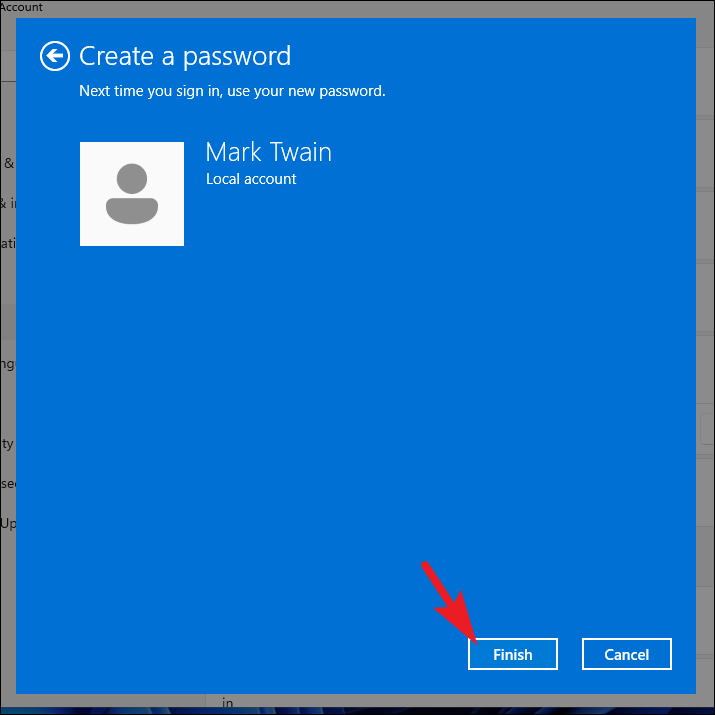
以上で、Windows端末にパスワードが設定されました。次回のログイン時には、先ほど設定したパスワードを入力して、アカウントにログインする必要があります。
パスワードでアカウントを保護した後、Windows Helloを使えば、生体認証、顔認証、PINのいずれかを使って素早くアカウントにログインすることができ、ログインのために何度もパスワードを入力する必要がなくなります。
Windows 11 で Windows Hello を設定する方法
ユーザーアカウントに Windows Hello (生体認証、顔認証、または PIN) を設定するのは、非常に簡単なプロセスです。実際、ユーザーアカウントにパスワードが設定されていれば、数回のクリックで設定できます。
Windows 11デバイスでWindows Helloを設定するには、まず、スタートメニューに向かい、「ピン留めされたアプリ」のセクションの下に存在する「設定」アプリタイルをクリックして続行してください。それ以外の場合は、メニューに「設定」と入力して検索します。
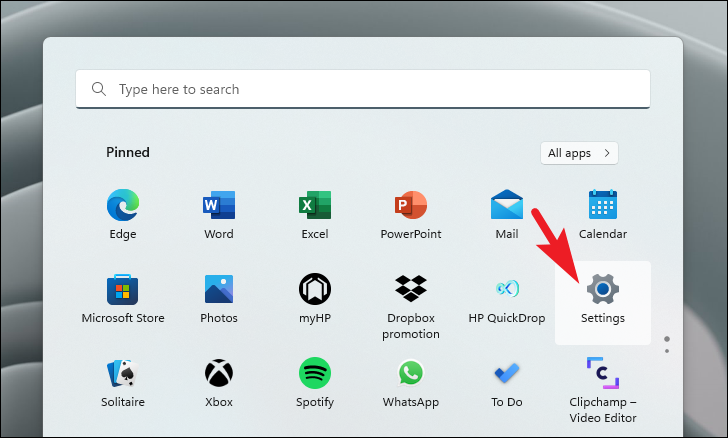
次に、「設定」ウィンドウから、ウィンドウの左サイドバーにある「アカウント」タブをクリックして続行します。
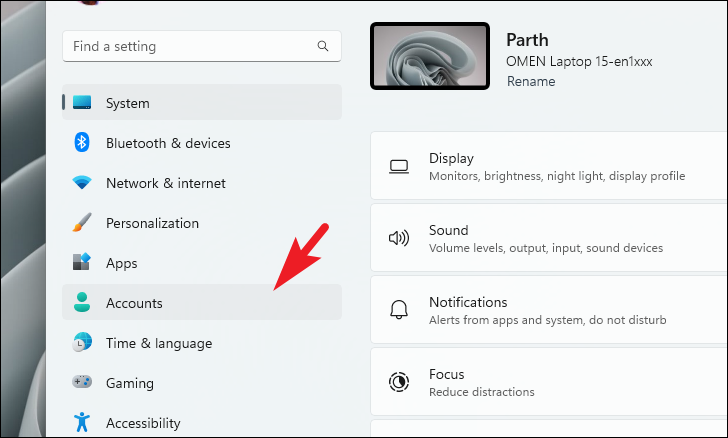
次に、ウィンドウの右側のセクションから、下にスクロールして、「サインインオプション」のタイルを探し、クリックして進みます。
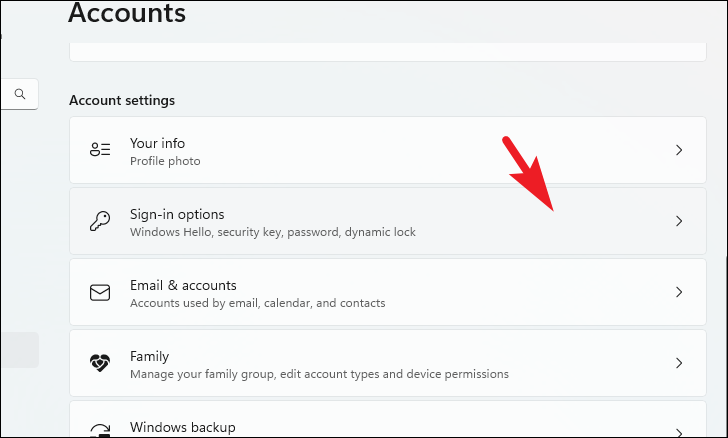
次の画面で、「サインイン方法」セクションを探します。次に、Windows Helloの利用可能なオプションを探します。利用可能なオプションは、お使いのデバイスによって異なります。現在サポートされていないオプションは、「このオプションは現在使用できません」と表示されます。利用可能なオプションが見つかったら、そのタイルをクリックしてセクションを展開します。その後、「セットアップ」ボタンをクリックして次に進みます。お客様のアカウントに別ウィンドウが表示されます。
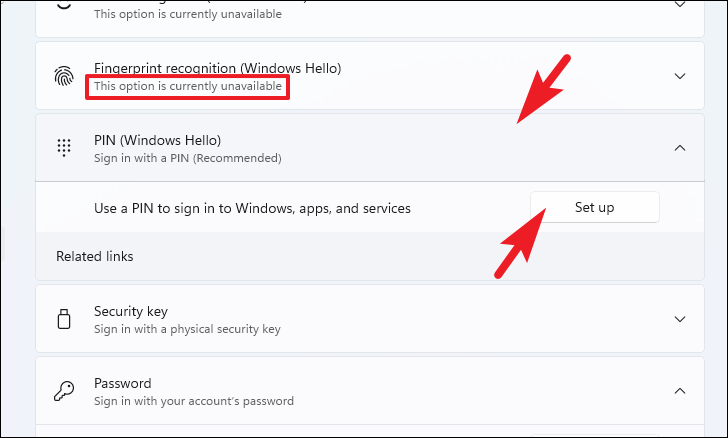
さて、まず最初に、自分自身を認証する必要があります。したがって、テキストボックスにユーザーアカウントのパスワードを入力して、「OK」ボタンをクリックすると、本人認証が行われます。再度、別ウィンドウが表示されます。
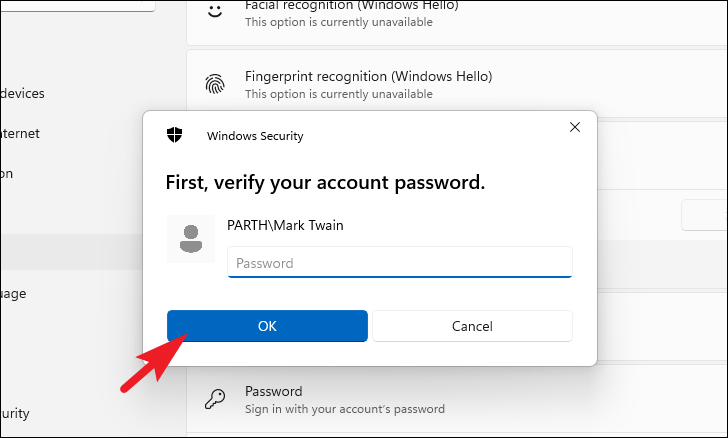
次に、別途開いたウィンドウから、新しいPINを入力し、それぞれの欄にもう一度入力して確認します。初期設定では、暗証番号は数字のみですが、文字や記号を含めたい場合は、「文字や記号を含む」の前のチェックボックスをクリックしてください。さらに、PINの文字数制限を理解するために、「PINの要件」オプションをクリックします。要件に従ってPINを生成したら、オーバーレイウィンドウの下部にある「OK」ボタンをクリックして、変更を適用します。
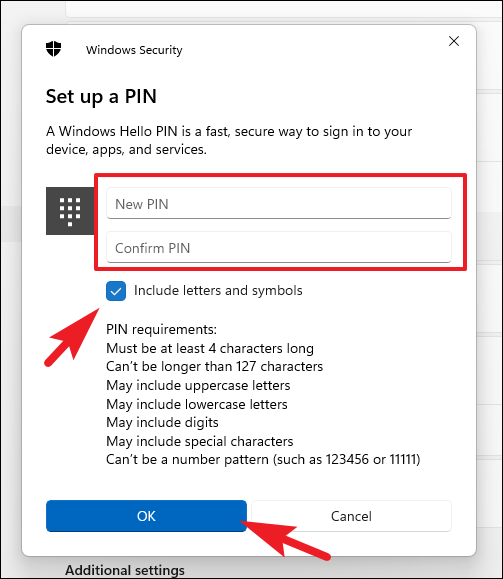
以上で、Windows HelloのPCへの設定は完了です。
このガイドを使えば、Windows PCにパスワードを設定できるだけでなく、お使いのデバイスにWindows Helloを設定して、簡単かつ迅速にログインできるようになります。








