目次
あなたのような読者が、MUOを支えています。当サイトのリンクを利用して購入された場合、アフィリエイト報酬を得ることがあります。続きを読む
Windowsで利用できるアプリやプログラムの数は増え続けており、必要のないアプリでPCのストレージが散らかりがちです。アプリのストレージ使用量を把握することで、デバイスのストレージ割り当てを効率的に管理し、リソースを大量に消費するアプリがシステムの速度を低下させないようにすることができます。
Microsoft Storeアプリのストレージ使用量を確認したい場合も、従来のデスクトッププログラムの使用量を確認したい場合も、このガイドを読めばどちらも解決します。
1.設定アプリでアプリやプログラムが使用している容量を確認する
設定」アプリの「ストレージ」セクションでは、システム、アプリ、メディアファイルなどが使用しているディスク容量の完全な内訳を確認することができます。アプリが使用している容量を確認するには、次の手順を実行します:
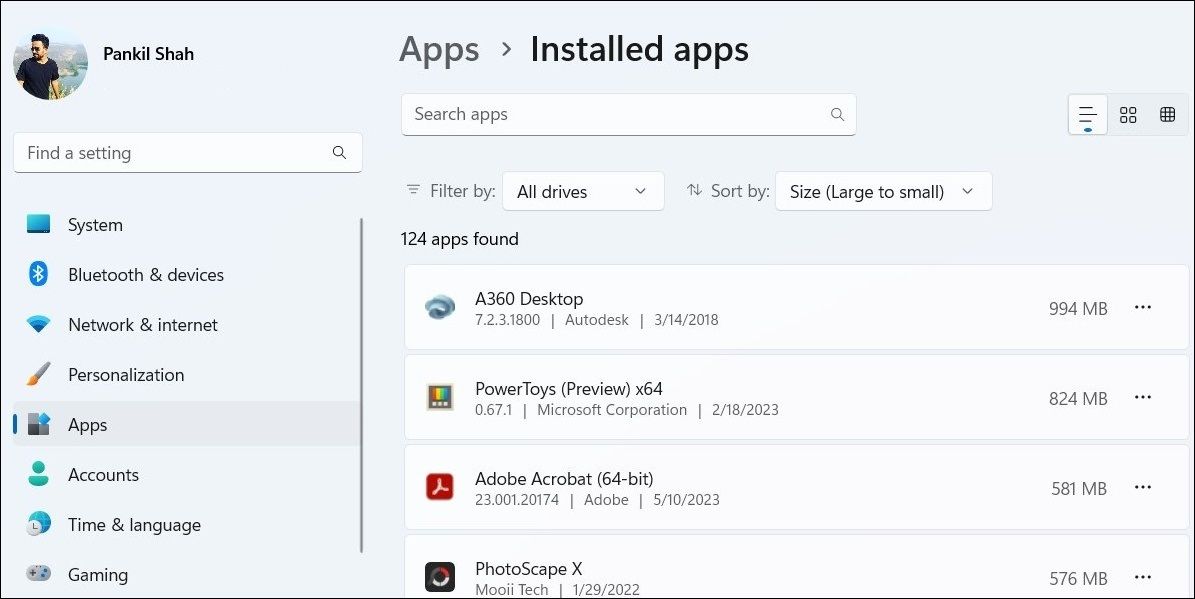
特定のドライブ上のアプリのストレージ使用量を確認したい場合は、「Filter by」の隣にあるドロップダウンメニューをクリックし、目的のドライブを選択します。
2.コントロールパネルでアプリやプログラムの使用容量を確認する
Microsoftは、コントロールパネルから最新の設定アプリに徐々に移行していますが、Windows 11を含むすべてのバージョンのWindowsでは、コントロールパネルにアクセスできる状態が続いています。コントロールパネルを使用したい場合は、以下の手順で、Windows上でアプリやプログラムが使用しているストレージの容量を確認します。
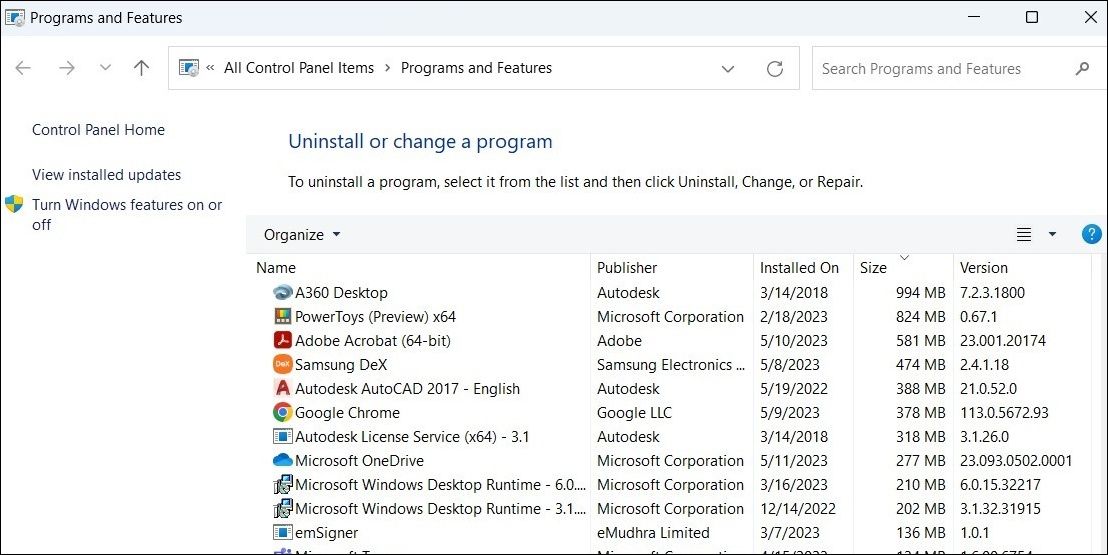
サイズ」欄が表示されていない場合は、「名前」欄のヘッダーを右クリックし、コンテキストメニューから「サイズ」を選択します。
Windowsでコントロールパネルを使うのが好きですか?デスクトップやスタートメニューにコントロールパネルのショートカットを設定して、素早くアクセスできるようにしませんか?
3.ファイルエクスプローラーでアプリやプログラムの使用容量を確認する
設定アプリやコントロールパネルでは、アプリやプログラムのストレージ使用量を簡単に確認できますが、すべてのデスクトップアプリのストレージ情報を提供していない場合があります。そのようなプログラムのストレージ使用量を確認するには、ファイルエクスプローラーを使用する必要があります。以下は、その手順です。
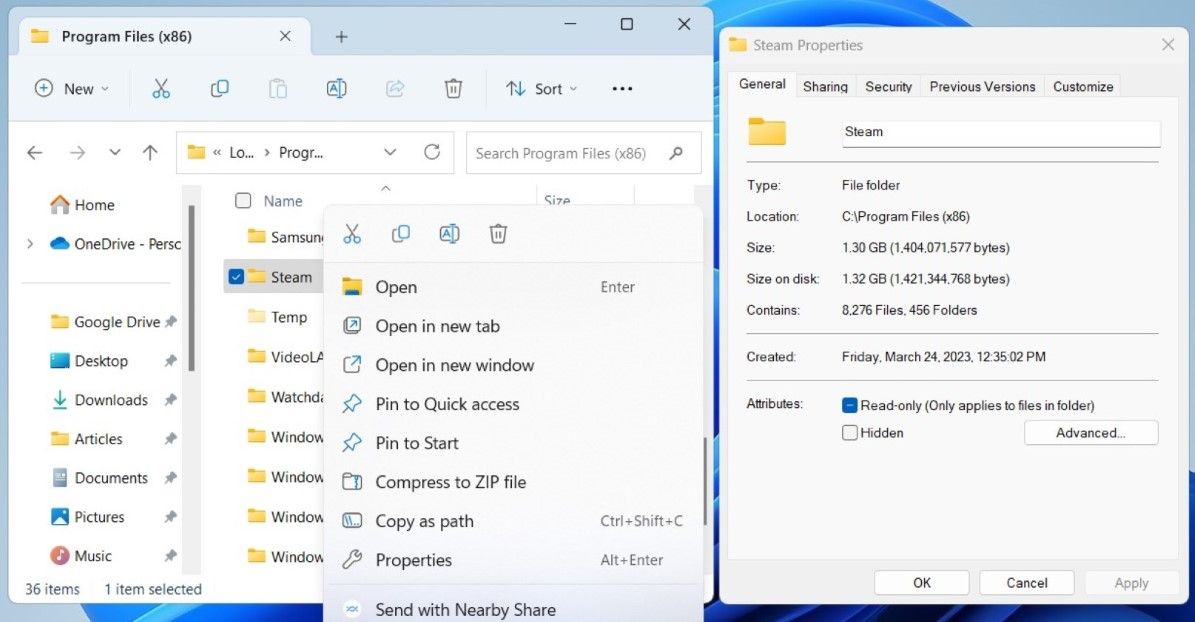
Windowsでアプリのストレージ使用量を簡単に確認する
Windowsでアプリが使用しているストレージの量を確認するのは、どのような方法を使っても時間がかかるものではありません。もちろん、アプリやプログラムだけがストレージスペースをいっぱいにしてしまう原因ではありません。ドライブがいっぱいになっている場合は、Windows PCのディスクスペースを占有しているものを詳しく調べる必要があるかもしれません。








