目次
あなたのような読者は、MUOをサポートするのに役立ちます。当サイトのリンクを使って購入された場合、アフィリエイト報酬を得ることがあります。続きを読む
重要なファイルやドキュメントを保存するためにコンピュータに依存することが増えているため、信頼性の高いバックアップソリューションを用意することが不可欠です'。Windows 10ユーザーにとってのそのような選択肢の1つが、ファイルを外付けドライブまたはネットワーク上の場所に自動的にバックアップする内蔵ツール、「ファイル履歴」です。
しかし、他のソフトウェアと同様に、File Historyも意図したとおりに動作しない問題が発生する可能性があります。ここでは、File History でユーザーが直面する最も一般的な問題をいくつか取り上げ、それを解決するためのトラブルシューティングのヒントを提供します。
1.ファイル履歴がファイルをバックアップしていない
File Historyがファイルをバックアップしていない原因はいくつか考えられます。まず、バックアップドライブを確認する必要があります。コンピュータが接続され、バックアップに使用しているドライブが認識されていることを確認します。
また、ドライブにバックアップファイルを保存するのに十分な容量があるかどうかを確認してください。ドライブが認識されない場合は、別のUSBポートまたはケーブルに接続してください。
バックアップドライブが問題なく動作する場合は、File History サービスを再起動します。サービスを再起動することで、問題が解決することもあります。これを行うには、Win Rを押して「ファイル名を指定して実行」ダイアログボックスを開き、services.mscと入力し、Enterを押します。
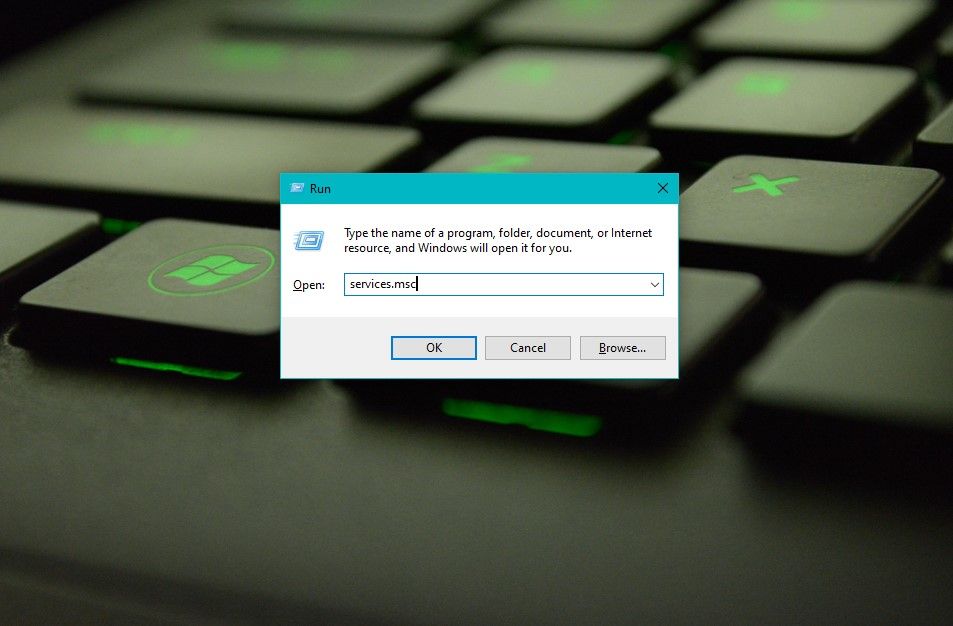
File History Serviceを探し出し、右クリックします。再起動]を選択し、サービスが再び開始されるのを待ちます。
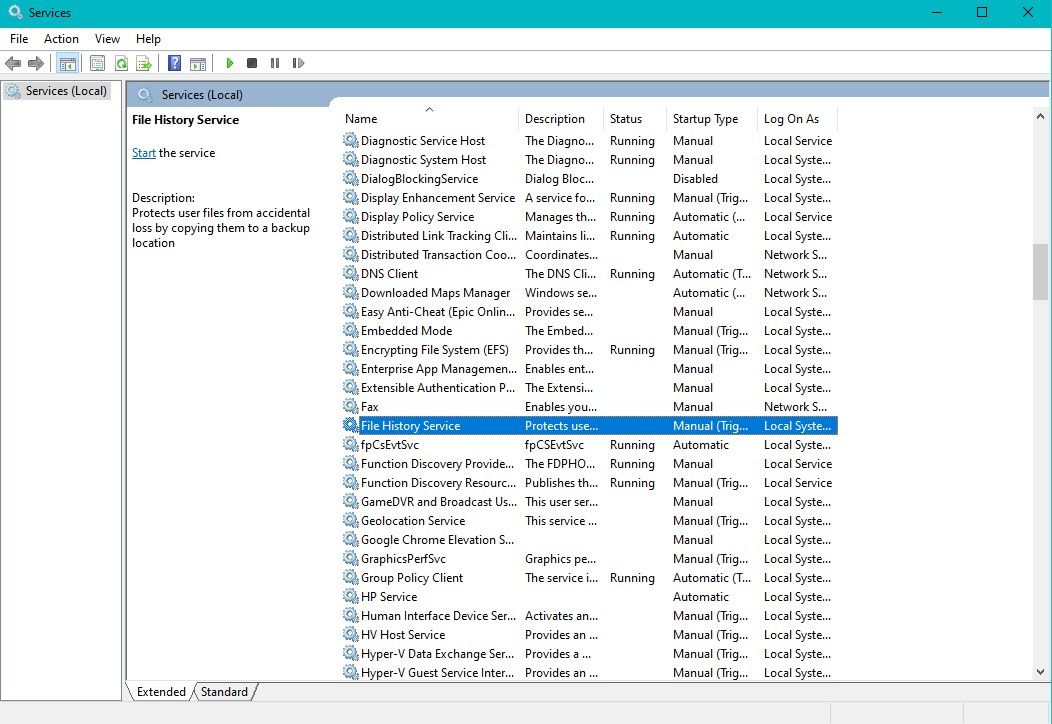
もう一つのトラブルシューティングとして、ファイルをバックアップに再追加することをお勧めします。File Historyが特定のファイルやフォルダをバックアップしていない場合は、バックアップリストからそれらを削除して、再度追加します。これを行うには、「更新とセキュリティ」ページの「バックアップ」を開き、「その他のオプション」をクリックし、「フォルダーを追加」します。
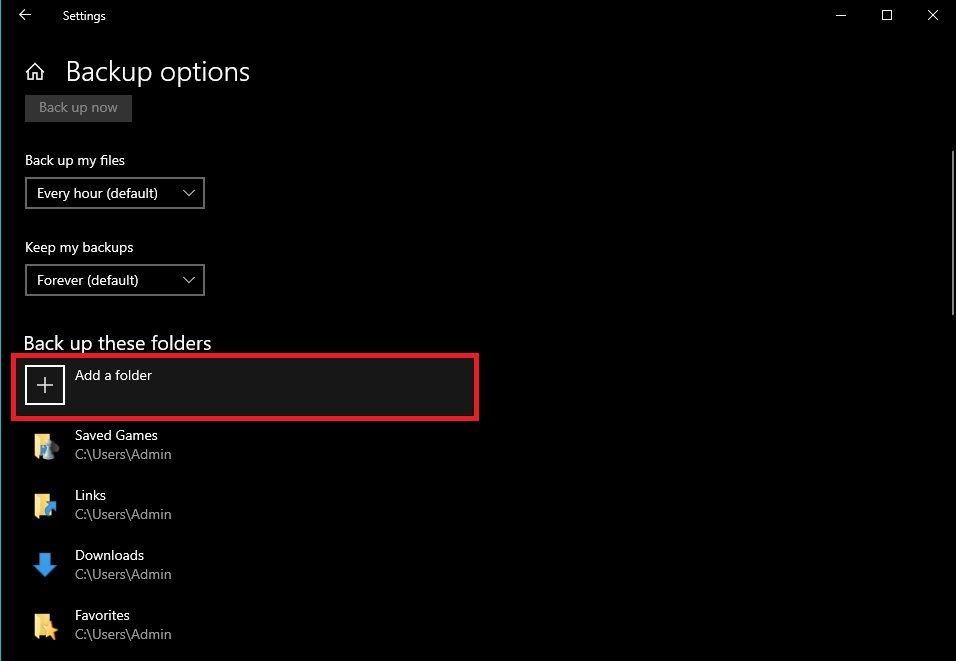
これらの手順で問題が解決しない場合は、「ファイル履歴」機能をリセットしてみるのもよいでしょう。これを行うには、「詳細設定」をクリックし、「その他のオプション」ページで「リセット」をクリックします。これにより、ファイル履歴はデフォルトの設定にリセットされ、再度バックアップを設定する必要があります。
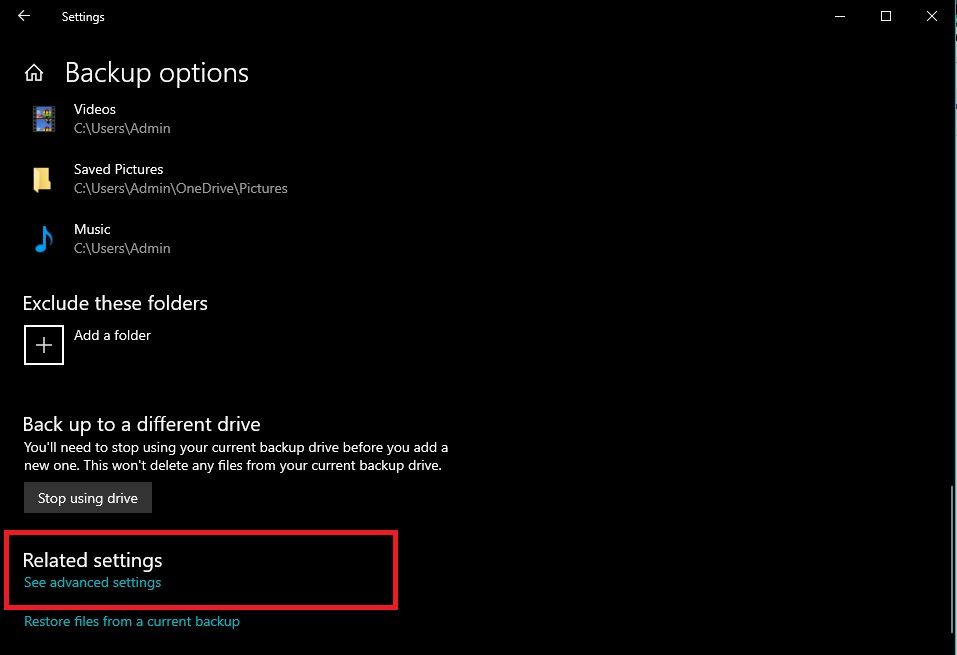
問題が解決しない場合、マイクロソフトのサポートにさらに支援を求めることができます。サポートは、追加のトラブルシューティングステップを提供したり、問題の解決を支援したりすることができるかもしれません。
2.バックアップの完了に時間がかかりすぎる
ファイルのバックアップは、データを損失から保護するために不可欠な作業です。しかし、バックアップの完了に時間がかかりすぎると、特に複数のファイルをバックアップする必要がある場合、疲れることがあります。ここでは、これを解決するためのトラブルシューティングの手順を紹介します。
まず、バックアップ・ドライブをチェックして、良好な状態とバックアップ・ファイルを保存するのに十分な容量があることを確認します。ドライブが古かったり破損していると、バックアップファイルの処理に時間がかかり、バックアップ時間が長くなることがあります。
次に、コンピュータのパフォーマンスを確認してください。大きなファイルをバックアップすると、リソースを消費し、コンピュータのパフォーマンスが低下することがあります。他の実行中のプログラムやプロセスがシステムリソースを消費していないか確認してください。
この操作を行うには、タスクマネージャーを開き、「タスクの終了」をクリックして不要なプログラムを終了させ、再度バックアップの実行を試みます。
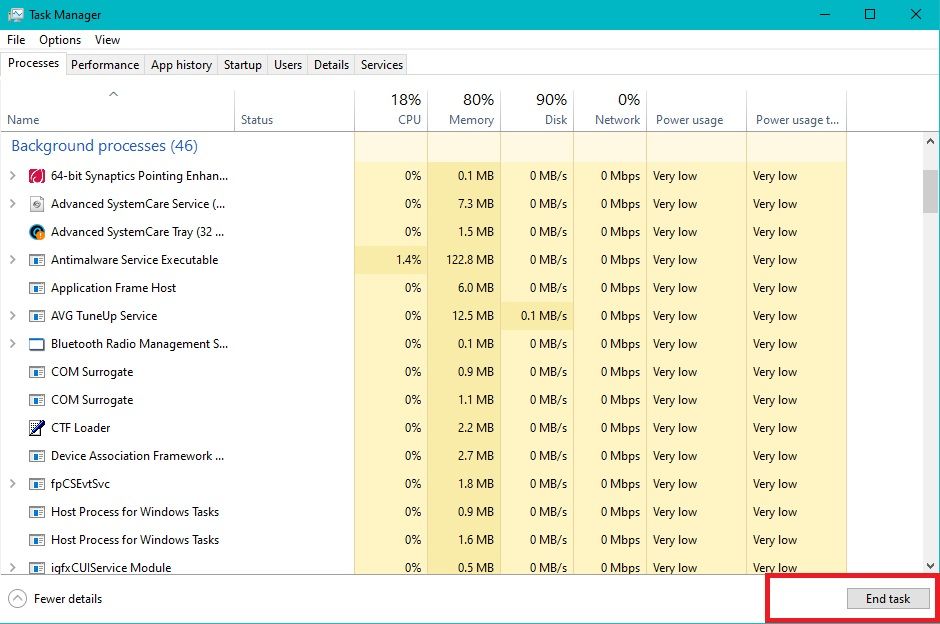
多くのファイルをバックアップしている場合、処理に時間がかかることがあります。バックアップする必要のないファイルを削除したり、ファイルごとにバックアップセットを分けて作成するなどして、一度にバックアップするファイルの数を減らすことを検討してください。
また、バックアップの頻度が高すぎると、必要以上にシステムリソースを消費してしまう可能性があります。デフォルトでは、ファイル履歴は1時間ごとにバックアップするように設定されていますが、詳細設定ページでこの頻度を1日1回や1週間に1回など、長い間隔に調整することができます。
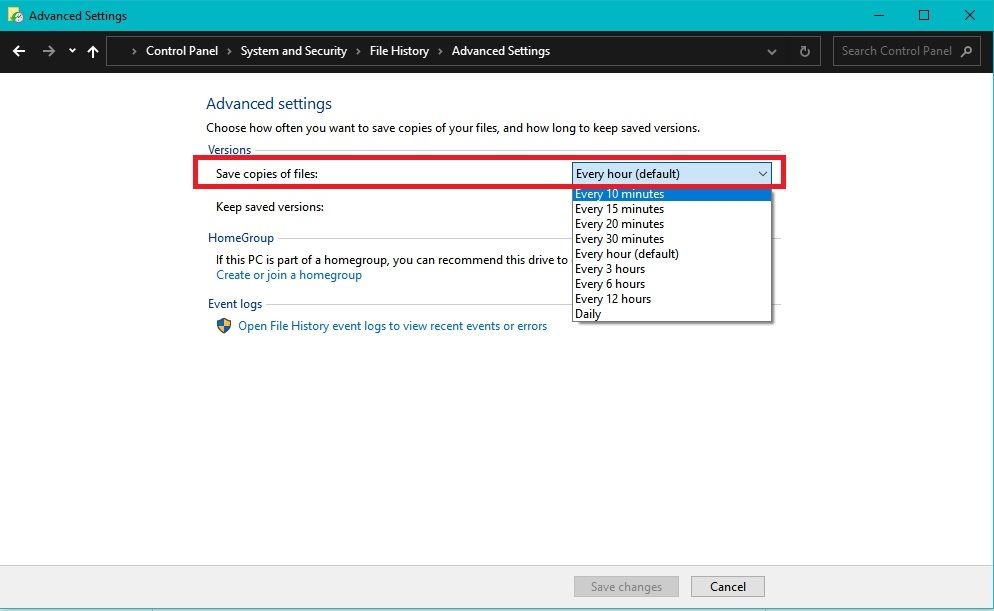
最後に、より高速なバックアップドライブを使用することで、バックアップ時間を大幅に短縮することができます。従来のハードディスクよりも高速な読み書きが可能な外付けのソリッドステートドライブ(SSD)の使用を検討してみてください。
3.ファイル履歴がディスク容量を消費しすぎている
Windows 10 のファイル履歴に関するもう一つの一般的な問題は、ディスク容量を過剰に消費し始める場合です。この問題が発生した場合、まず最初に行うべきことは、バックアップの設定を確認することです。
不要なファイルやフォルダはバックアップせず、必要なファイルのみをバックアップするようにしましょう。バックアップの設定をカスタマイズして、バックアップする必要のない特定のファイルタイプやフォルダーを除外することができます。
多くのファイルをバックアップしている場合は、バックアップの頻度を減らすことを検討することもできます。これにより、File History が使用するディスク容量を削減することができます。例えば、バックアップの頻度を1時間ごとから1日1回または1週間に1回に変更することができます。
また、バックアップ用に大容量の外付けドライブを使用するのも一つの方法です。これにより、容量不足になることなく、より多くのバックアップバージョンのファイルを保存することができます。小さなドライブを使用している場合、容量を確保するために古いバックアップを削除する必要があるかもしれません。
これを行うには、「ファイル履歴」の設定を開き、「詳細設定」をクリックします。そこから、バックアップを保持する期間を選択し、古いバックアップを手動で削除してスペースを空けることができます。
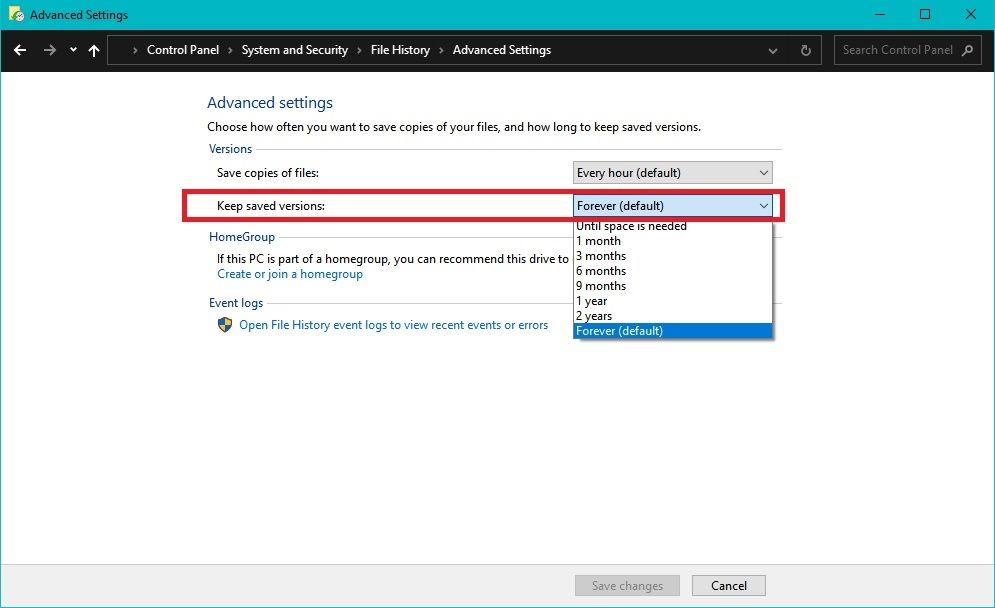
これらの手順を踏むことで、ファイル履歴が使用するディスク容量を削減することができます。これにより、重要なファイルのバックアップを常に確保することができます。
4.バックアップからファイルを復元できない
まず最初に行うべきことは、バックアップの場所を確認することです。バックアップドライブが接続されていることを確認します。アップデートとセキュリティ」ページの「バックアップ」に移動し、「その他のオプション」をクリックします。そこで、ドライブ’の接続状態を確認することができます。
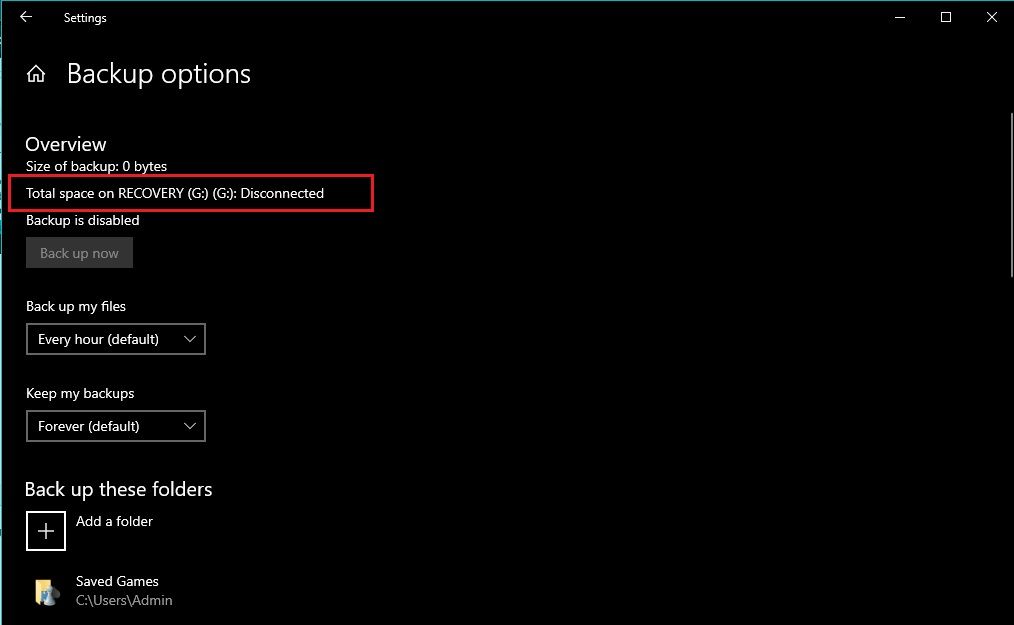
また、復元したいファイルがバックアップドライブにあることを確認してください。バックアップ先が変更された場合は、ファイル履歴のバックアップ設定を更新する必要がある場合があります。
それでもファイルが見つからない場合、Windows 10にはファイル履歴の復元機能が内蔵されており、バックアップからファイルを復元することができます。ファイルエクスプローラーを開き、見つからないファイルがあったフォルダに移動します。
フォルダー上で右クリックし、「以前のバージョンの復元」を選択します。これにより、ファイル履歴によってバックアップされたフォルダの以前のバージョンのリストが表示されます。復元したいバージョンを選択し、[復元]をクリックします。
上記の方法でうまくいかない場合は、サードパーティ製のデータ復元ツールを使って、バックアップドライブから失われたファイルを復元することができます。
5.ファイル履歴のバックアップからいくつかのファイルが消えている
バックアップからファイルを復元する際、ファイル履歴から重要なファイルが消えているのを発見することがあります。これは、破損したバックアップファイル、誤ったバックアップ設定、あるいはマルウェア攻撃など、さまざまな理由で発生する可能性があります。
ファイル履歴のバックアップでファイルが見つからない場合、まず最初に行うべきことは、そのファイルがコンピュータにまだ存在しているかどうかを確認することです。Windowsの検索機能を使用して、名前または拡張子からファイルを探すことができます。ファイルがまだコンピュータに残っている場合は、手動で復元してみることができます。
手動バックアップで問題が解決しない場合は、ファイル履歴の設定を確認し、見つからないファイルがバックアップに選択されていることを確認します。また、既存のバックアップを削除し、ゼロから新しいバックアップを作成して、破損したバックアップファイルを修正することもできます。
場合によっては、ファイルが見つからないのは、マルウェアの攻撃の結果かもしれません。そのため、コンピュータに最適なウイルス対策ソフトウェアを導入し、システムの完全スキャンを実行して、問題の原因となっている悪質なソフトウェアを削除することが重要です。
これらのトラブルシューティングの手順で、問題を解決し、すべての重要なファイルを安全にバックアップできるようにすることができるはずです。
Windows 10で安全・安心にデータをバックアップする
貴重なデータの安全性とセキュリティを確保することは、現代のコンピューティングにおいて重要な側面です。Windows 10 のファイル履歴は、この目標を達成するための最も身近で便利なツールの 1 つです。しかし、これまで見てきたように、問題がその機能に影響を与えることがあります。
潜在的な問題に対処し、ファイルを安全に保つためには、データを保護し、紛失したり破損したファイルを迅速かつ効率的に復元するための最新のアップデート、トレンド、新しいツールについて常に情報を得ることが不可欠です。








