目次
Macは、純正アプリやサードパーティ製プログラムを「アプリケーション」という特別なフォルダに格納する傾向があります。Launchpadを使用しない場合、アプリケーションフォルダはMacのアプリケーションを開いたり、削除したり、移動したりするための素晴らしい代替手段です。
Macのアプリケーションフォルダを見つけて開きたい場合、いくつかの方法があります’。以下にそれらをチェックアウトしてみましょう。
1.Finderのサイドバーからアプリケーションフォルダを開く
Macのアプリケーションフォルダを開くには、新しいFinderウィンドウを開き、サイドバーでアプリケーションを選択するのが標準的な方法です。
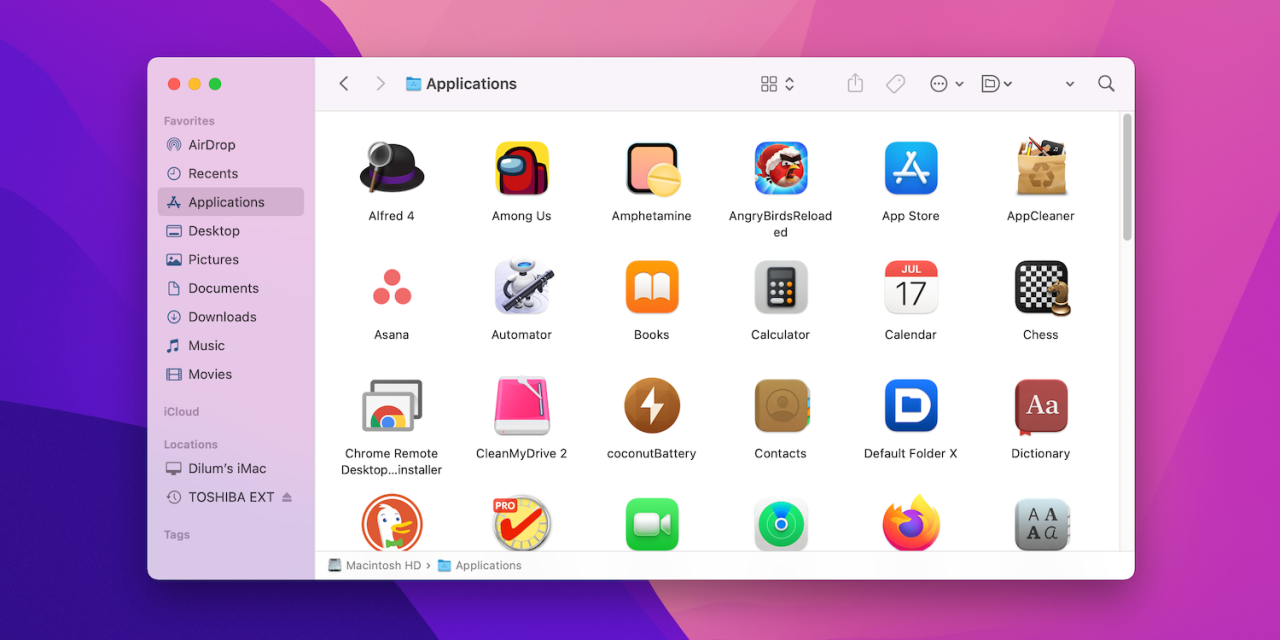
Finder のサイドバーにアプリケーションフォルダが表示されない場合は、メニューバーから Finder > 設定 (macOS Monterey 以前のバージョンでは環境設定) を選択します。そして、「サイドバー」タブに切り替え、「アプリケーション」の隣にあるチェックボックスをオンにします。
2.Goメニューからアプリケーションフォルダを開く
アプリケーション」フォルダを表示させるには、Macのメニューバーを利用する方法もあります。Mac のデスクトップを選択した状態で、メニューバーの Go > Applications をクリックします。または、Cmd Shift A キーを押します。
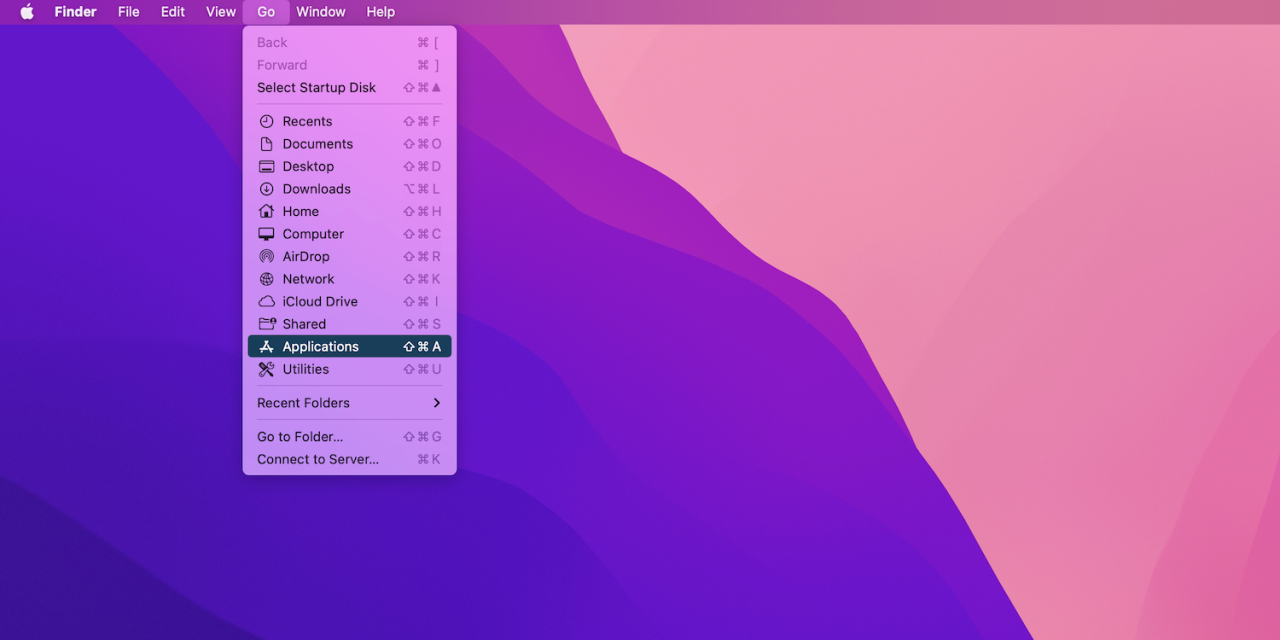
3.Spotlight検索からアプリケーションフォルダを開く
macOSでアプリケーションフォルダを開く最速の方法は、Spotlight検索を使うことです。これを行うには、Cmd A(または一部のキーボードモデルではSpotlightファンクションキー)を押し、「アプリケーション」と入力します。次に、検索結果から「アプリケーション」を選択します。
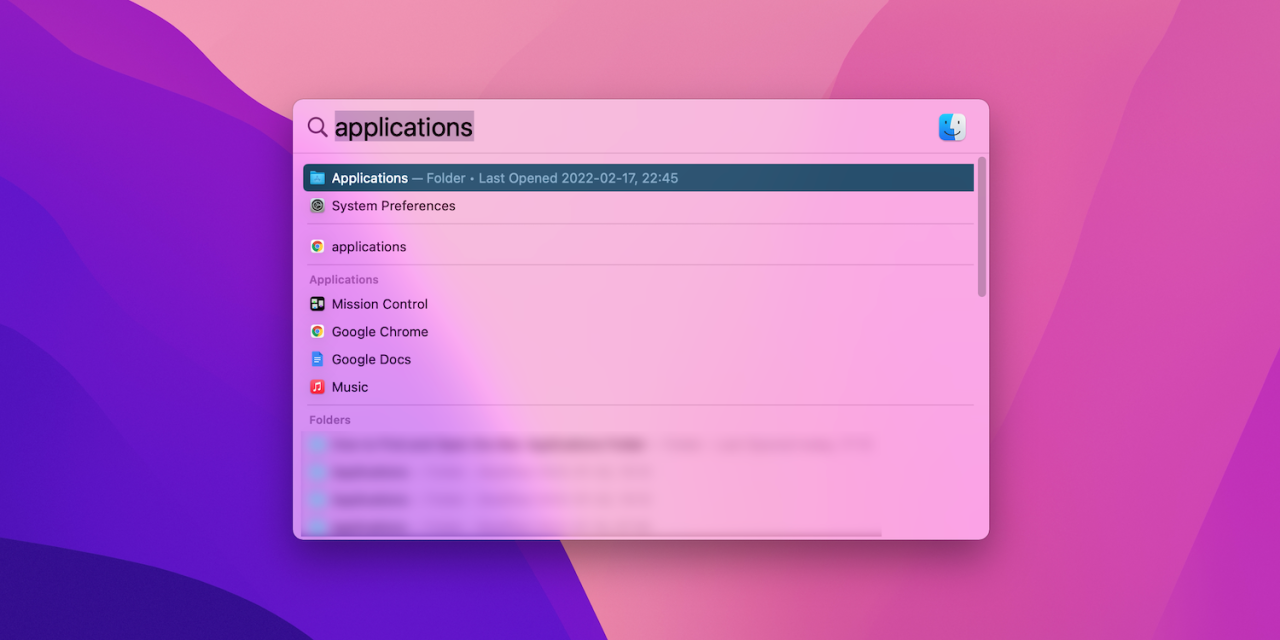
これを2回ほど繰り返すと、Spotlightは自動的にアプリケーションフォルダを検索結果の一番上に配置します。検索後、すぐにEnterキーを押すことで開くことができます。
また、Spotlightは、アプリケーションフォルダやLaunchpadを訪れることなく、直接アプリケーションを開くことができる優れた方法です。
Spotlight検索を使うのが嫌ですか?Spotlightの代替となる優れた機能をお試しください。
Macのアプリケーションフォルダを使用する
MacのLaunchpadと同様に、アプリケーションフォルダを使用してMac上の任意のアプリを開くことができます(ダウンロードフォルダから直接実行する傾向があるものを除く)。一部のネイティブアプリ(ターミナルやディスクユーティリティなど)は、ユーティリティというラベルの付いたサブフォルダの下にあります。
アプリケーションフォルダ内では、プログラムの起動以外にもいくつかの操作を行うことができます(すべてを網羅したものではありません)。
- アプリを削除する。不要なアプリをMacから削除します。
- 情報を確認する。アプリの総サイズ、種類(Intel、Appleシリコン、ユニバーサル)、発行元などの詳細を確認できます(Controlキーを押しながら項目をクリックし、「情報を見る」を選択)。
- Dockに移動する。アプリをDockにドラッグして、すばやくアクセスできます。
- パッケージの中身を見る。Controlキーを押しながらアイテムをクリックし、「パッケージの内容を見る」を選択すると、アプリケーションの内容を見ることができます。
アプリを常に最新に保つ
Macのアプリケーションフォルダの開き方がわかったので、必要なアプリケーションを管理したり起動したりするのに困ることはありません。
Macのアプリケーションをスムーズに使い続けるために、定期的に最新の状態に保つようにしましょう。








