目次
Windows 11および10搭載のPCには、ワイヤレスディスプレイ機能が搭載されています。これにより、コンピュータをモニターやスマートテレビなどの外部ディスプレイにミラーリングしたり、キャストしたりすることができます。
ただし、ワイヤレスディスプレイ機能を動作させるには、お使いのコンピュータと受信側のデバイスがMiracastに対応している必要があります。最近のWindows 11コンピュータのほとんどは、Miracastをそのままサポートしていますが、設定でMiracastの互換性を手動で確認することもできます。ここでは、その方法を紹介します。
1.設定パネルを使用して Miracast 互換性を確認する
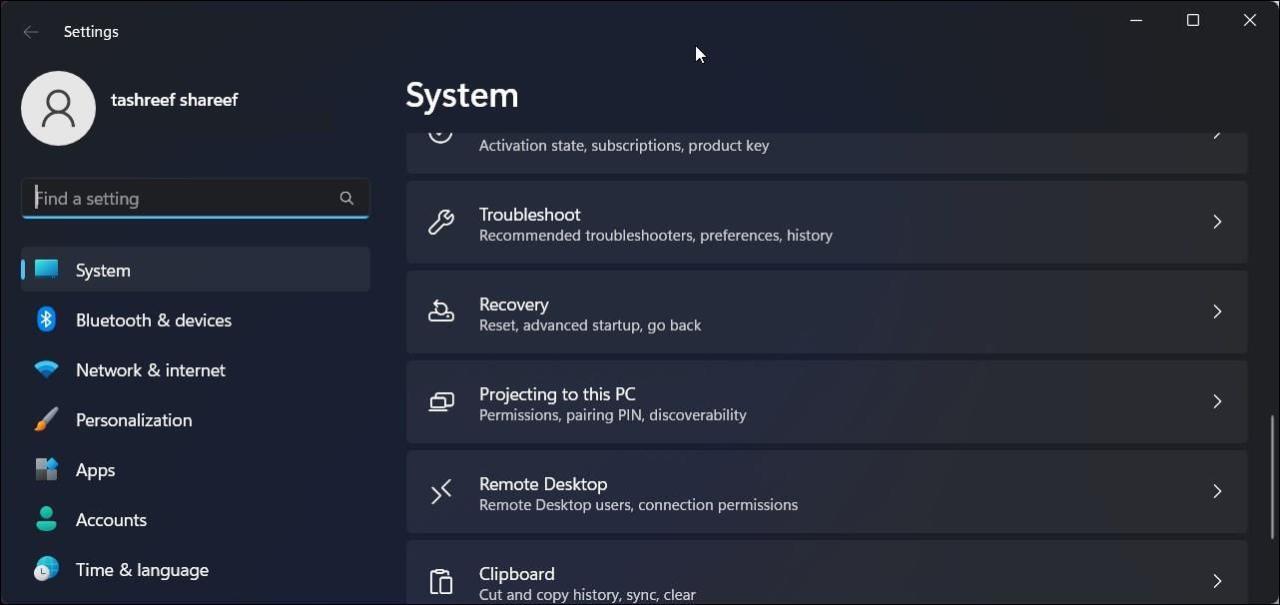
システムのプロジェクション設定を確認することで、PCでのMiracastの互換性を確認することができます。その方法は以下の通りです。
システム構成に応じて、次のいずれかのリターンが表示されます。
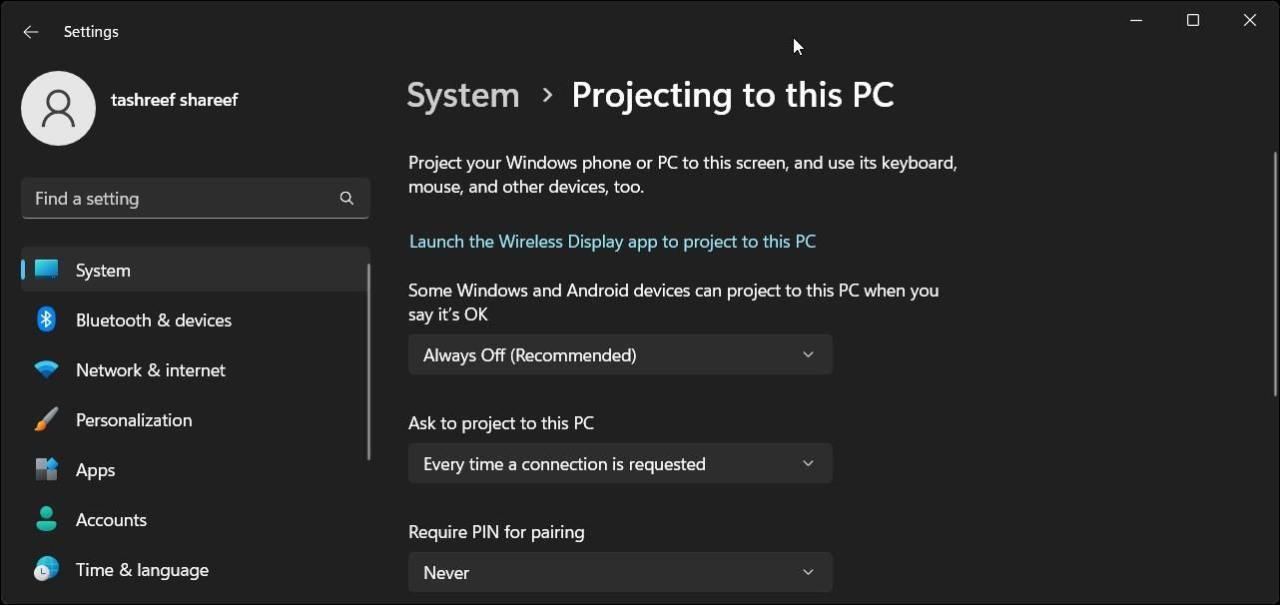
- Miracast対応システムでは、ワイヤレスディスプレイを設定するためのオプションが表示されます。PCディスカバリーの設定や、他のデバイスのPCへの接続を許可・拒否することができます。
- この PC を投影するために "Wireless Display" オプション機能を追加するメッセージが表示された場合、Miracast を有効にするためにワイヤレスディスプレイ機能をインストールする必要があります。
- PCがMiracastに対応していない場合、このデバイスはMiracastの受信に対応していないと表示されるため、ワイヤレスで投影することはできません'。
つまり、このエラーはWi-Fiの問題、ディスプレイドライバの問題、サードパーティアプリの競合によって発生することもあるのです。デバイスがMiracastをサポートしていないエラーを修正するためのガイドを参照して、エラーを修正してください。
2.アクションセンターでMiracastの互換性を確認する
Windows 11の新しいアクションセンターは、ネットワーク接続の管理、明るさのコントロール、音量レベルの調整を可能にするクイックアクションフライアウトを備えています。アクションセンターのキャストオプションを使用すると、コンピュータがMiracastをサポートしているかどうかを検出できます。
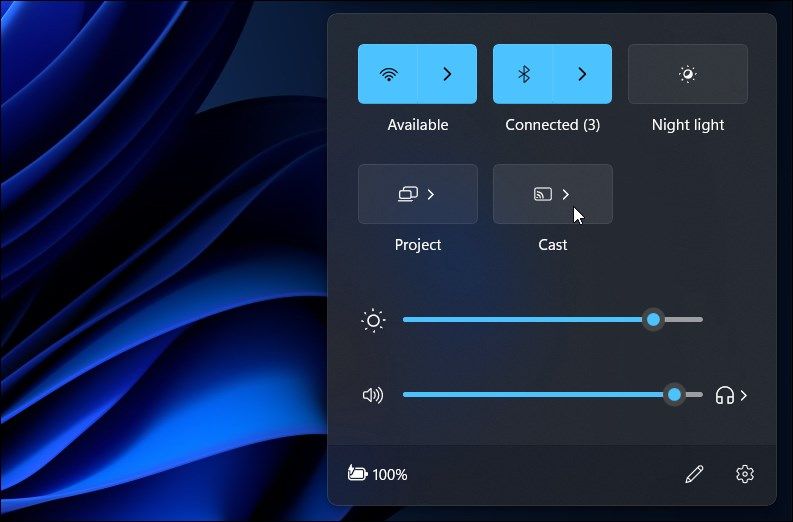
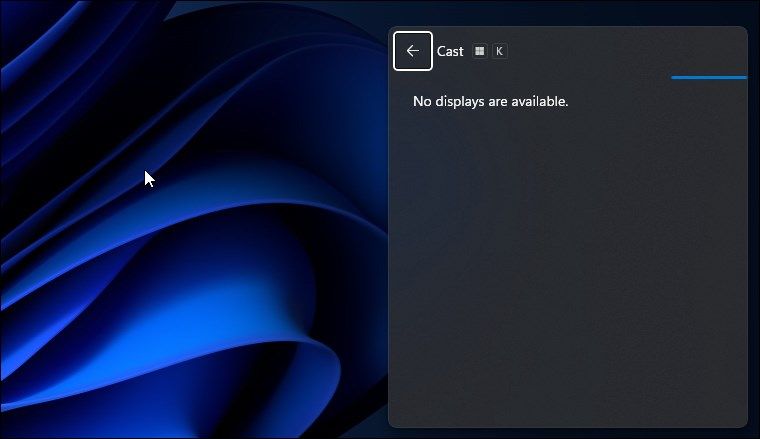
3.コマンドプロンプトを使用してMiracastの互換性を検出する
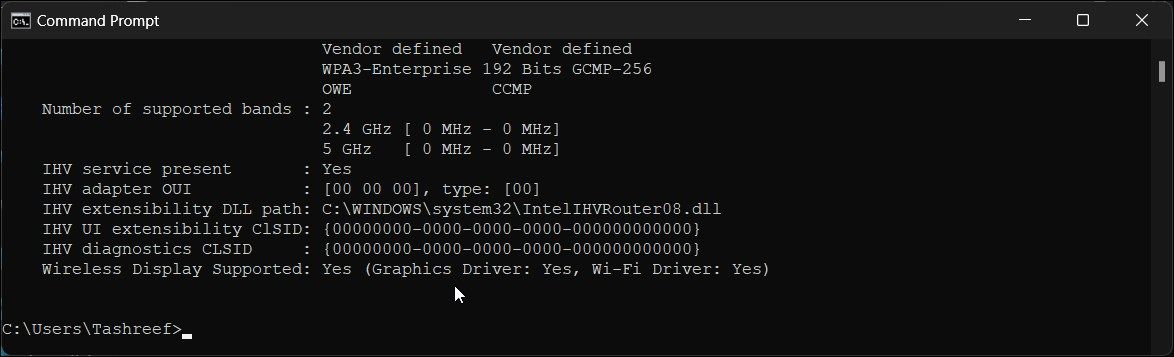
コマンドプロンプトを使用して、Windows 11 コンピュータの Miracast 互換性を調べることもできます。netsh コマンドラインツールを使用すると、Wi-Fi 接続を表示および管理できます。
ここでは、"netsh wlan show drivers"コマンドを使用して、Wi-Fiネットワークドライバを表示し、Miracastの互換性を検出することにします。以下'の方法です。
けます。
4.Windows PowerShellでMiracastの互換性を確認する
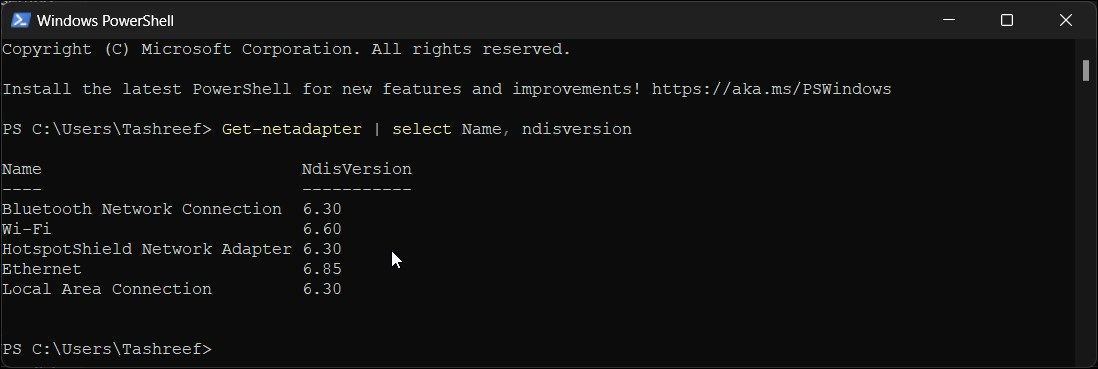
Windows 11のPCでMiracastの互換性を確認するには、Windows PowerShellを使用することもできます。Miracastは、PCがNDISバージョン6.3以上で利用できるWi-Fi DirectとVirtual Wi-Fiに対応している必要があります。PowerShellではコマンドプロンプトのコマンドを使用することもできますが、Wi-Fiドライバの詳細を表示するための独自のコマンドレットも用意されています。
5.DirectX Diagnostic Tool(DX診断ツール)を使用してMiracastの互換性を検出する
DirectX Diagnostic Tool(DxDiag)は、接続されたデバイスに関する情報を収集し、DirectXサウンドおよびビデオに関する問題のトラブルシューティングを支援します。
このツールを使って、お使いのシステムでMiracastの互換性を検出することができます。その方法は以下の通りです。
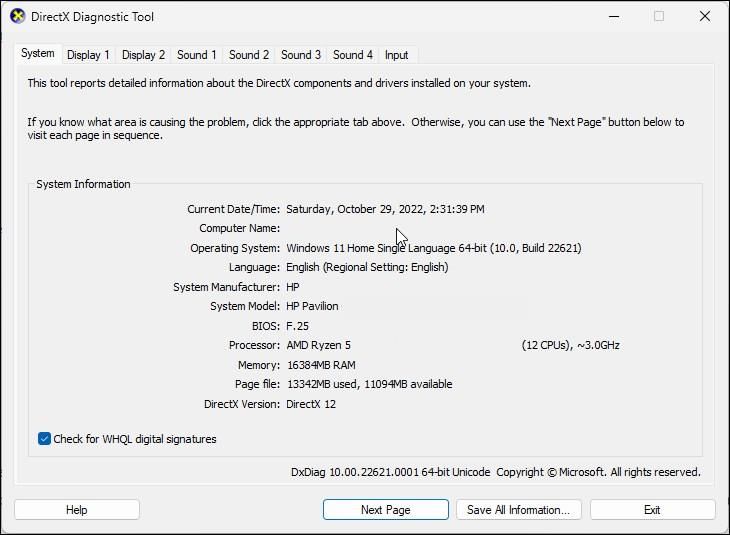
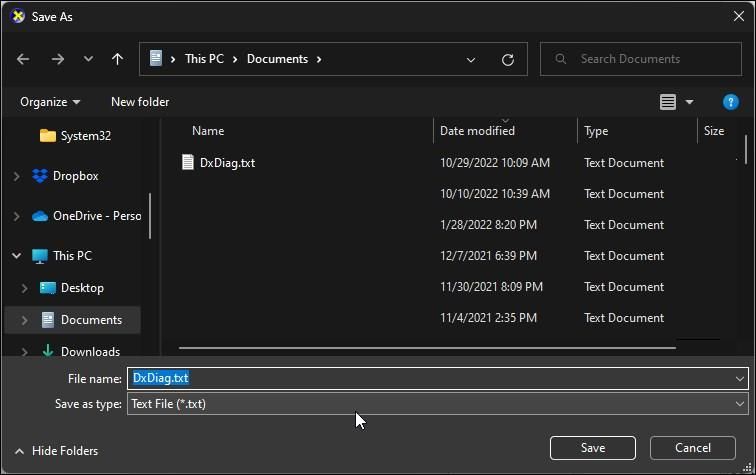
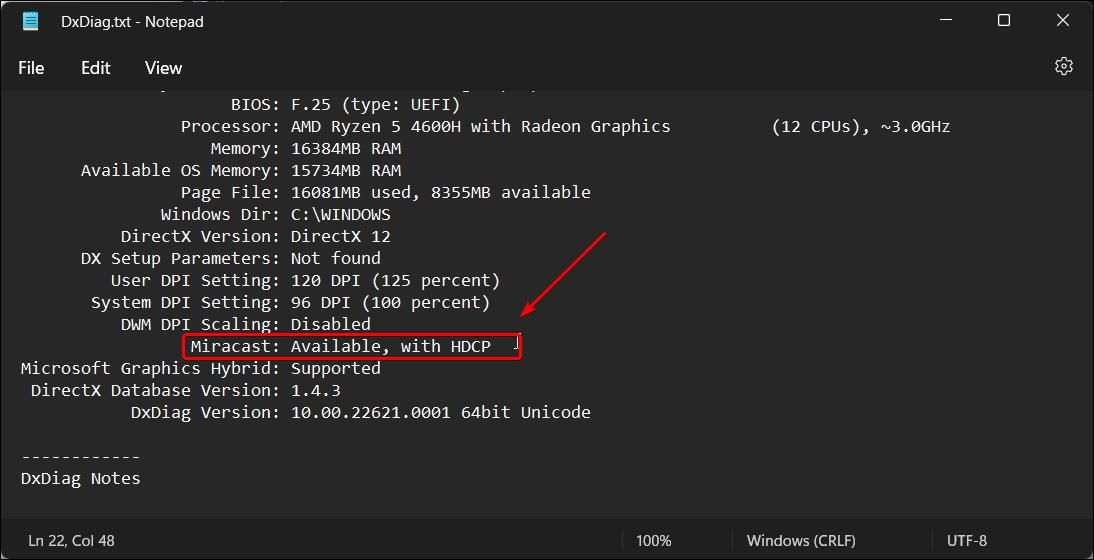
オプションのワイヤレスディスプレイ機能のインストール方法
オプションのワイヤレスディスプレイ機能は、Windows 11および10のデバイスに接続アプリを追加するものです。これにより、Miracast対応のテレビなどにPCを接続し、投影することができます。
ワイヤレスディスプレイ機能がない場合、Windows 11に手動でインストールする方法を紹介します。
オプションのワイヤレスディスプレイ機能をインストールする場合。
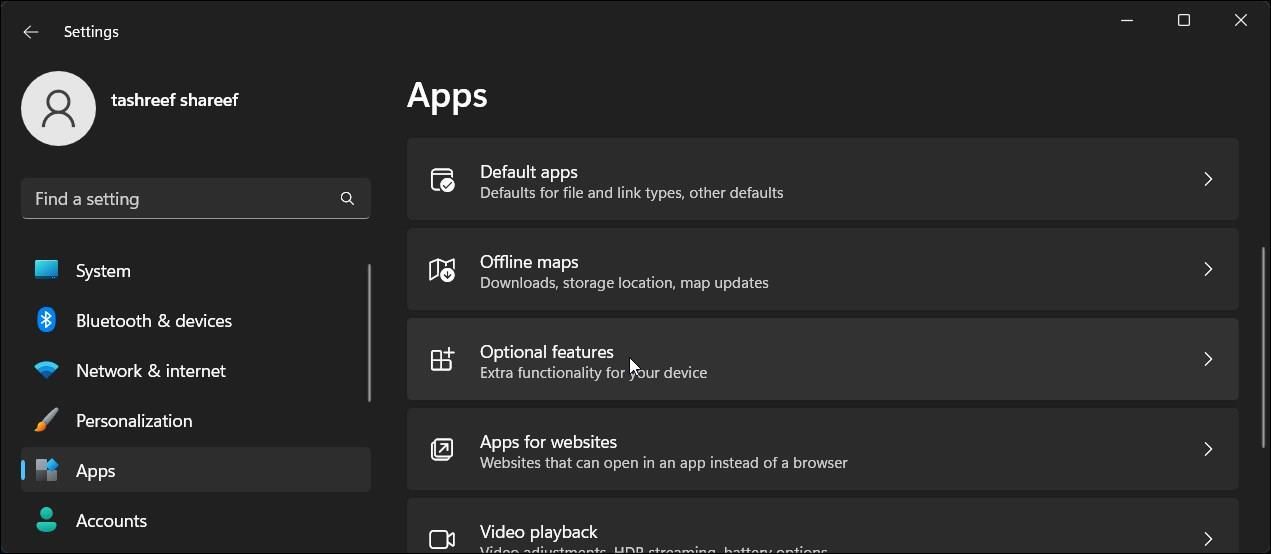
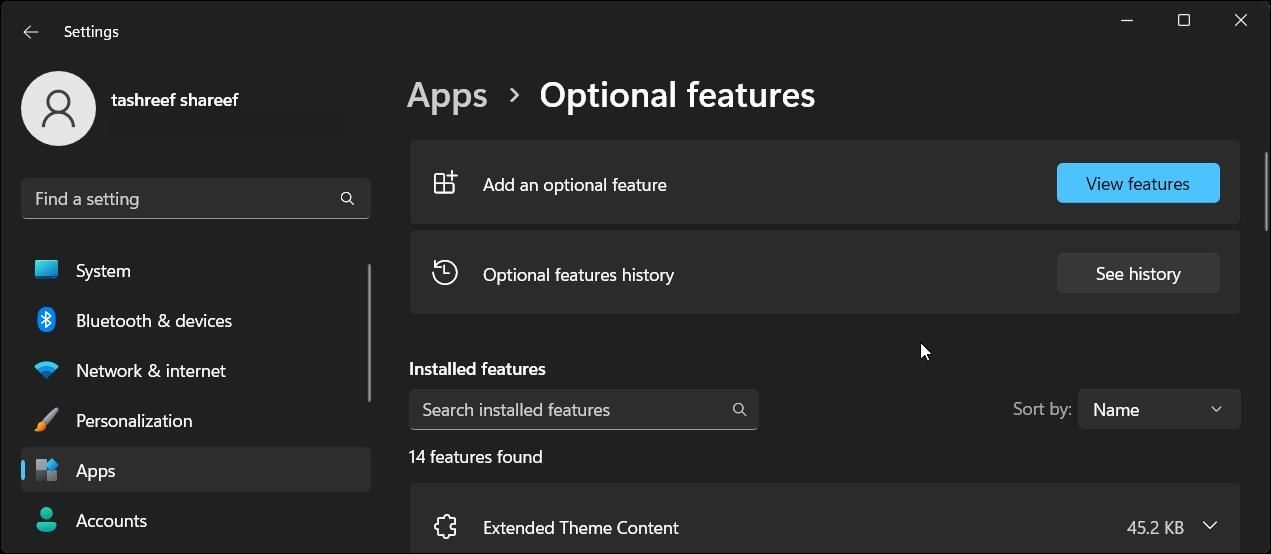
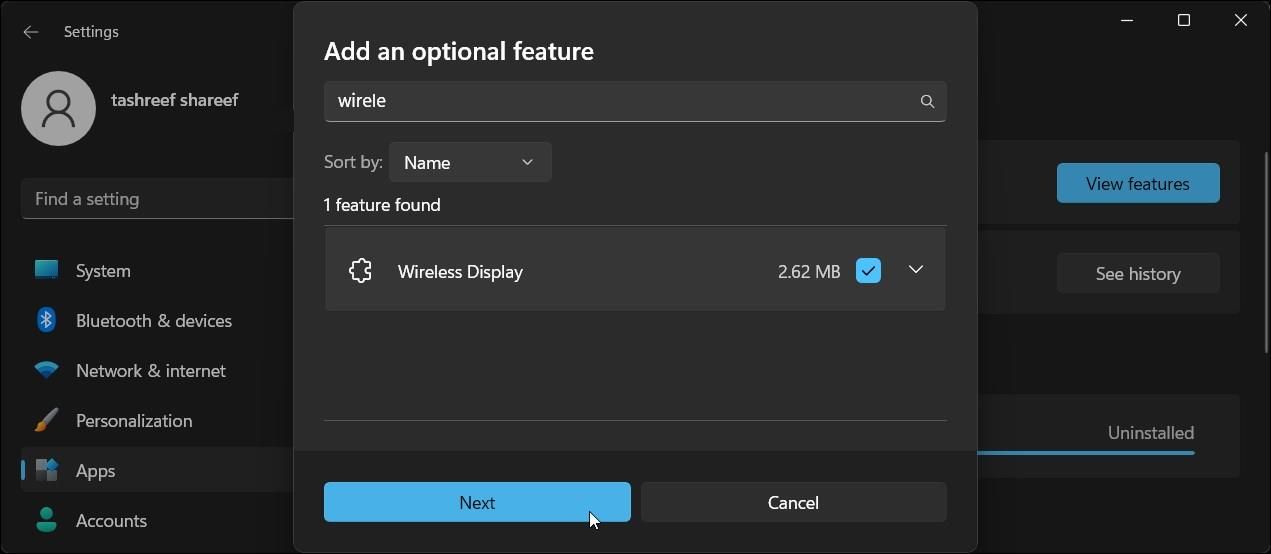
エラーが表示された場合は、PCを再起動してから、オプションのディスプレイ機能をインストールしてみて、解決するかどうかを確認します。また、コマンドプロンプトを使用してWireless Displayをインストールすることもできます。
コマンドプロンプトを使用してWireless Displayをインストールする場合。
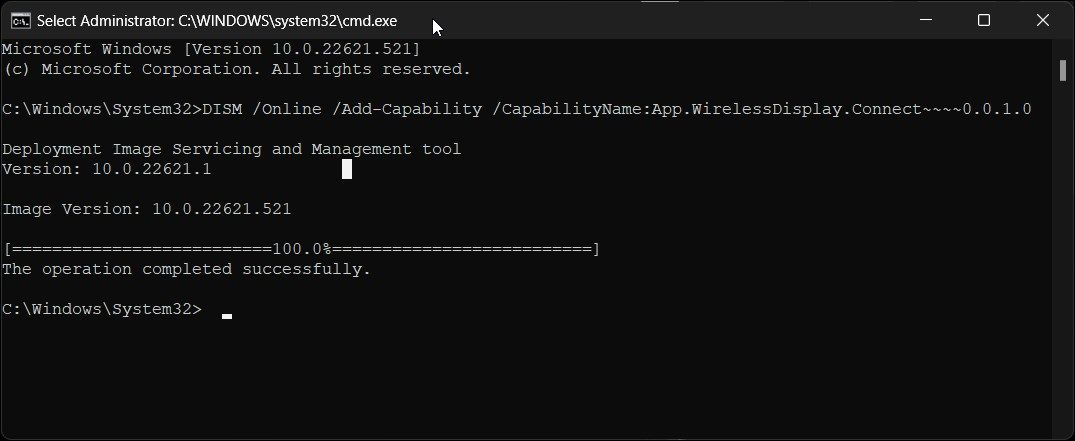
あります。
最新のWindows PCのほとんどは、Miracastを標準サポートしています。
お使いのPCにWindows 10または11が最初から搭載されている場合、Miracastもサポートされているはずです。不明な場合は、この記事の以下の方法のいずれかを使用して、Miracastの互換性を確認することができます。
しかし、Miracastに対応したシステムであっても、投影しようとすると問題が発生することがあります。一般的な要因としては、ディスプレイやネットワークドライバーの問題、Wi-Fi設定の誤り、システムファイルの破損などが挙げられます。








