目次
Macをリカバリーモードにしたり、USBメモリから起動したり、Appleの診断ツールを使ってハードウェアのテストを開始したりするには、起動キーを正しく組み合わせる必要があります。
これらのキーボードショートカットを使えば、Macの通常の起動プロセスを中断させたり、ログイン時のmacOSの動作を変更したりすることができます。Macの起動オプションと起動キーの全容、およびそれらを使用する必要がある場合について、便利なガイドをご紹介します。
Apple Silicon搭載のMacについての注意点
以下のMacの起動キーは、主にIntelベースのMacを対象としています。M1およびM2ベースのMacでは、起動時のオプションが変更されています。コンピュータを起動し、特定のキーの組み合わせを押し続ける代わりに、別の方法でオプションにアクセスします。
- Macの電源を切ります。
- Macの電源を入れ、起動オプションの画面が表示されるまで電源ボタンを押し続けます。
これでmacOSのリカバリモードが起動し、ここから以下のような他の起動モードにアクセスできるようになります。
- セーフモード:ボリュームを選択し、Shiftキーを押したまま、セーフモードで続行をクリックします。
- スタートアップマネージャ:起動可能なディスクがすべてスタートアップオプション画面に表示されますので、必要なディスクを選択します。
- デフォルトの起動ディスクを設定する:上記のようにディスクを選択し、Optionキーを押しながら「常に使用」をクリックします。
- ターゲットディスクモード:リカバリーメニューから「ディスクを共有」を選択します。
Verboseモードのような、より高度なオプションのいくつかは隠されるようになりました。SMCやNVRAMのリセットのように、最新のMacでは不要になったものもあります。
macOSの起動モードとキーの組み合わせ
これらのMac起動コマンドを使用して特定のブートモードを起動するには、まず電源ボタンを押し、すぐに目的のキーの組み合わせを長押しする必要があります。
古いMacの場合、起動音が鳴るまで待ってからショートカットを押してもかまいません。しかし、それ以降のIntelベースのMacでは、起動時に音が鳴らなくなったので、すぐにキーをホールドする必要があります。
スタートアップマネージャー/USBから起動する。オプション
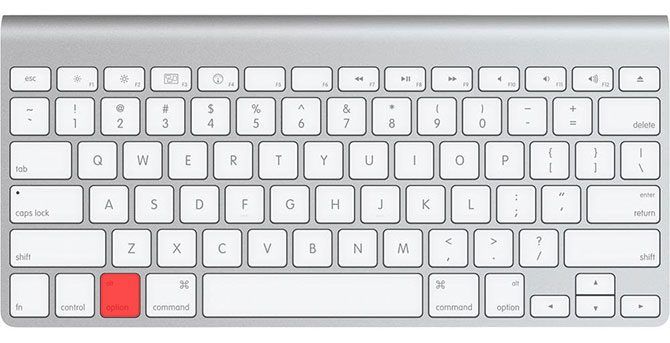
Appleのスタートアップ・マネージャーは、Macがデフォルトの起動ボリュームから起動するのを防ぎます。その代わり、USBや外付けドライブを含む、接続されているすべてのボリュームのリストが表示されます。これは、USBからMacを起動する必要がある場合、またはUSBスティックからWindowsをインストールする場合に特に便利です。
米国以外のMacのキーボードでは、Optionキーにそのようなラベルが貼られていないものがあります。この場合、探しているのはAltキーです。
セーフモードシフト
Macの起動時のトラブルシューティングが必要な場合、セーフモード(セーフブートとも呼ばれます)を試してみるのもよいでしょう。それはあなたのコンピュータは、オペレーティングシステムを起動するために必要な最低限の必要なものだけをロードするように強制します。起動ディスクは、エラーをチェックして修復し、必要なカーネル拡張機能のみを使用します。
このモードでは、Macの起動時にスタートアップとログインの項目が開かないようにすることもできます。ユーザーがインストールしたカスタムフォントを無効化し、多くのmacOSシステムキャッシュもクリアします。
Apple Hardware Test/Apple Diagnostics。D
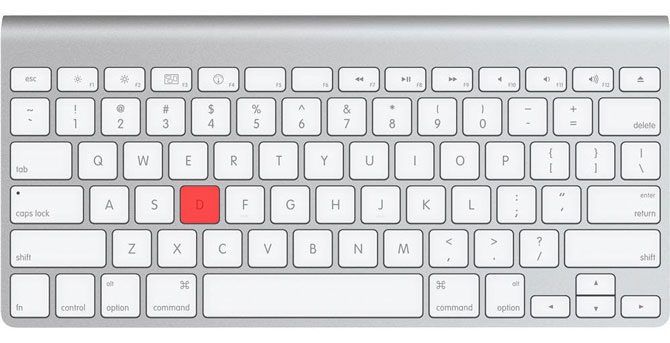
お使いのMacの年式によっては、Apple Hardware TestまたはApple Diagnosticsが付属しています。これらは、Macのハードウェアの問題を特定するトラブルシューティングツールであるため、修理を試みるか、マシンを交換する時期が来たと判断することができます。
これらのテストはハードウェアの問題を探すものですが、問題についての膨大な情報を提供するものではありません。これは、修正を試みることを難しくします。もし勇気があり、より多くの情報を得たい場合は、代わりにApple Service Diagnosticsを使用する必要があります。
バリエーションです。オプションDで、インターネットからテストを開始することもできます。これはハードディスクやリカバリーパーティションに問題がある場合に最適です。
PRAM/NVRAM をリセットする。Cmd Option P R
パラメータRAMは不揮発性RAMとも呼ばれ、コンピュータの現在の設定に関する情報を保持しています。これには日付と時間、音量、デスクトップ設定などが含まれます。時々、サウンド、マウススクロール、キーボードに関する問題に遭遇し、PRAM/NVRAMのリセットを必要とすることがあります。
これは、Macのトラブルシューティングコマンドの中で最も便利なものの1つです。Macをシャットダウンし、電源を入れたら、すぐに上記のキーの組み合わせを押してください。Macが再び再起動するまで待ち、それからこの組み合わせを離します。
SMCのリセット:シフト制御オプション

システム管理コントローラ(SMC)は、IntelベースのMacに搭載されているチップで、ファンの回転速度や電源管理などを制御します。ほとんどのApple製コンピュータでは、上記のキーの組み合わせを使用しますが、一部のモデルでは、代わりに電池を取り外したり、電源コードを抜いたりする必要があります。
リカバリーモード。Cmd R
リカバリーモードは、多くのmacOSの問題をフレンドリーな環境から解決するためのチケットです。リカバリパーティションはmacOSの独立した部分であり、ディスクユーティリティを使ったディスクの修復、ターミナルへのアクセス、macOSの再インストールによるMacの復元に使用できます。
バリエーションです。Cmd Option Rを押したままインターネット回復モードを開始することもできます。このモードでは、最初にインターネットから必要なツールをダウンロードします。これは、回復パーティションを復元する必要がある場合に最適です。
ターゲットディスクモード。T
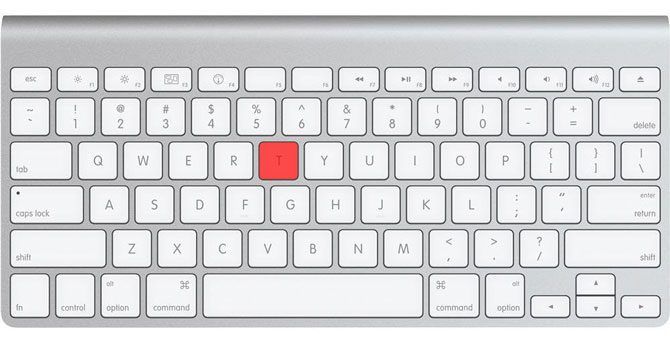
あるMacのハードディスクから別のMacにファイルを転送する場合、ターゲットディスクモードがあれば簡単です。Macをターゲットディスクモードで起動し、別のMacと接続すれば、簡単にファイルをコピーすることができます。
Macをハードディスクドライブに変身させることができます。唯一の難点は、この作業に適したケーブルを使用する必要があることです。Appleのガイドラインでは、以下のものを使用することができます。
- Thunderbolt 3(USB-C):iMac Pro/iMac 2017、MacBook Pro 2016、それ以降
- USB-Cです。MacBook 2015年以降
- サンダーボルト2
- FireWire
USB-A同士のケーブル、Apple USB-C充電ケーブル、通常のMini DisplayPortケーブルは使用できません’。
シングルユーザーモード。Cmd S
シングルユーザモードでは、起動時にGUIやドライブボリュームをマウントしない、最小限のテキストベースの環境でMacを起動します。Unix プロンプトにのみアクセスでき、そこにコマンドを入力する必要があります。
このモードでは、起動しないMacの問題を解決することができます。ディスクの修復、ボリュームから別のボリュームへのファイルのコピー、光学メディアの強制排出などを試みることができますが、そのためには正しいコマンドを知っている必要があります。
バーボーズモード。Cmd V
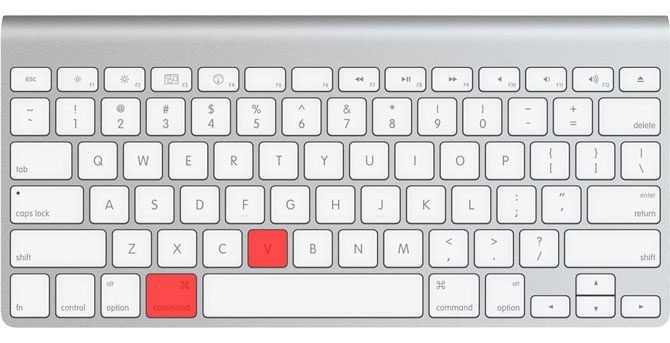
Verboseモードはその名の通り、Macのデフォルトのスタートアップ・グラフィックスを、コンピュータの起動時に何が起こっているかの詳細なステータス・レポートと置き換えます。セーフモードのように読み込みを制限したり、シングルユーザーモードのようにコマンドライン環境での起動はしません。
その代わり、Verboseモードは、Macが起動中にハングアップしてしまった場合に最適です。何が起動を邪魔しているのかを正確に把握でき、できれば改善策を講じたいところです。
例えば、ブート時の問題の多くは、サードパーティのカーネル拡張に関連しています。Verbose モードでは、問題のある拡張機能がハイライトされ、セーフモードで再起動し、問題のある項目を削除し、通常通り起動し、再試行することができるかもしれません。
オプティカル(CD/DVD)メディアからの起動。C
あなたのMacは光学式ドライブが搭載されているほど古いものですか?もしそうなら、macOSやLinux、Windowsなどの他のオペレーティングシステムをインストールするためのCDやDVDイメージを作成することができます。
コンピュータの起動中にCキーを押すと、macOSは起動ボリュームを無視し、代わりに起動可能な光学メディアを優先します。
光学メディアを取り出すイジェクト、F12、またはマウス/トラックパッド
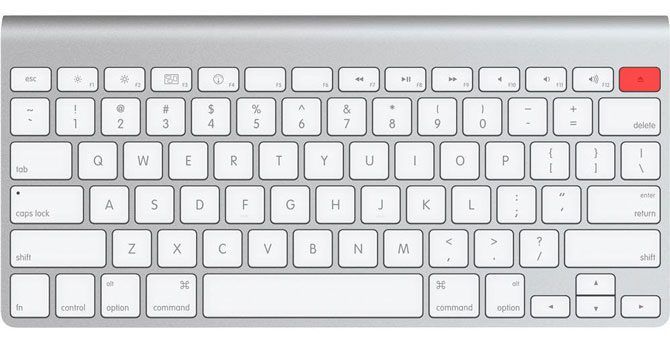
CDやDVDがMacに挿入されたままになっていませんか?間違った光学ボリュームから起動しようとしていませんか?Macの電源を入れ、すぐにEject、F12、またはマウス/トラックパッドボタンを、コンピュータがディスクを吐き出すまで押し続けてください。
Boot From NetBoot Service。N
NetBootは、システム管理者がネットワークイメージからクライアントコンピュータを起動できるようにするもので、ほとんどのホームユーザが必要とするものではありません。このため、企業はmacOSを好みに合わせてカスタマイズし、特定のユーザー向けにカスタムイメージを作成し、すべてのマシンを変更することなくネットワーク全体に展開することができます。
バリエーションです。オプションNを使用すると、特定のユーザーやハードウェアのために設計されたカスタムイメージではなく、デフォルトのイメージを指定することも可能です。
macOS ログインキーの組み合わせ
以下の組み合わせは、お使いのMacでのログイン方法を変更します。
自動ログインを無効にする。左シフト
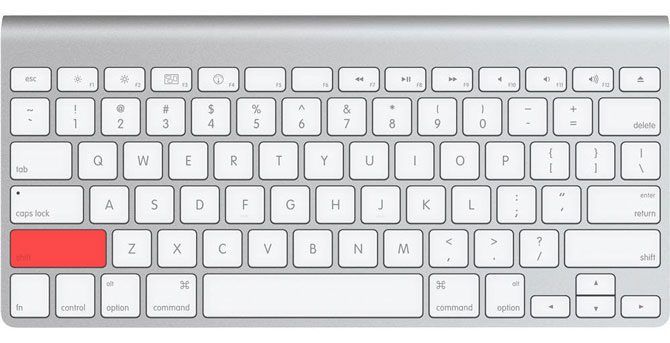
Macに自動ログインを設定している場合、起動画面(白いAppleロゴとプログレスバー)が表示された後、左Shiftキーを押すことで、この設定を無視するようにすることができます。
通常のログイン画面が表示されますので、他のユーザーアカウントを選択するか、ゲストアカウントでログインを継続します。
ログイン項目/Previous Windowsを防ぐ。Shift
起動時にすべてのログイン項目と前のセッションのウィンドウを開かないようにしたいですか?ログイン画面が表示されたら、通常通りパスワードを入力し、「ログイン」ボタンをクリックします(またはEnterキーを押します)。Macがログインして起動する間、すぐにShiftキーを押し続けてください。
この機能は、機密性の高いフォルダを開いたままにして詮索されないようにしたり、リソースを大量に消費するフォルダを起動しないようにしたりするのに適しています。
知っておきたいmacOSのキーボードショートカットがさらに充実。
iMacやMacBookのスタートアップコマンドは、ハードウェアとソフトウェアの両方でよく起こる問題のトラブルシューティングに役立ちます。次に問題が発生した時は、これらのコマンドを覚えておきましょう。
このほかにも、Macのキーボードショートカットは便利なものがたくさんあります。今すぐ覚えて、効率よく作業を進めましょう。








