目次
あなたのような読者が、MUOを支えています。当サイトのリンクを使って購入された場合、アフィリエイト報酬を得ることがあります。続きを読む
すべてのアップデートが役に立つわけではありませんが
このガイドでは、迅速な復旧に役立つ可能性のある解決策をいくつかご紹介します。
Windows Updateエラー0x80242016の原因は何ですか?
Windows Updateエラー0x80242016の原因としては、いくつかの可能性があります。その中には、以下のようなものがあります。
では、このエラーコードの原因がわかりましたので、解決策をご紹介します。
1.コンピュータを再起動する
コンピュータを再起動するだけで、余計な作業をすることなく、解決することもあります。実際、コンピュータを再起動すると、一時ファイルが消去され、特定のコンポーネントがリセットされるため、エラーの解消に役立つことがあります。
そのため、他の解決策を試す前に、コンピュータを再起動し、それで問題が解決するかどうかを確認してください。
2.インターネット接続の確認
このエラーメッセージが表示された場合、インターネット接続が不安定または遅いことが原因である可能性があります。インターネット接続の速度を確認できるサイトにアクセスしてみてください。速度は安定していますか?もしそうでない場合は、別のネットワークに入ってみて、問題が解決するかどうかを確認してください。
3.Windows Update Troubleshooterを実行します。
Windows Update Troubleshooterは、Windows Updateプロセスの特定のジレンマを認識し解決することができる強力な内蔵ツールです。そのため、Windows Updateに関してエラー0x80242016が発生している場合、この効率的なツールを実行することで、解決できる可能性があります。
このツールを実行するには、以下の手順で行います。
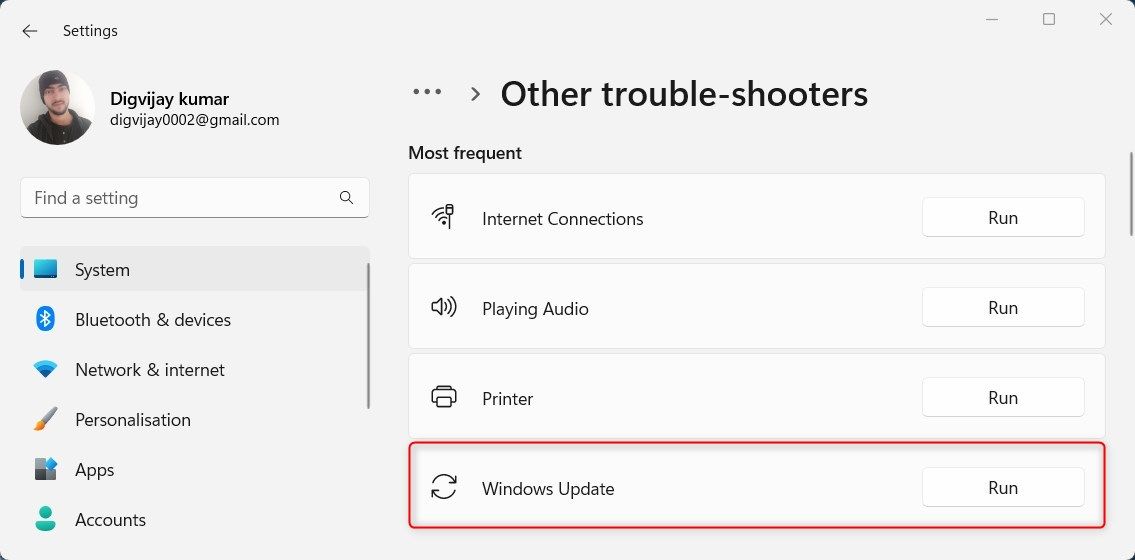
トラブルシューティングが完了したら、エラーが解消されたかどうかを確認してください。
4.セキュリティソフトの一時的な無効化
サードパーティのセキュリティソフトウェアがWindows Updateのプロセスを妨害し、エラー0x80242016が発生することがあります。これを除外するには、セキュリティソフトウェアを一時的に無効にしてから、更新プログラムのインストールをもう一度試してみてください。
通常、アンチウイルスには、シールドを一時的に無効にするオプションが付属しています。もしこの方法が分からない場合は、お使いのアンチウイルスのマニュアルを参照してください。Windows内蔵のアンチウイルスを使用している場合は、WindowsのWindows Defenderファイアウォールをオフにする方法を参照してください。
一度、パソコンを再起動し、再度アップデートのインストールをお試しください。
5.SFCとDISMコマンドを実行する
上記の方法で解決しない場合は、Windowsに内蔵されているシステムファイルチェッカーを実行することで、システムに存在しないファイルや破損したファイルをスキャンし、必要な場所に置き換えることができるかもしれません。
両方を実行するには、CHKDSK、DISM、SFCの違いに関するガイドで、これらのツールの使用方法を確認してください。
6.ソフトウェア配布フォルダを消去する
更新プログラムをインストールし、エラーメッセージの問題を回避するためには、Software Distribution Folderをクリアする必要があります。このフォルダには、Windowsが更新プログラムを実行している間に利用される一時ファイルが保存されていますが、このフォルダが破損すると、更新プログラムを正常にインストールできなくなることがあります。
そのため、この重要なフォルダを削除することで、インストールの問題を解決し、システムを再びスムーズに動作させることができるようになります。ここでは、その方法を説明します。
上記コマンドを実行すると、BITS、Cryptographic、MSI Installer、Windows Updateなどのサービスが停止します。
作業が完了したら、パソコンを再起動し、Windows Updateでエラーコードが解消されていることを確認してください。
7.手動でアップデートをダウンロードし、インストールする
上記の対処法がうまくいかない場合に試せるもう一つの解決策は、更新プログラムを手動でダウンロードしてインストールすることです。詳しくは、Windowsの更新プログラムを手動で更新する方法をご確認ください。
Windows Updateエラー0x80242016の解消について
Windows Updateは、お使いのデバイスを最新かつ最高の機能に保ちますが、これらの更新が問題を引き起こし、0x80242016のようなエラーメッセージを表示することがあります。Windows PCのこのエラーコードを修正するのに役立つ簡単な方法をいくつかご紹介します。








