目次
Windows 11 Updateの "日付と時刻に問題があるため、更新プログラムをインストールできませんでした "エラーを修正する4つの方法に従ってください。
Windows 11 PC を更新しようとしたときにエラーが発生し、このメッセージが表示された場合 – 「お使いのデバイスの日付と時刻の情報に問題があるため、更新プログラムをインストールできませんでした。日付、時刻、タイムゾーンの設定が正しいことを確認し、後で再試行します。」この場合、時刻と日付の設定が正しく設定されていない、アクティブな時間が間違っている、IIS またはルート証明書の期限が切れているなど、いくつかの理由が考えられます。
どのような理由であれ、このガイドに記載されている方法に従って、上記の問題を解決し、Windows 11 PCにアップデートをインストールしてください。
時刻、日付、タイムゾーンを確認する
まず、お使いのコンピュータの時刻、日付、タイムゾーンが正しいかどうかを確認します。次に、あなたの時間がMicrosoftタイムサーバーと同期していることを確認します。以下はその方法です。
タスクバーの右隅にある日時を右クリックし、メニューから「日時の調整」を選択します。
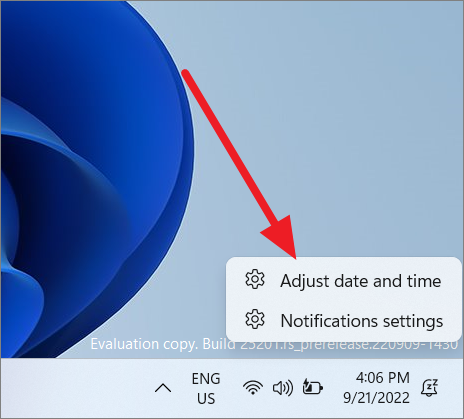
日付&の時刻設定で、「時刻を自動的に設定する」がオンになっていることを確認します。
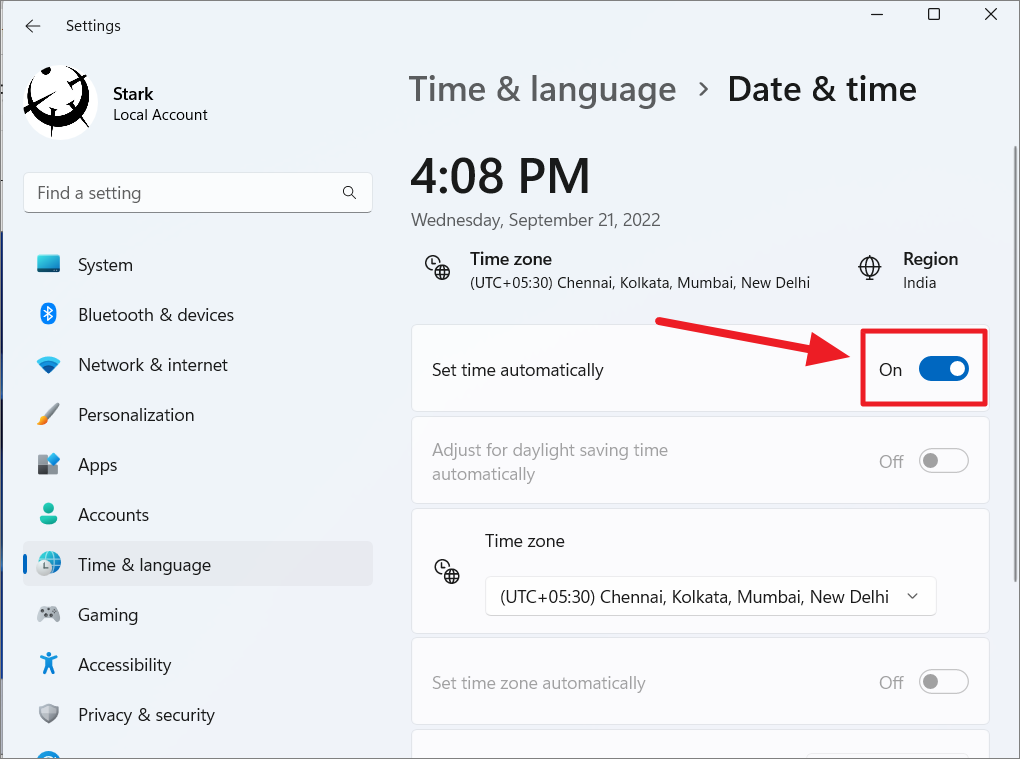
その後、「タイムゾーン」のプルダウンメニューから、お住まいの地域のタイムゾーンを選択してください。
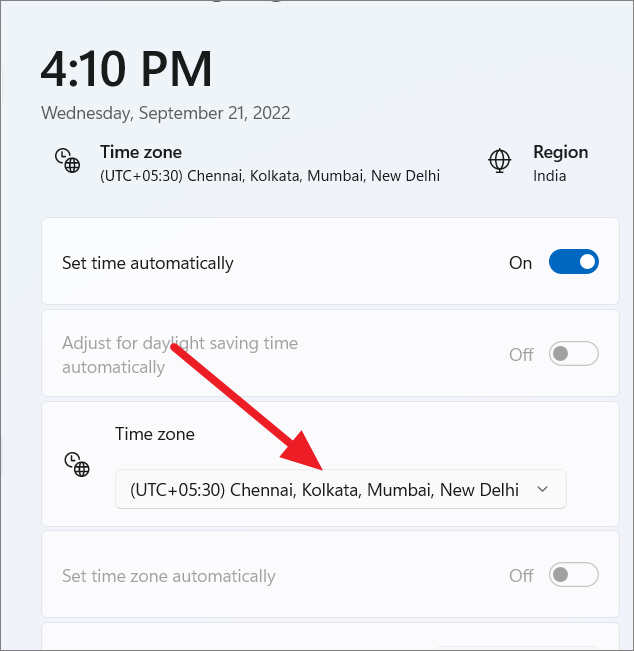
次に、「追加設定」セクションまでスクロールし、「今すぐ同期」ボタンをクリックすると、Windowsタイムサーバーと時刻が同期されます。
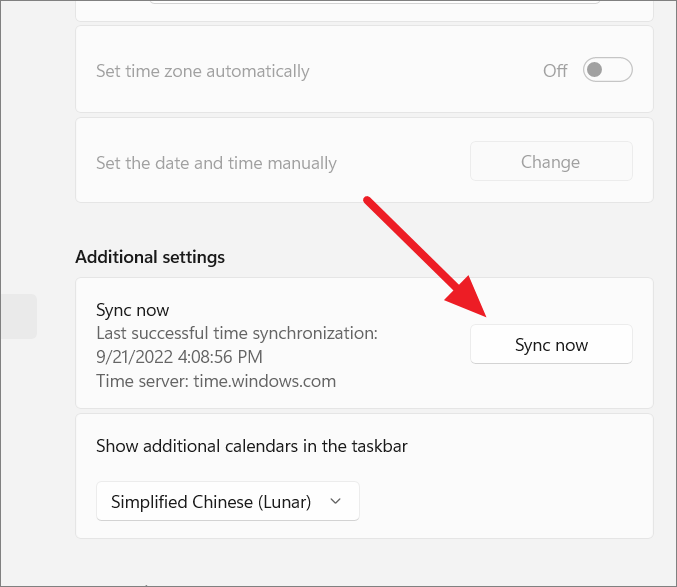
その後、更新プログラムをインストールしてみて、動作するようになったかどうか確認してください。
アクティブな時間帯を自動に設定する
Windowsの更新プログラムの設定にあるアクティブ時間の設定では、デバイスが更新プログラムをインストールするタイミングやPCを再起動するタイミングを管理し、仕事に支障をきたさないようにすることが可能です。Windowsは、勤務時間をもとに自動的にアクティブ時間を計算し、設定します。アクティブな時間が自動に設定されていることを確認する必要があります。その方法は次のとおりです。
スタートメニューを開いて「設定」を選択し、「ウィンドウの設定」を開きます。
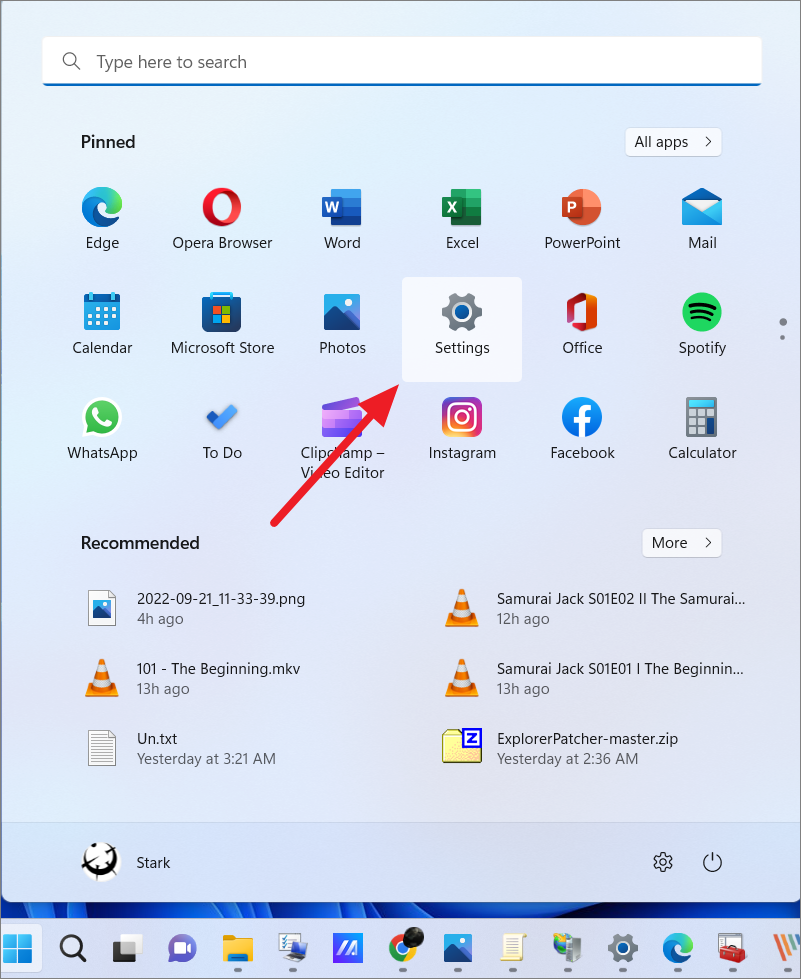
左側のペインで「Windows Update」を選択し、右側のペインにある「詳細オプション」のタイルをクリックします。
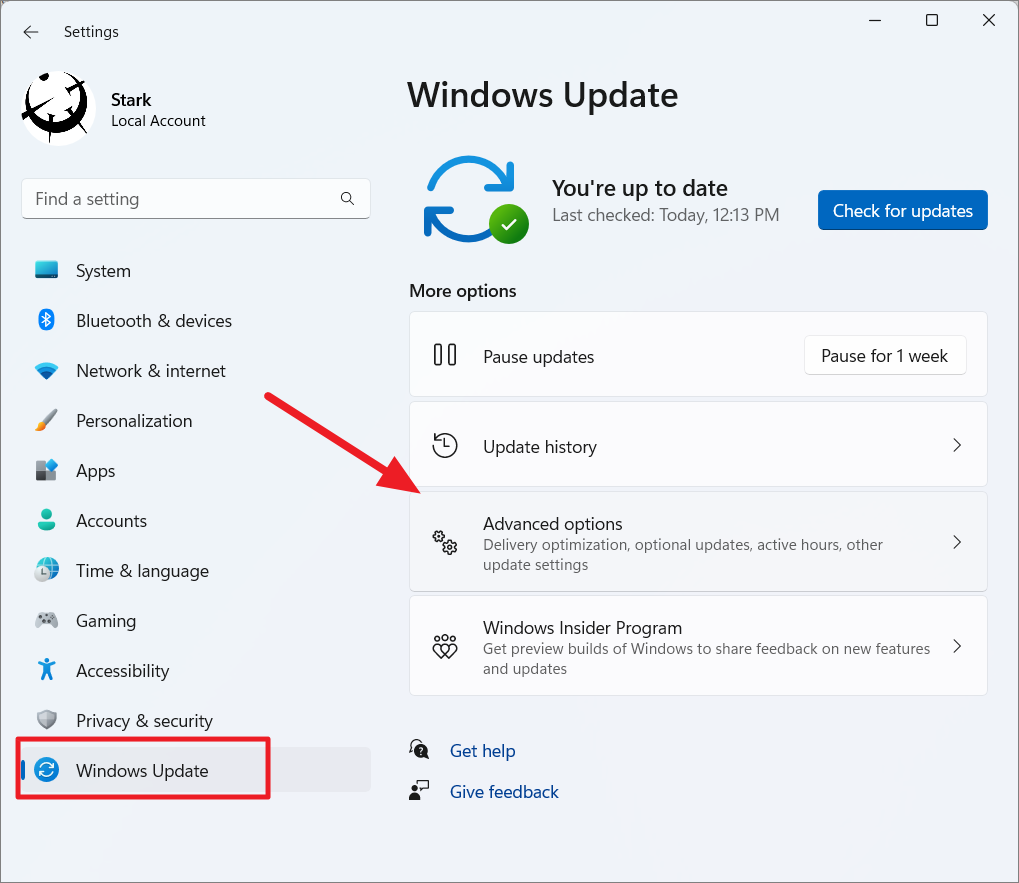
詳細オプションで、「稼働時間」タイルをクリックして、オプションを表示します。
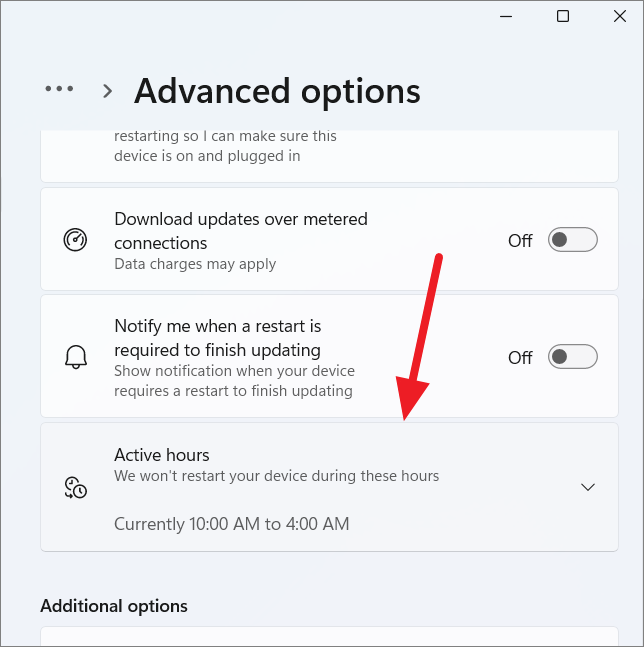
次に、「アクティブな時間を調整する」オプションが「自動的に」に設定されていることを確認します。
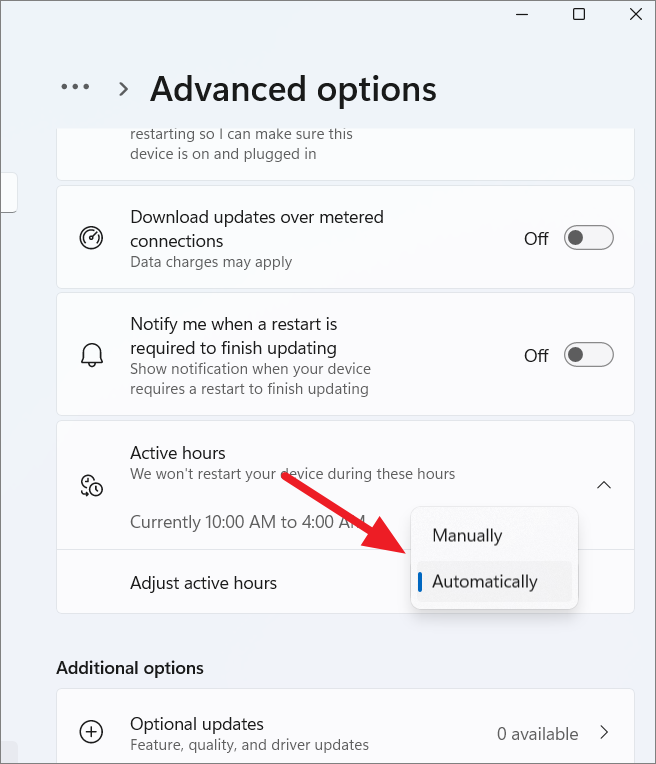
その後、コンピュータを再起動し、Windowsの更新プログラムが再びインストールされるかどうかを確認します。
Windows Updateのトラブルシューターを実行する
Windows Update に関連する問題を解決する最も簡単な方法は、Windows Update トラブルシューターを実行することです。Windows Update トラブルシューターはデバイスをスキャンし、 問題の原因を特定し、それに応じて関連する解決策を提案します 。
Windowsの設定(Win I)を開き、「システム」タブを選択し、右ペインの「トラブルシューティング」をクリックします。
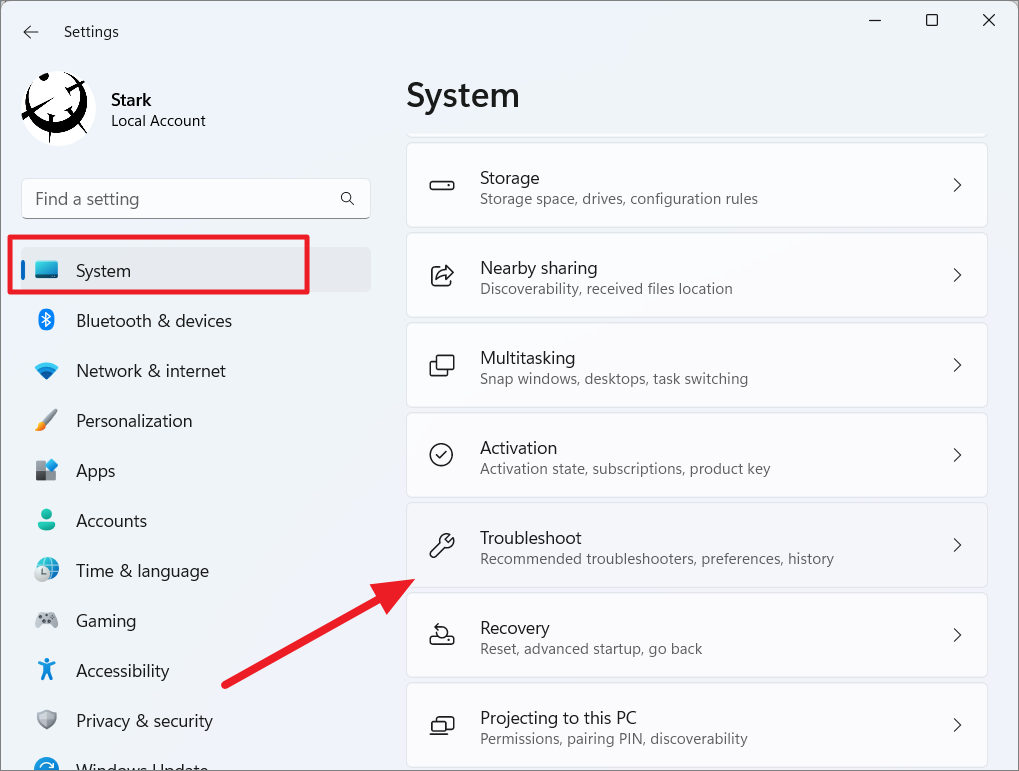
次のページで、「その他のトラブルシューター」オプションを選択します。
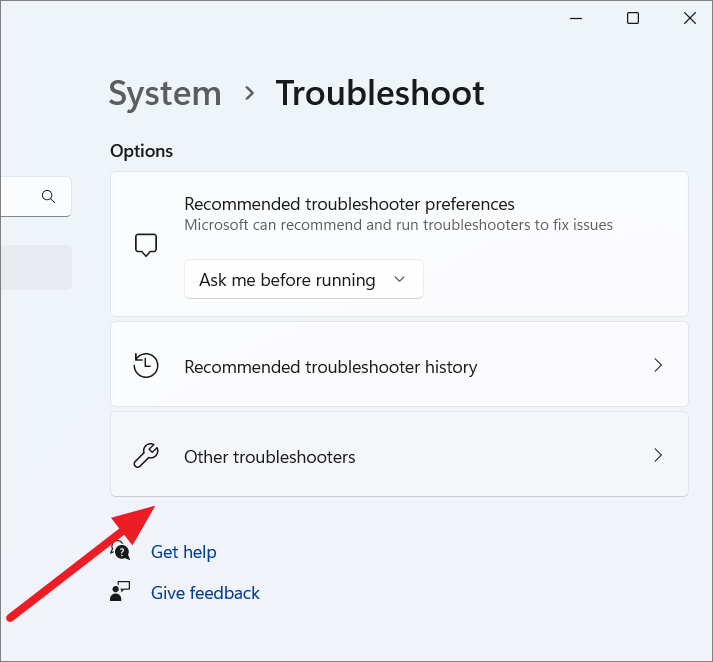
次に、最も頻繁に行われるセクションの下にある「Windows Update」の横にある「実行」ボタンをクリックします。
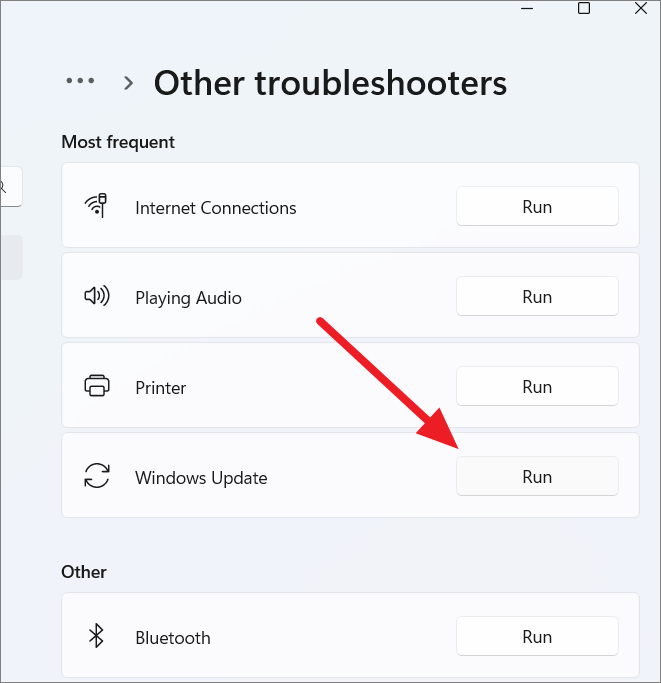
トラブルシューターは、システムをスキャンして潜在的な問題を特定し、その解決を試みるか、または問題を解決するために実施する必要がある修正を提案することがあります。
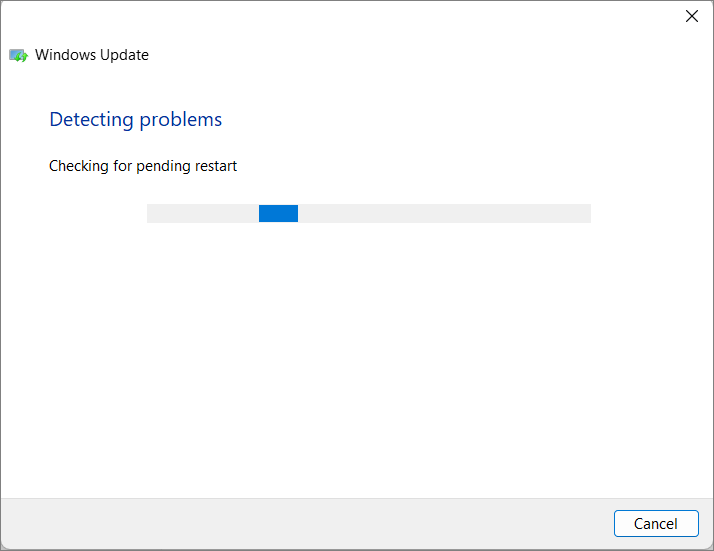
トラブルシューティングが終了したら、再度Windowsのアップデートを行い、動作を確認してください。
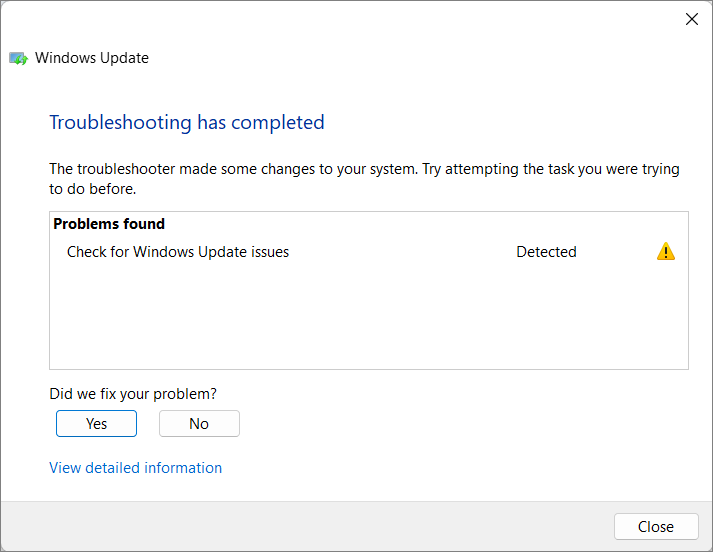
Microsoft Update Catalogを使用して手動で更新プログラムをインストールする
上記の方法で問題が解決しない場合は、手動で面倒な更新プログラムをダウンロードしてインストールすることができます。{広告}Microsoftには、Microsoft Update Catalogという専用のWebサイトがあり、MicrosoftがすべてのWindowsオペレーティングシステムとアーキテクチャ用にリリースするすべてのWindows更新プログラムが含まれています。Windows 11で更新プログラムを手動でダウンロードおよびインストールする方法を見てみましょう。
このためには、エラーが発生した更新プログラムのナレッジベースリファレンス(KB番号) を知る必要があります。Windowsの各更新プログラムには、特定のナレッジベースリファレンスがあります。KB番号は、Windowsの更新プログラムの設定にある更新に失敗したエラーの中で、以下のように確認することができます。
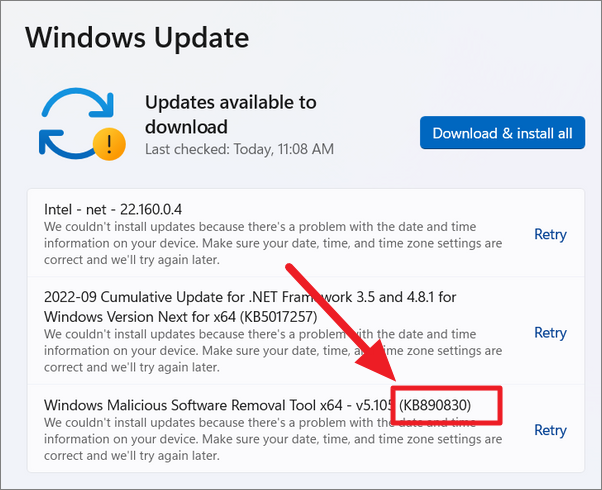
ここで、ブラウザを開き、Microsoft Update Catalog のWebサイトにアクセスします。ウェブサイトが開いたら、KBの参照番号を入力して 「検索」をクリックします。
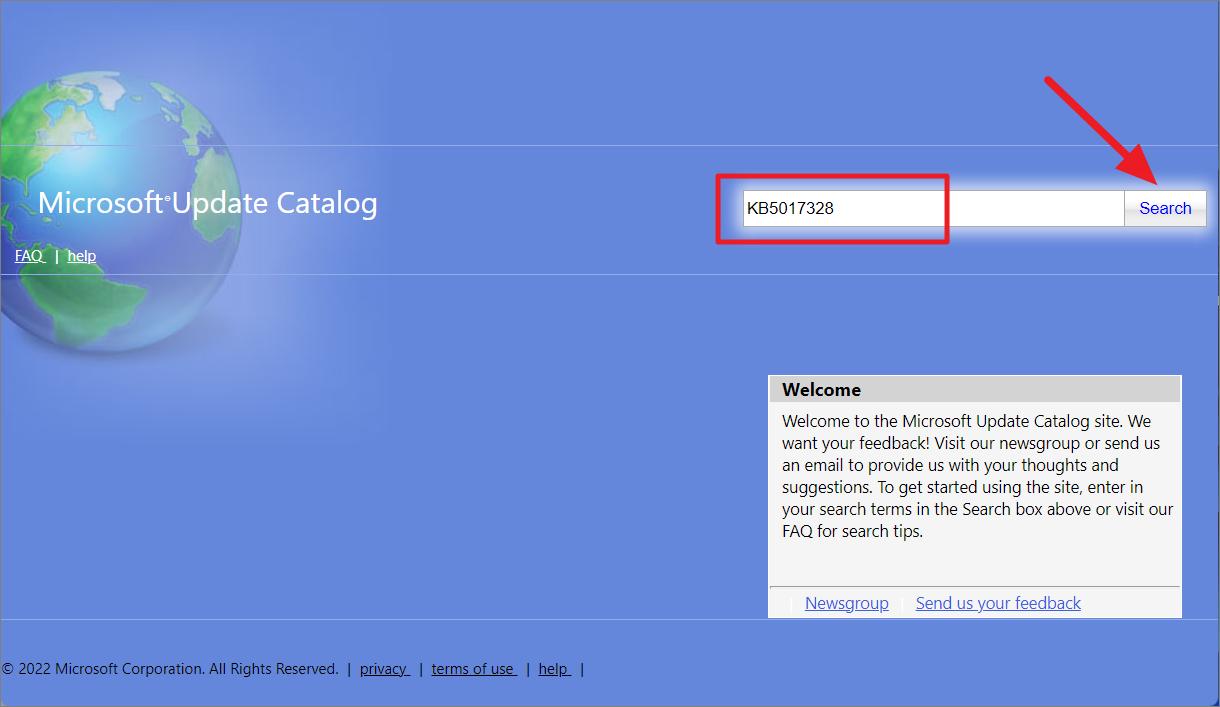
表示された結果から、ダウンロードしたいアップデートに関連する{広告}’ダウンロード'{広告}ボタンをクリックします。結果は日付(最終更新日)順に表示されます。
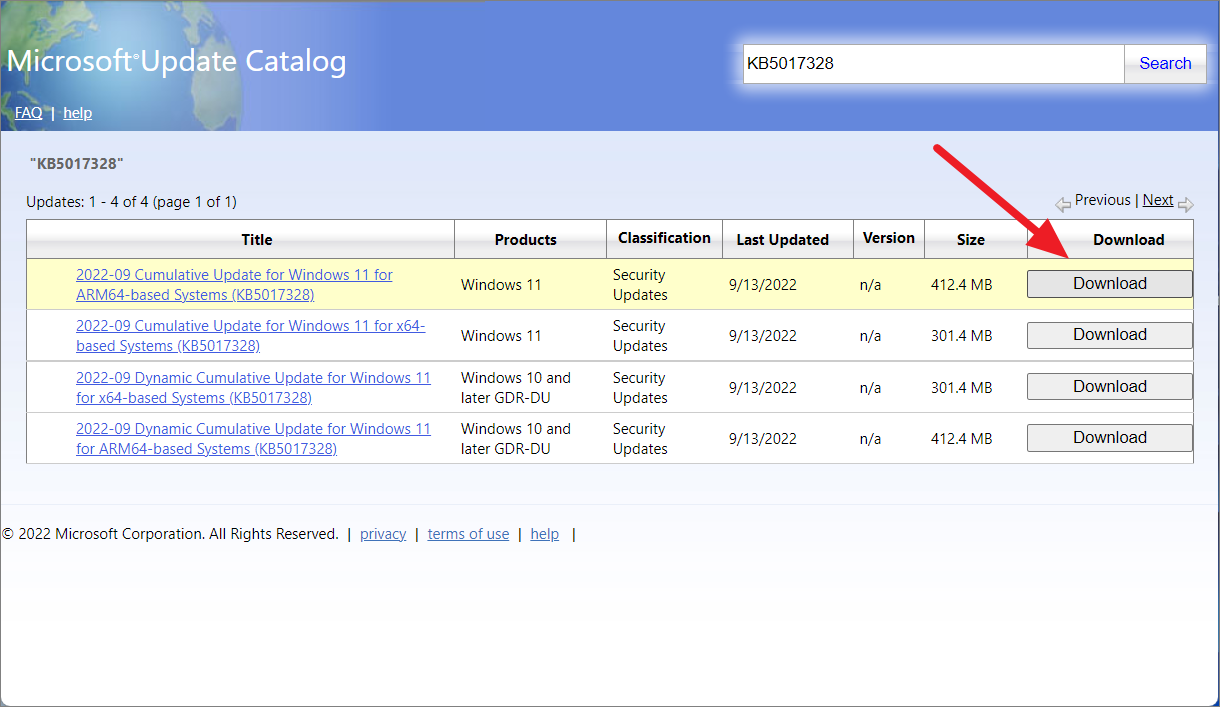
また、検索フィールドで「Windows 11」と検索すると、Windows 11の最近のすべての更新プログラムのリストが表示されます。また、「Cumulative Update for Windows 11」、「Update Stack Package」など、異なる種類の更新プログラムを検索することもできます。
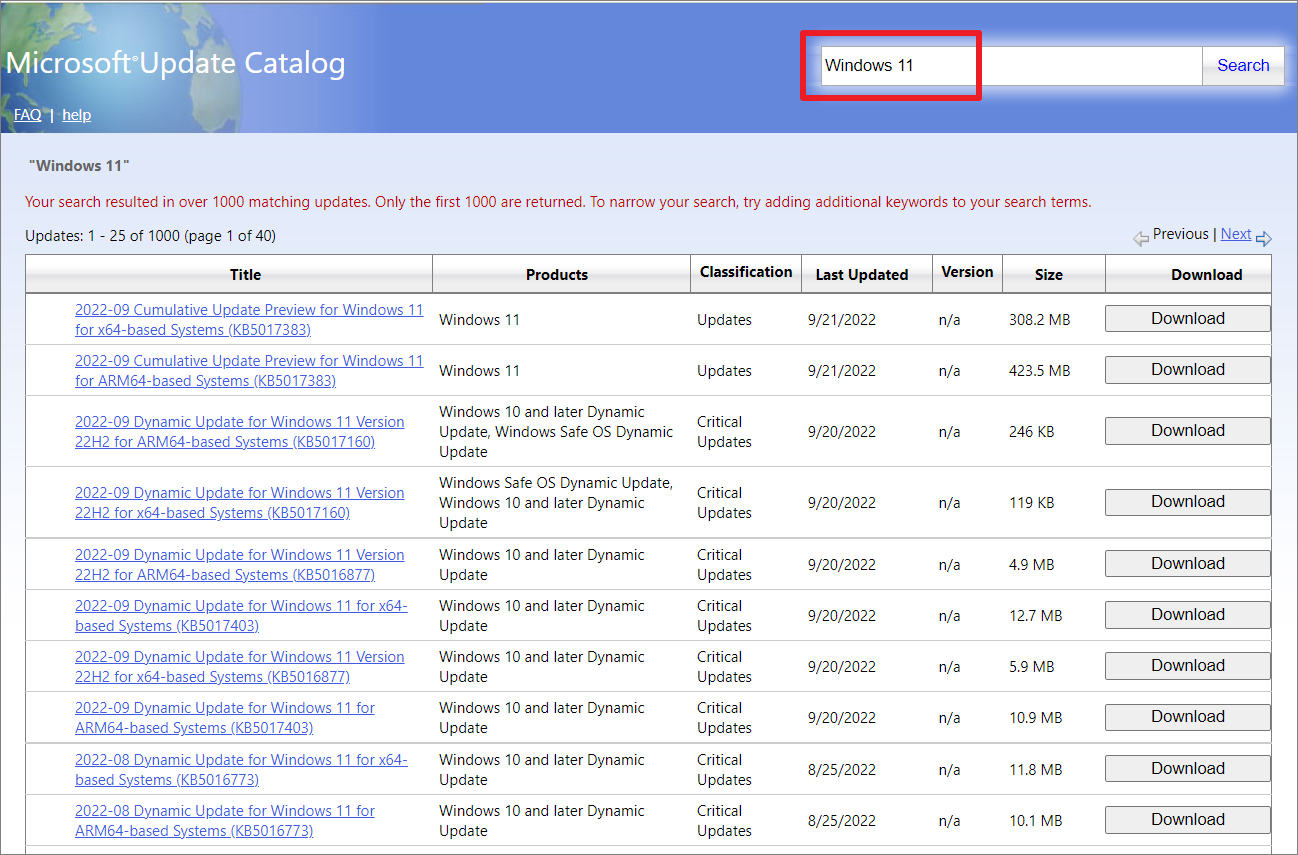
ダウンロードボタンをクリックすると、別のブラウザウィンドウが表示されます。その中で、提供されたリンクをクリックし、アップデートファイルをダウンロードしてください。
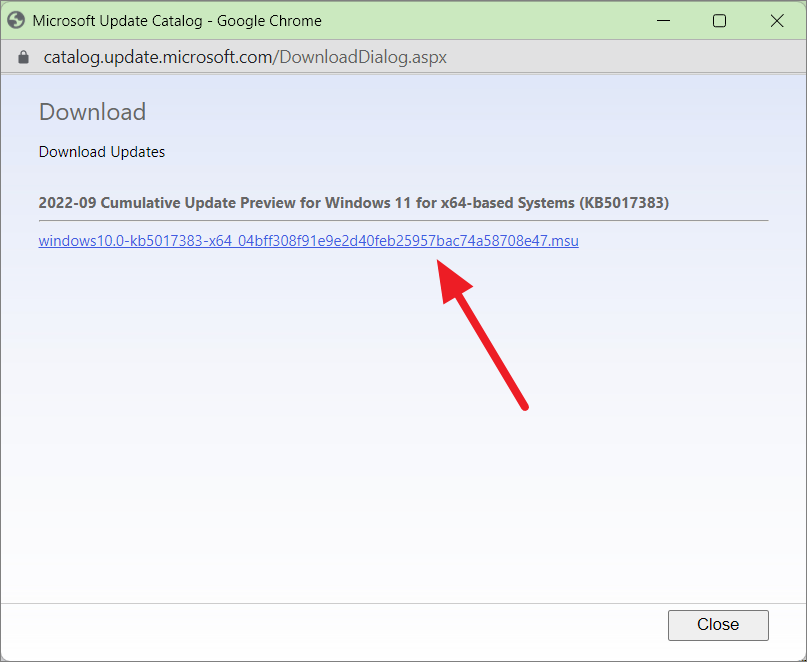
次に、ファイルを保存する場所を選び、「保存」をクリックします。
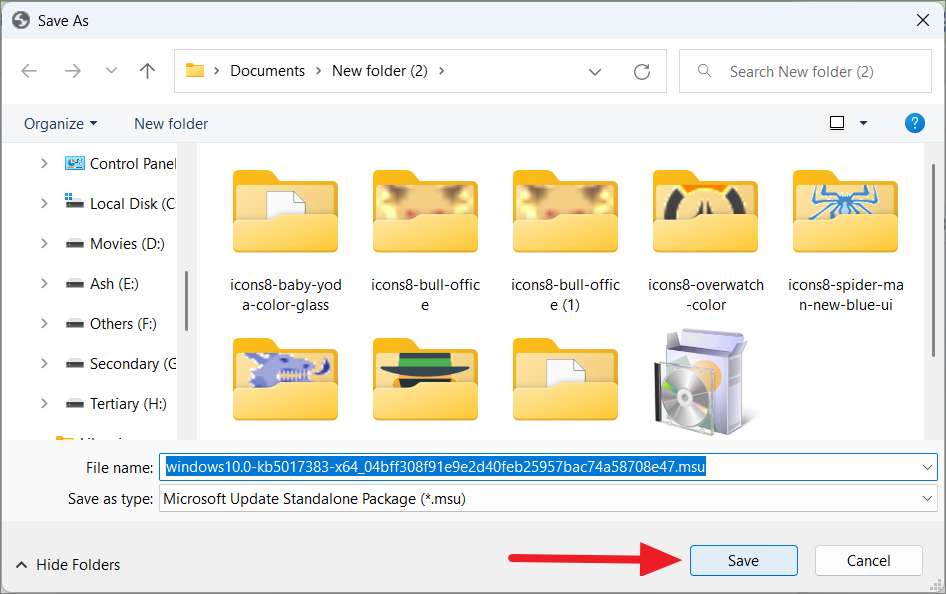
アップデートファイルは、「.msu」ファイルまたは「.cab」ファイルのいずれかになります。ダウンロードしたファイルが「.msu」の場合は、ファイルをダブルクリックし、インストーラの指示に従って直接インストールすることができます。
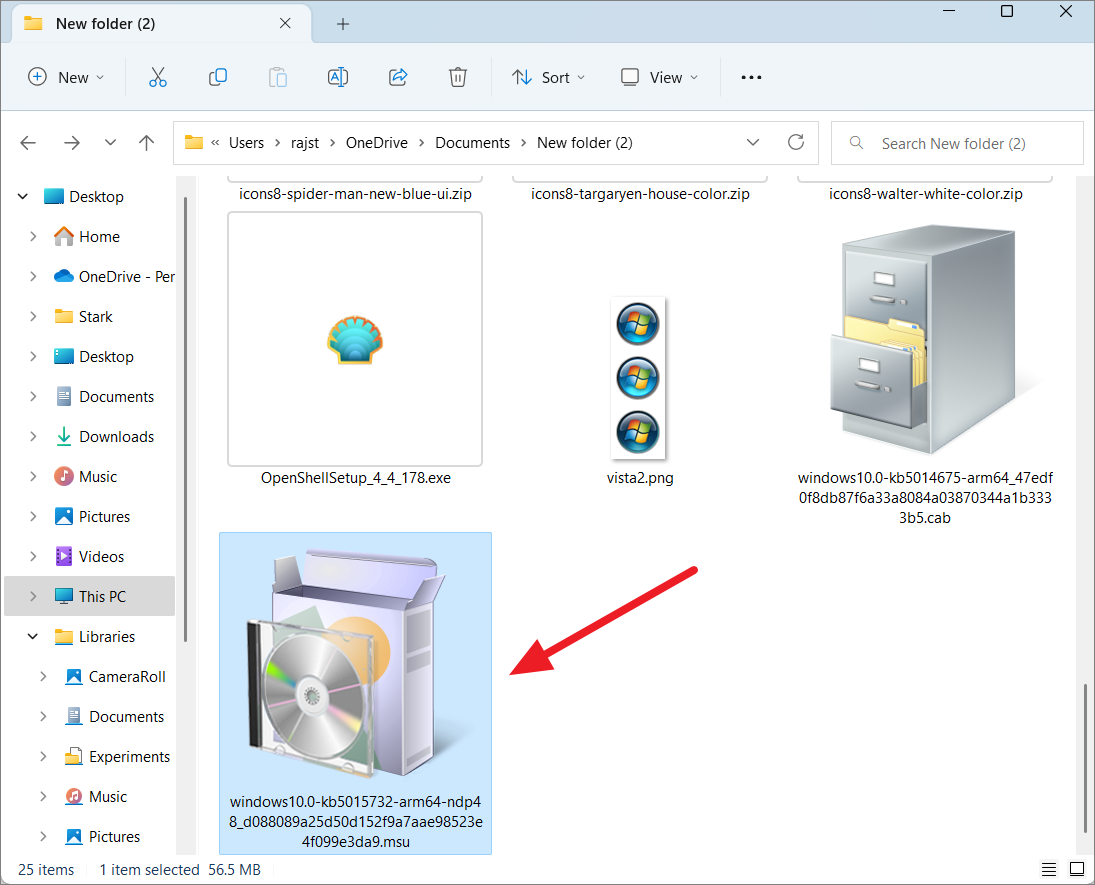
ただし、「.cab」(cabinet archiving file)ファイルを入手した場合、それらは直接インストールすることはできません。まず、解凍する必要があります。これを行うには、cabファイルをダブルクリックして開きます。
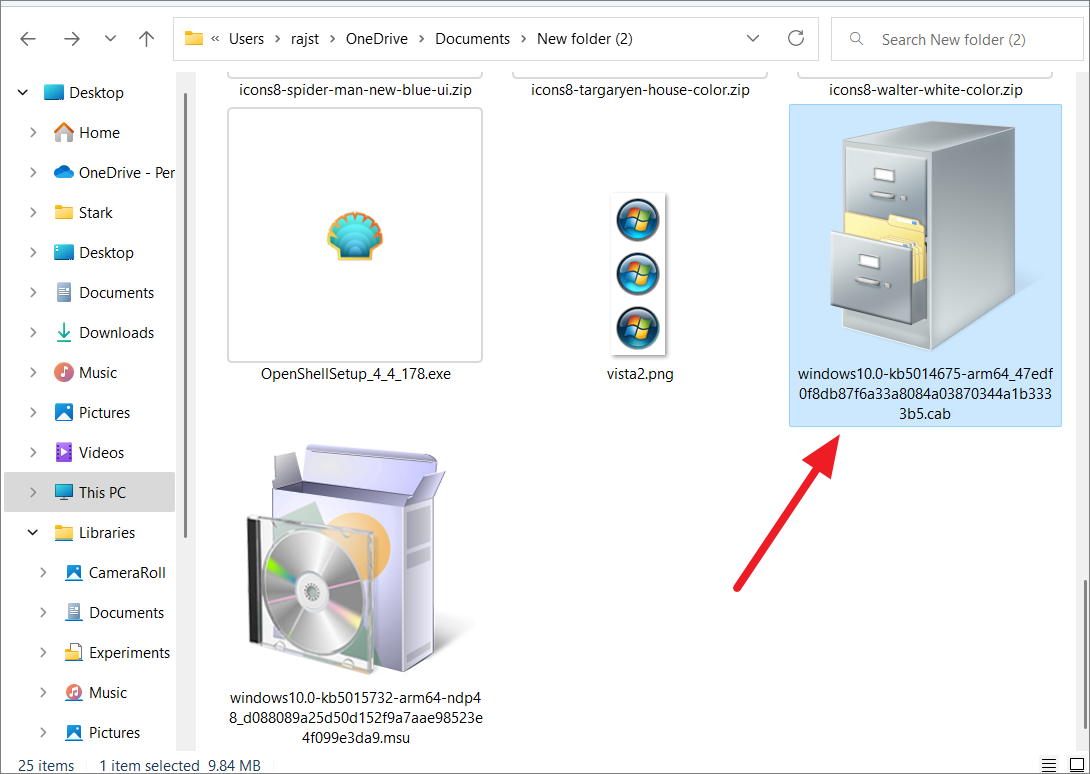
次に、すべての内容を選択(Ctrl A)して、右クリックします。これらのファイルを開くと、コンピュータに害を及ぼす可能性があります」という警告が表示されたら、「OK」をクリックして無視してください。サードパーティのcabファイルにはマルウェアが含まれていることがありますが、これはマイクロソフトのサーバーからの更新ファイルなので、警告を無視しても大丈夫です。
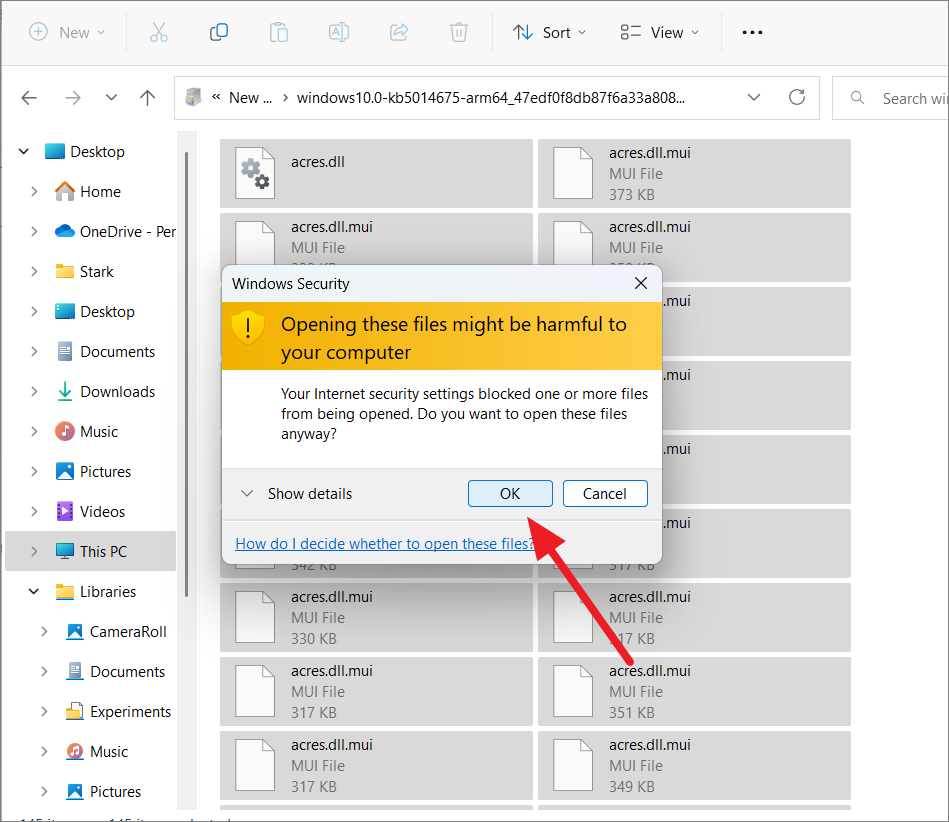
次に、「抽出…」オプションを選択し、抽出したファイルの保存先を選択します。
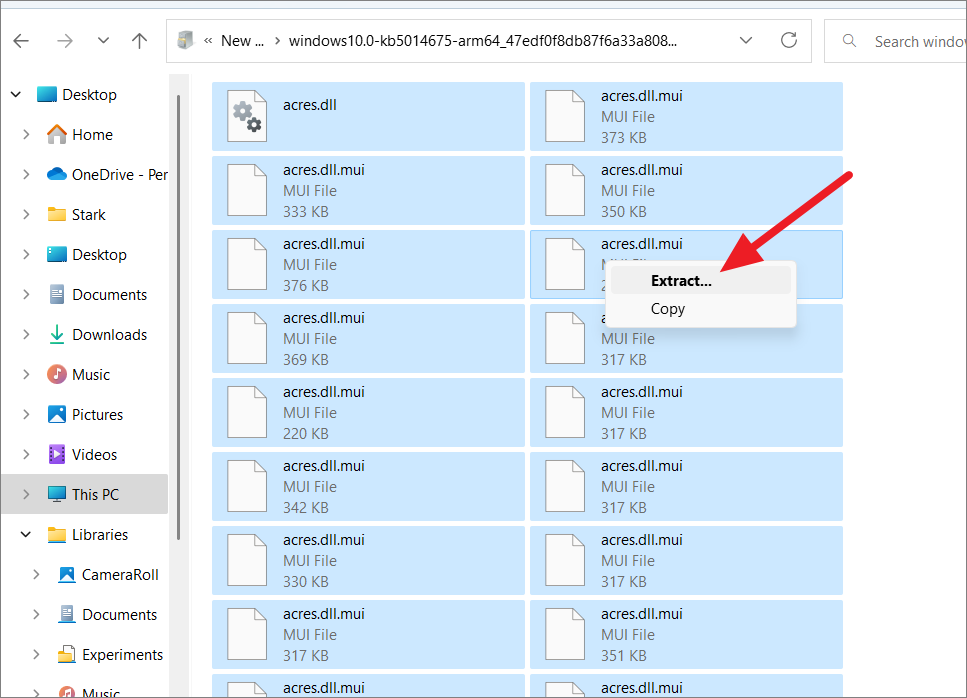
すべてのファイルを解凍したら、解凍先のフォルダに移動し、「Setup」ファイルを探します。次に、’Setup’をダブルクリックし、画面の指示に従ってアップデートをインストールしてください。
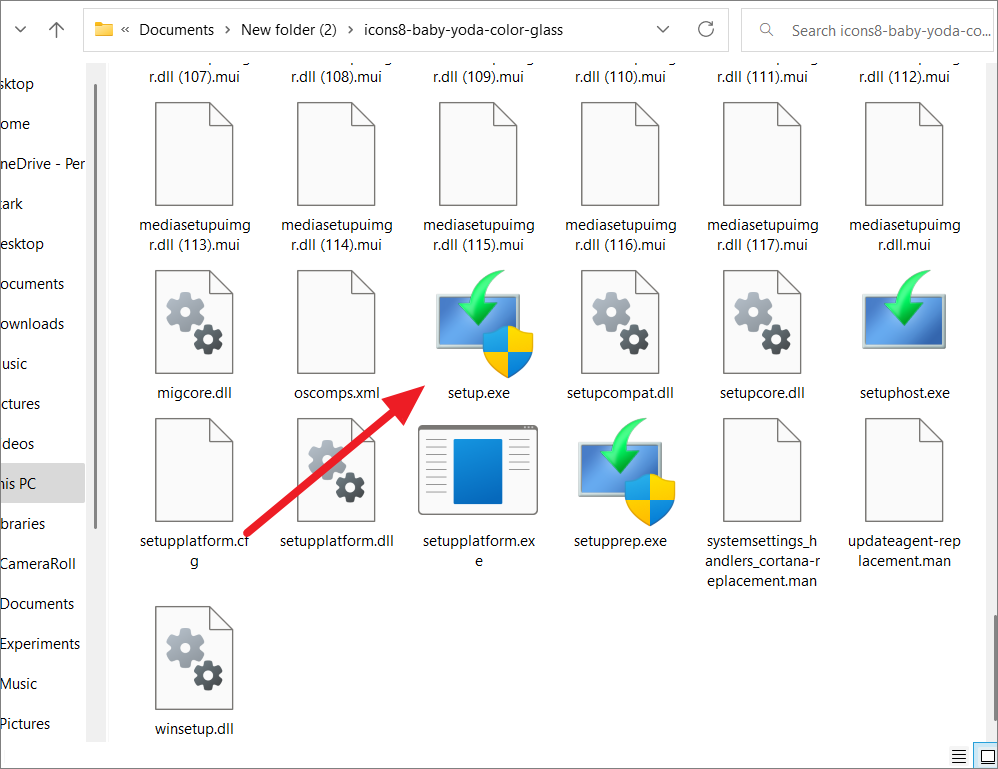
Windows Updateコンポーネントとポリシーのリセット
上記のどの方法でも問題が解決しなかった場合は、Windowsコンポーネントとポリシーをリセットする必要があります。Windows Updateのリセットは、「Windows 11は日付&が原因で更新プログラムをインストールできませんでした」という問題を解決するだけでなく、Windows Updateに関連する最も一般的な問題を解決することができます。時刻’ 問題だけでなく、Windows Update サービスに関連する最も一般的な問題も修正されます。
Windows Update Agentを完全にリセットするには、BITSファイルおよび関連DLLファイルの再登録、Software DistributionおよびCatroot2フォルダのフラッシュ、すべてのWindows Updateサービスのリセットなどが必要になります。Windows Update サービスとコンポーネントをデフォルトの状態にリセットする方法を見てみましょう。必要なのは、指定されたコマンドを次々に入力することだけです。
まず、管理者権限でコマンドプロンプトを開きます。Windowsの検索で「cmd」または「コマンドプロンプト」を検索し、一番上の結果を右クリックして、「管理者として実行」を選択します。または、Windowsターミナルを起動し、「コマンドプロンプト」タブを開くこともできます。
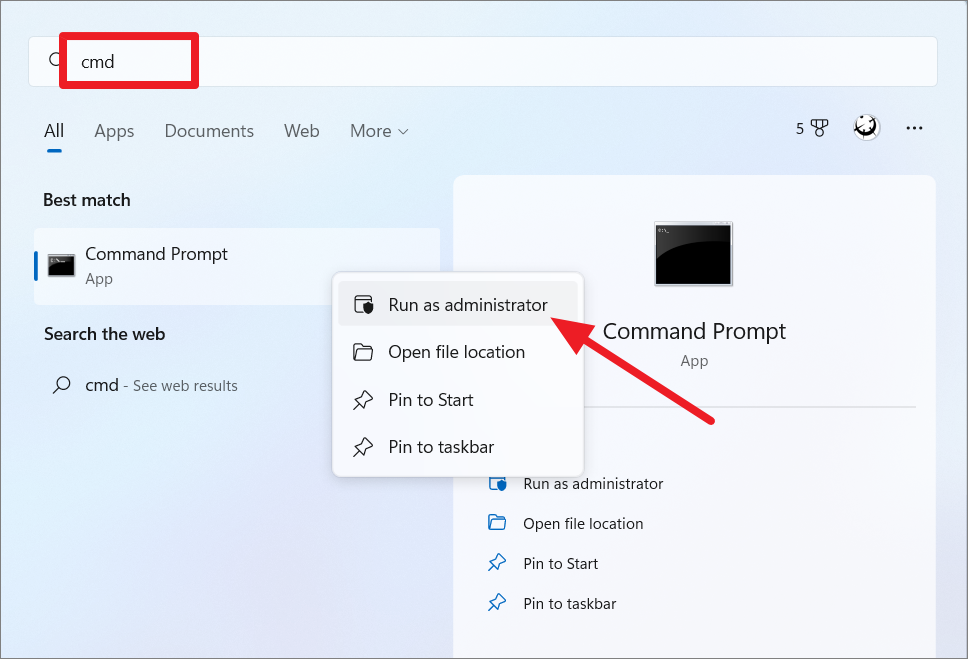
Windows Update、 BITS、および暗号化サービスをすべて停止する。
まず、BITS(Background Intelligent Transfer Service)、Windows Updateサービス、Cryptographicサービスを停止する必要があります。以下のコマンドを順次入力し、各コマンドの後にENTER を押すと実行されます。
net stop bitsnet stop appidsvcnet stop wuauservnet stop cryptsvc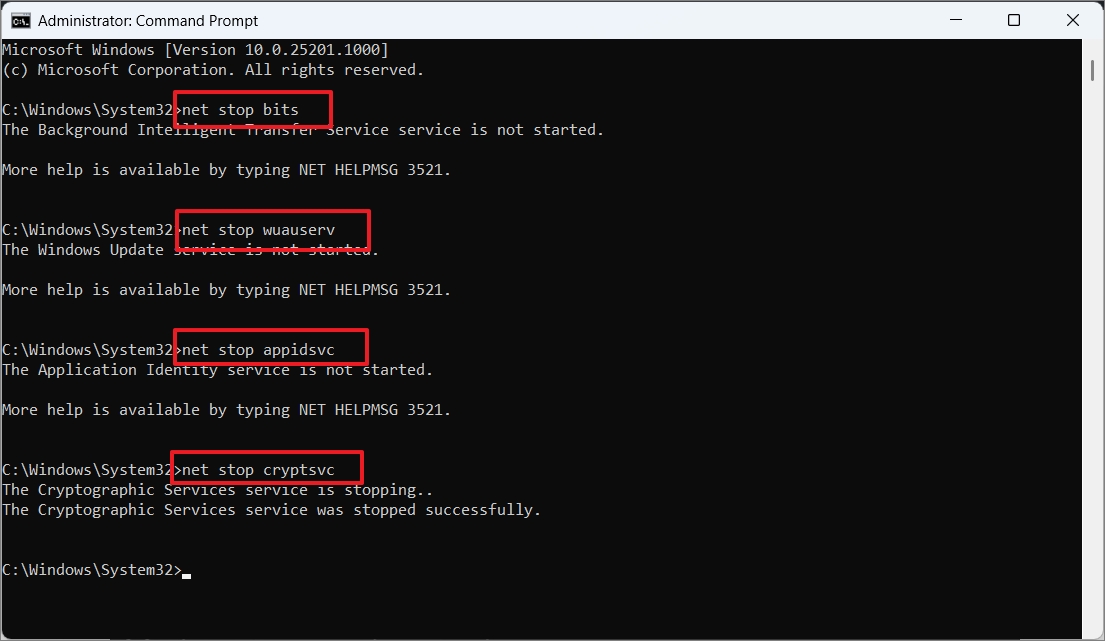
BITSが作成したqmgr*.datファイル を全て削除する 。
次に、以下のコマンドを使用して、BITSによって作成されたサービスファイルqmgr*.datをすべて端末から削除してください。
Del \".
LUSERSPROFILE%Application Data (マイクロソフト・ネットワーク・アプリケーション・データ)
次に、 ‘Y’と入力してEnter キーを押して動作を確認します。
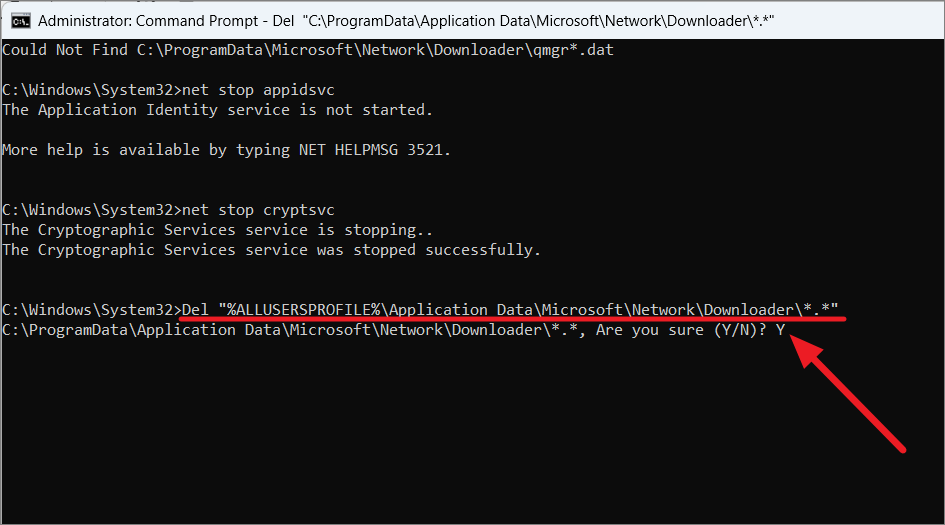
SoftwareDistribution、Download、catroot2フォルダの名前を変更します。
その後、システム上のSoftwareDistributionとcatroot2ディレクトリの名前を変更します。これらのフォルダには、すでにダウンロードされた更新プログラムが格納されており、破損している可能性があります(何かあった場合は、バックアップとしても使用できます)。Windowsアップデートサービスを再起動すると、これらのフォルダーは自動的にファイルを格納するために再作成されます。フォルダの名前を変更するには、以下のコードを入力してください。
Ren %Systemroot%↘SoftwareDistribution↘DataStore DataStore.bakRen %Systemroot%↘SoftwareDistribution↘Download.bakRen %systemroot%↘Catroot2 catroot2.bak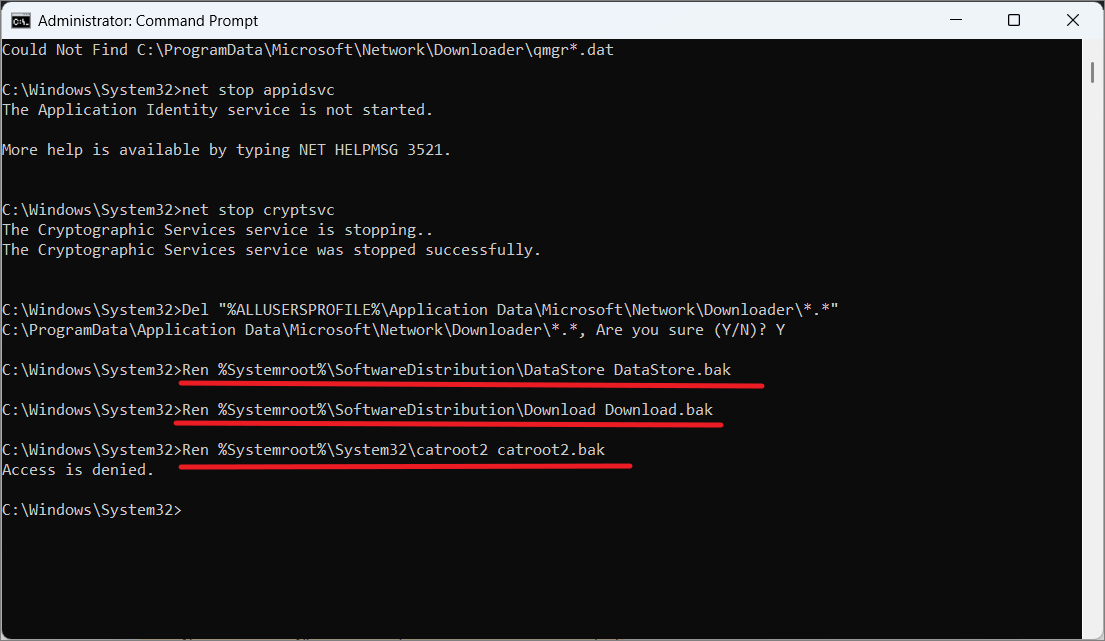
BITSサービスとWindows Updateサービスのリセット
次に、以下のコマンドを使用して、BITSサービスとWindows Updateサービスをデフォルトのセキュリティディスクリプタにリセットします。
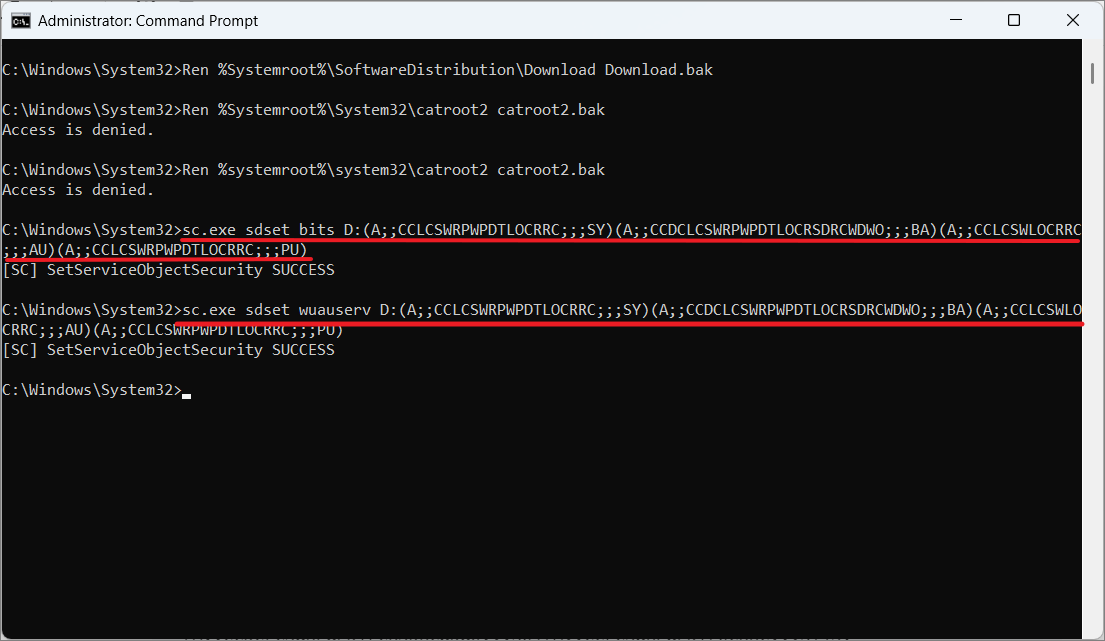
その後、以下のコマンド を入力し、System32フォルダに移動します(まだ移動していない場合)。
cd /d %windir%Thinkssystem32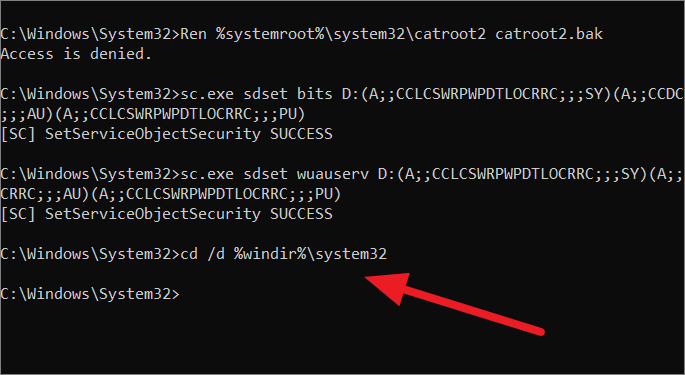
BITSとWindows Update関連DLLを再登録します。
次に、BITS および Windows Update サービスに関連するすべてのダイナミックライブラリ(DLL)を、コマンドを次々に入力して Enter キーを押して再登録します。そして、各コマンドの後に表示されるプロンプトで「OK」をクリックします。
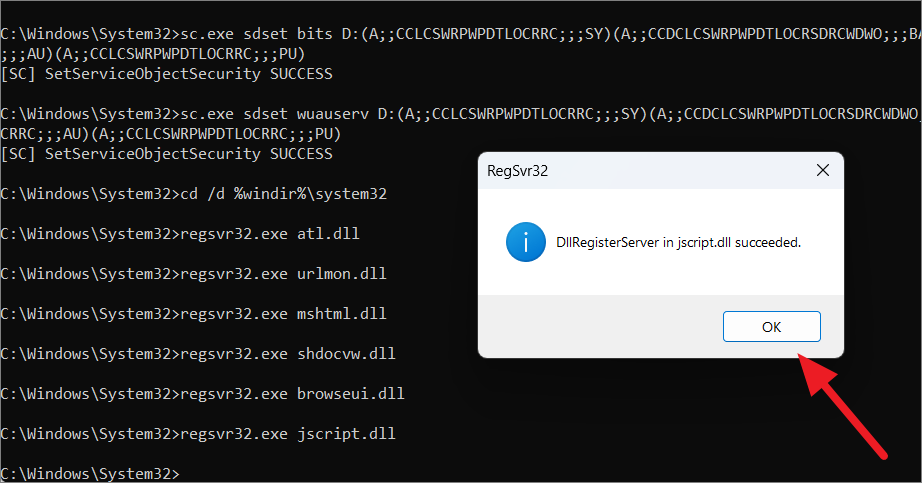
Winsockをリセットする
すべてのDLLファイルを再登録した後、不正なログや破損したログが含まれている可能性のあるネットワーク設定(Winsock)をリセットしてください。
netsh winsock resetnetsh winsock reset proxy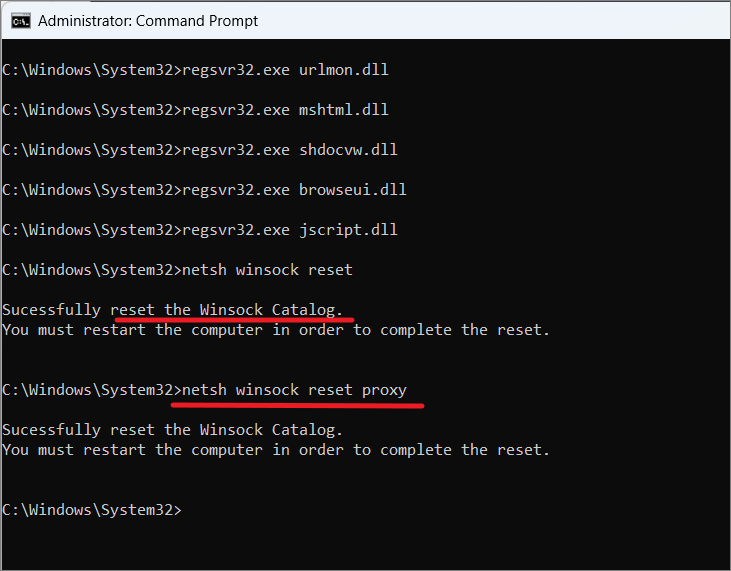
停止していたサービスを再起動する
最後に、先ほど停止したBITS、Windows Update、Cryptographicの各サービスを再起動します。コマンドを1つずつ入力してEnterキーを押します。
net start bitsnet start wuauservnet start appidsvcnet start cryptsvc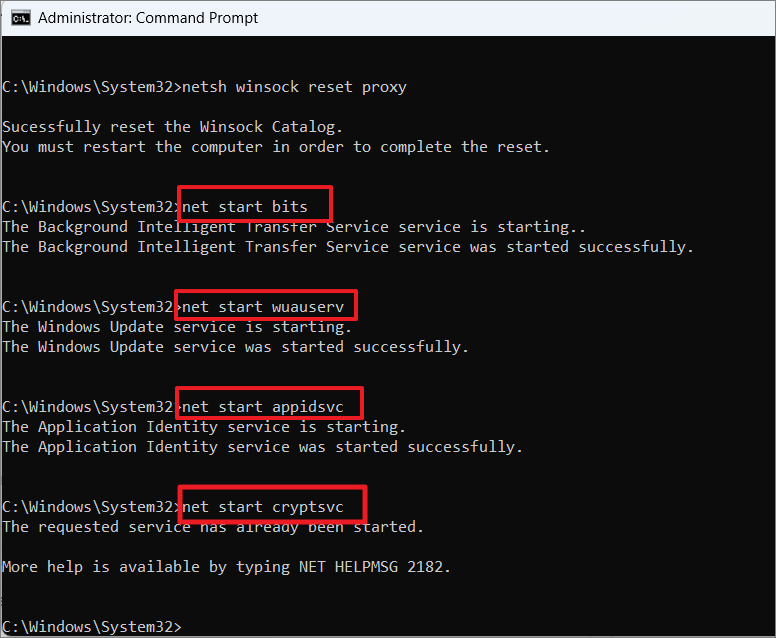
上記の手順がすべて完了したら、コンピュータを再起動します。Windows Updateが再び動作するはずです。
上記のコマンドの実行に問題がある場合は、コンピュータを起動してコマンドプロンプトを表示し、そこでコマンドを実行してみることもできます。
それだけです。
Windows 11








