目次
Windows 11 のデバイスで Microsoft アカウントを使用している場合、次のような奇妙な問題が発生する可能性があります。
これは大きな問題ではありませんが、特に作業中にメッセージが表示され続ける場合は、イライラすることがあります。そこで、ここでは、このメッセージが表示される原因について詳しく見ていきます。
なぜ、このようなことが起こるのでしょうか?
また、間違った"shared experiences"の設定、破損したシステムファイル、または接続されているアカウントが多すぎることが原因で、Windowsがエラーを表示することもあります。幸いにも、いくつかの修正方法がありますので、試してみてください。
1.オペレーティングシステムの更新
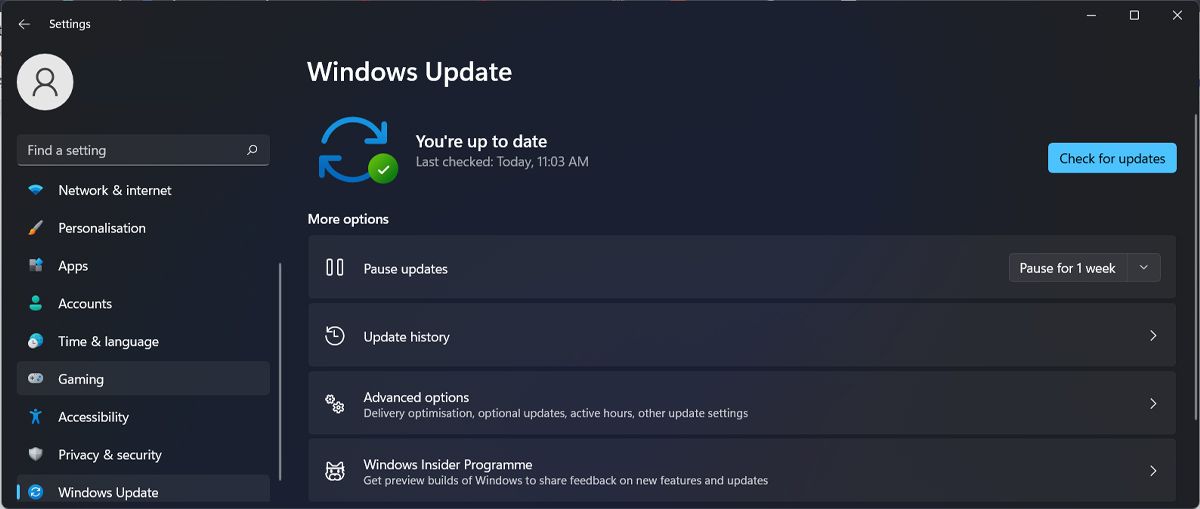
お使いのコンピュータが最新であるにもかかわらず、エラーが発生する場合は、他の方法を試してみる必要があります。
2.ローカルアカウントを使用する
ローカルアカウントでログインしてみる方法もあります。ローカルアカウントはオフラインなので、Windows 11がオンラインサービスと設定を同期させようとすることはありません。
まだ設定していない場合は、Windows 11でローカルユーザーアカウントを素早く作成することができます。
3.暗証番号の代わりにパスワードでサインインする
これは奇妙なトリックですが、これで十分かもしれません。
もちろん、暗証番号の方が早く、誤入力の可能性も少ないですが、パスワードでログインすれば、システム設定のやり直しやアカウントの再接続が不要になるため、エラーが解消される可能性があります。
サインインオプションを変更するには、「設定」を起動し、「アカウント>」の「サインインオプション」を選択します。そこで、PIN (Windows Hello) をクリックし、削除を選択します。次に、パスワード > 変更をクリックして、パスワードを設定します。
4.接続済みアカウントの管理
- Win Iキーを押して、Windowsの設定を開きます。
- アカウント]に移動します。
- 電子メールとアカウント] を選択します。
- 他のアプリで使用するアカウント]から、使用しなくなったアカウントを1つ選択し、[管理]をクリックします。
- このデバイスからこのアカウントを削除する] を選択します。
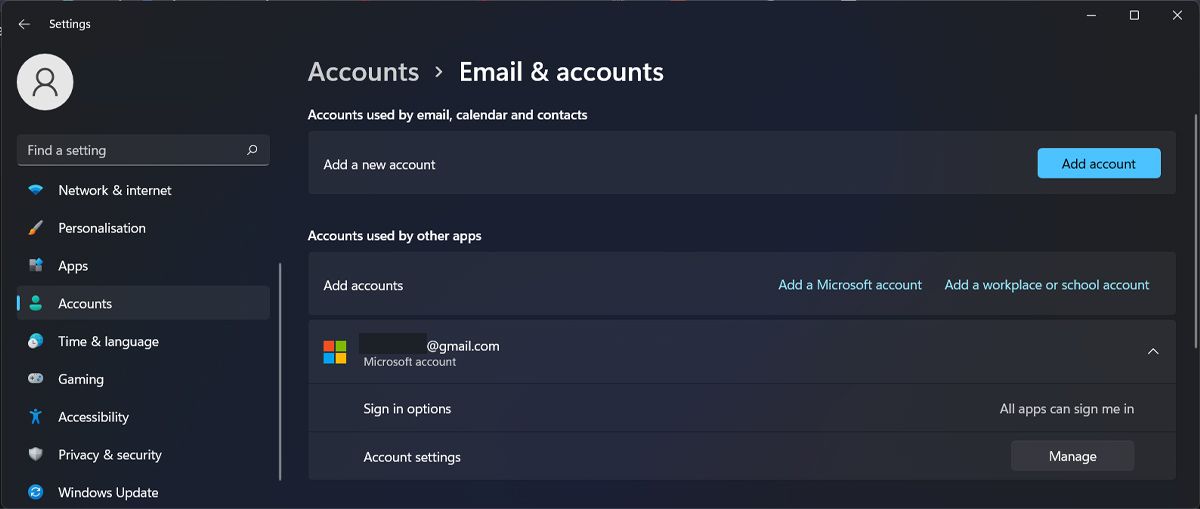
現在使用しているアカウントを再接続してみる価値はあります。削除後、「アカウントの追加」をクリックし、Outlookの認証情報を使ってサインインし直してください。
5.近くの共有機能を無効にする
Windowsパソコンでは、「近くの共有」を使って、近くにあるデバイスとリンク、ファイル、フォルダーをすばやく共有することができます。Windowsは、この共有サービスを使用できるように、アカウントへのサインインを求め続けます。しかし、ファイルやフォルダを送信する予定がない場合、または「近くの共有」が機能していない場合は、「近くの共有」をオフにすると、Windows は「近くの共有」を表示しなくなり、「近くの共有」を使用できるようになります。
周辺機器共有を無効にするには、Windowsの設定を起動し、システム{a}周辺機器共有に進みます。そこで、[オフ]を選択します。
6.パソコンをリセットする
上記の解決策がどれもうまくいかなかった場合、PCをリセットしてみることができます。あなたはすべてのデータを維持するように選択することができますので、あなたが修正しながら、任意の重要なファイルやフォルダを失うことはありません’。
- スタートメニューを開き、「設定」に進みます。
- システム>の回復を選択します。
- 回復オプションから、PCをリセットをクリックします。そして、「ファイルを保存」オプションを選択します。
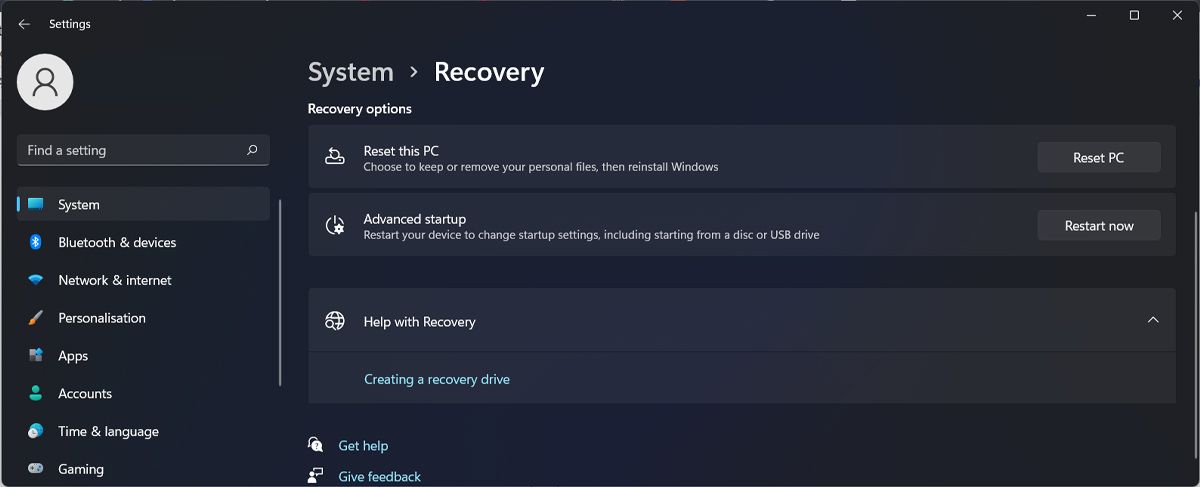
Windows 11 のアカウントを修正する
を修正するために、これらのソリューションのいずれかが役に立ったことを願っています。








