目次
プレゼンテーションの共有であれ、ラップトップからのNetflixのストリーミングであれ、より大きなテレビ画面にコンテンツを投影したい理由はたくさんあります。また、スクリーンミラーリングのプロセス全体がうまくいかず、混乱することも多々あります。
そこで、Windows 11搭載のノートパソコンをテレビに映し出すために必要なことをまとめました。
1.Windows 11 ラップトップがHDMIまたは4Kテレビを認識しない
Windows 11 ラップトップに HDMI ケーブルを差し込むとすぐにエラーメッセージに出くわすことは、珍しいことではありません。実際、多くのユーザーがWindowsデバイスが4Kテレビを認識できず、スクリーンミラーリングがうまくいかないと報告しています。
頭を悩ませているように聞こえるかもしれませんが、それを解決するのは複雑なことではありません。ここでは、この問題の真相を知るためのいくつかの方法を紹介します。
デバイス間の互換性を確認する

すべての新しいデバイスにはスクリーンミラーリング機能が搭載されていますが、古いデバイスには搭載されていないものもあります。しかし、Windows 11 のコンテンツをより大きなスクリーンに表示することが不可能というわけではありません。
Windows 11 ラップトップのエラーメッセージは、必ずしもハードウェアの問題を示しているわけではないことを覚えておいてください。それは単にデバイス間の互換性の欠如である可能性があり、ここでそれを確認する方法を説明します。
まず、ノートパソコンのチェックを行います。
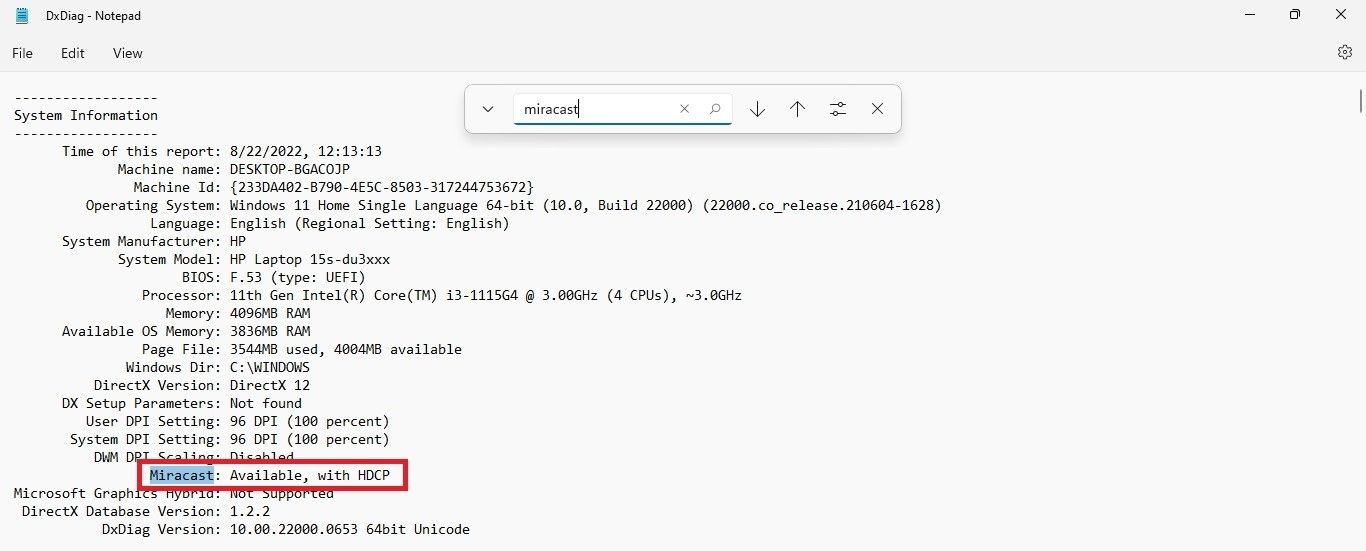
次に、多くのスマートテレビがMiracastまたはChromecastを考慮して製造されているため、テレビ'の互換性を評価するには、OEM(Original Equipment Manufacturer)サポートが効果的な方法です。テレビのマニュアル、メーカーのウェブサイト、またはスマートテレビを専門とする小売店などで確認することをお勧めします。
ディスプレイの設定を変更する
Windows 11 は、古いモニターやテレビを含む、さまざまなデバイスとの互換性を提供します。しかし、場合によっては、Windowsがディスプレイを自動的に検出することが難しく、そのためにWindows 11のノートパソコンの内容をテレビに映すことができないことがあるかもしれません。
これを解決するために、簡単に実行できるいくつかのステップを紹介します。
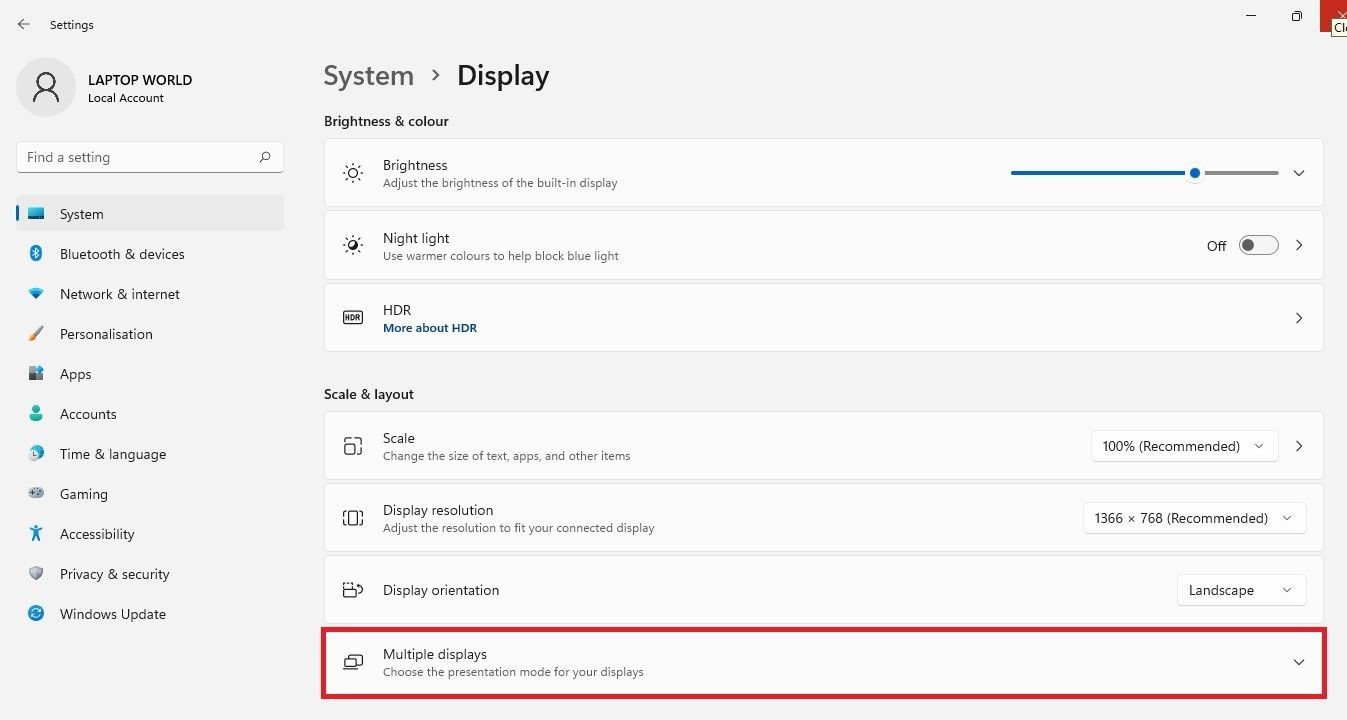
ディスプレイドライバを更新する
Windows 11 ラップトップで最新のディスプレイドライバを使用していない可能性があります。もしそうなら、これらの古いドライバはスクリーンミラーリングプロセスで問題を起こすので、この問題を解決するためにドライバを更新する必要があります。
ここでは、Windows 11のディスプレイドライバーを更新する方法について説明します。
これにより、Windowsが検索を実行し、デバイスに最適なドライバを更新します。
Windowsで何も見つからない場合は、「Windowsでグラフィックスドライバを更新する方法」で、別の方法を試してみてください。
2.ChromecastでテレビにWindows 11を映すのに失敗する
WindowsラップトップをHDMIケーブルでテレビに接続する場合、あまり遠くに移動させることはできません。また、コンピュータをテレビの近くに設置できるとは限りません。そのため、Chromecastのような代替手段は、小さなスクリーンからより大きなスクリーンにワイヤレスでコンテンツを投影することがより現実的であると思われます。
Chromecastは、Windows 11のノートPCの画面をテレビで共有できる便利なメディアストリーマーです。それは一部のユーザーのためのバタフライ滑らかな動作しますが、他の人が表示され、黒い画面に直面して文句を言う。
そこで、ワイヤレス・ミラーリングを妨害しているものを修正する方法をいくつか紹介します。
ワイヤレスディスプレイの有効化
Chromeには、Chromeブラウザーからミラーリングを開始できる、高度で実験的な設定のセットがあります。やることはただ一つ。
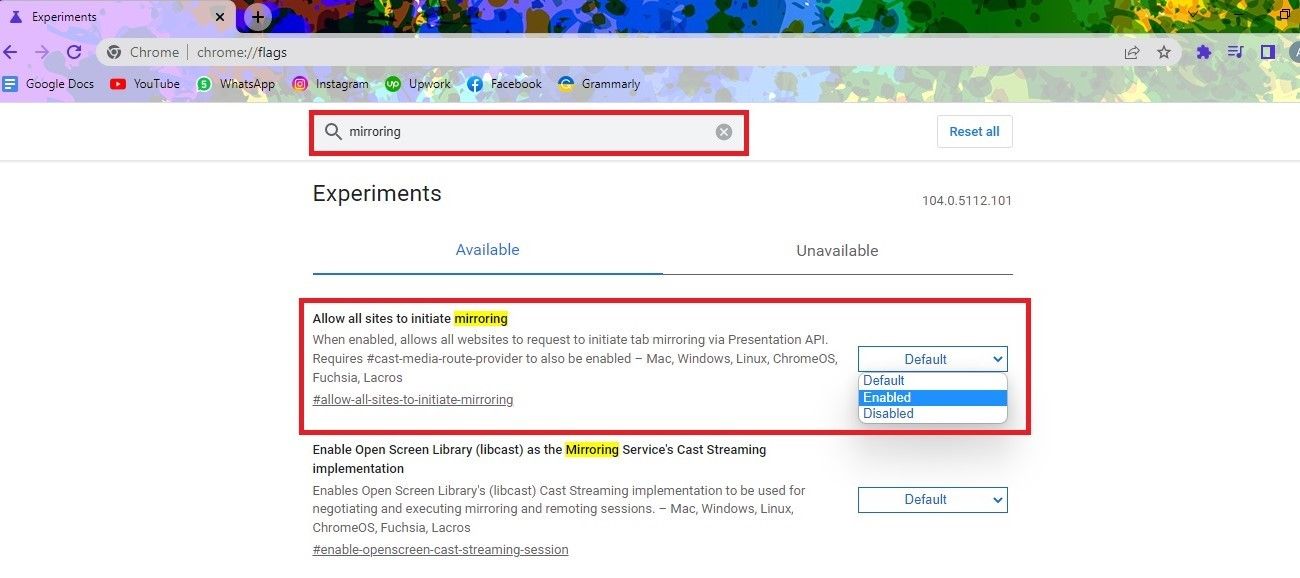
VPNを一時的に無効にする
それでもWindowsノートPCをテレビに映すことができない場合は、次にVPNとリアルタイム保護を無効にしてみてください。
リアルタイム保護を無効にするには、設定>プライバシー&に移動します。セキュリティ > Windows セキュリティ > ウイルス & 脅威からの保護 を選択します。ここで、[設定の管理] > [リアルタイムの保護] に移動し、トグルをオフにします。これでリアルタイムの保護が無効になりますが、マルウェアやウイルスに感染しやすくなりますので、絶対に必要な時に行ってください。
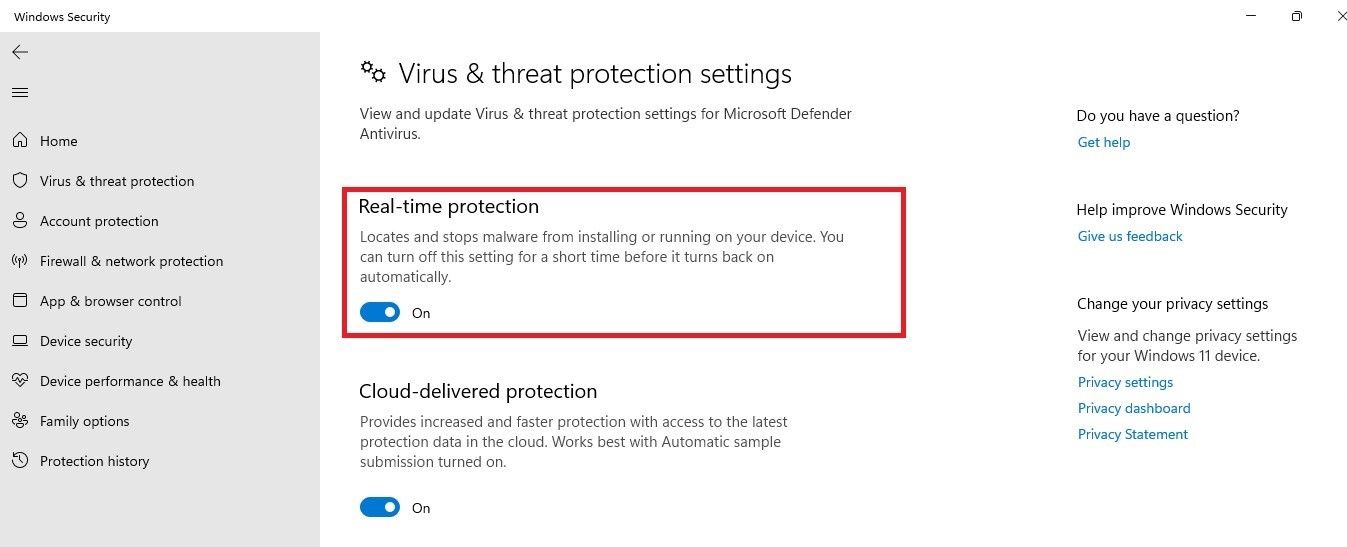
次に、VPNを無効にする場合です。
Chromecastのアップデート
多くのユーザーは、Chromecastが最新でないために、この一般的な問題が発生することを発見します。Chromecastをアップデートするには、以下の手順に従います。
Chromecastがアップデートされたら、再度Windows 11を投影してみて、問題が修正されているかどうかを確認します。
Windows 11 でキャスティングを再開する
携帯電話で何かを見るにはそれなりの利点がありますが、その内容を部屋にいる他のみんなと共有する必要がある場合もあります。ゲーム、映画、写真など、大きなテレビ画面で共有できることはたくさんあります。これらの修正によって、画面共有をもう一度使えるようになることを願っています。








