目次
あなたのような読者が、MUOを支えています。当サイトのリンクを使って購入された場合、アフィリエイト報酬を得ることがあります。続きを読む
スタートメニューは、Windows 95以来、Windowsの中心的な存在です。ほぼすべてのWindowsバージョンに搭載されているため、動作が停止すると非常に寂しい思いをします。
幸いなことに、スタートメニューボタンが終了してしまった場合でも、再び使えるようにする方法がいくつかあります。
1.再スタート
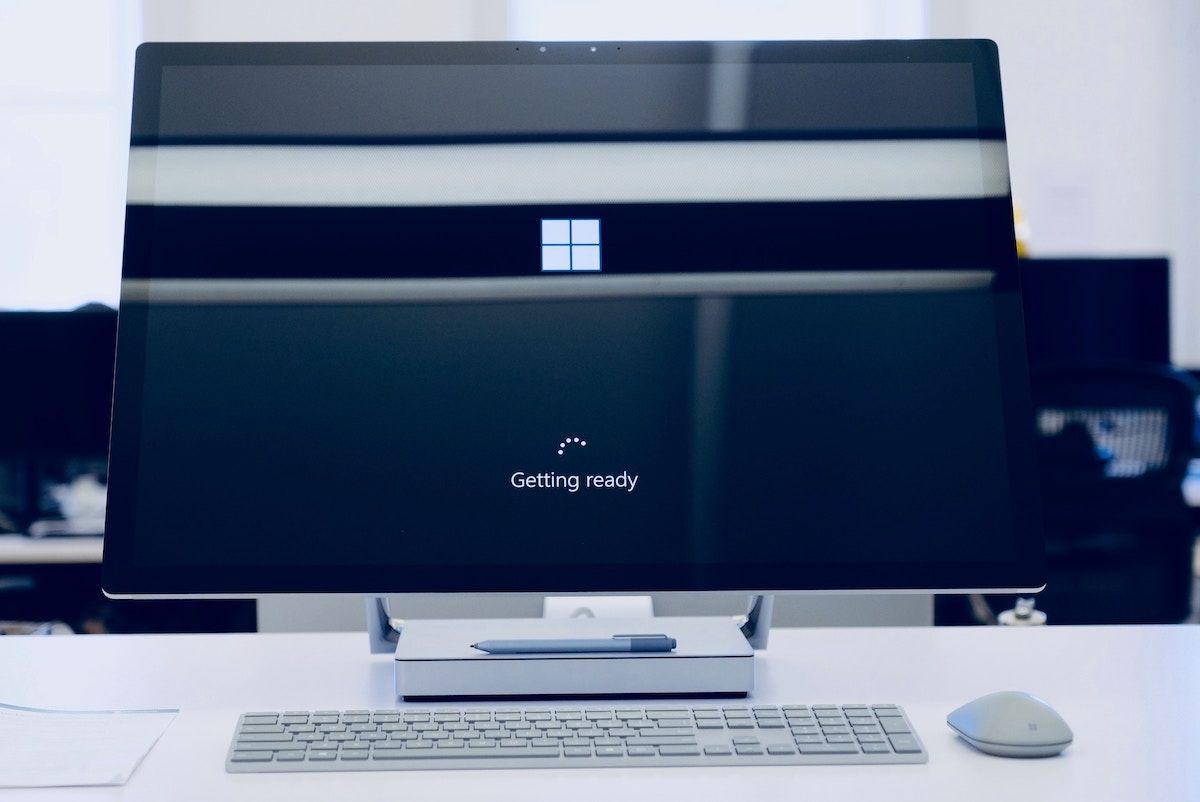
Windows PCを再起動すると、驚くほど多くの問題が解決することがあります。実際、キーボードのボタンが反応しないなど、多くのハードウェアの問題でも、再起動が最初の手段として提案されることがよくあります。その理由のひとつは、再起動によってRAMがクリアになるため、長期間の使用でメモリリークが発生する可能性があるからです。このため、ワークフローに支障をきたすことがあります(今回のケースでは、スタートボタンの問題など)。
そこで、PCを再起動し、次の起動時にWindowsのスタートボタンがまだ動作しないかどうかを確認してください。メモリなどの低レベルの問題が原因であった場合は、再起動することですべてが正常に動作するようになります。
2.Windowsのアップデート
Windows 10を悩ませている問題を解決する最も簡単な方法の1つは、アップデートすることです。Microsoftは、毎年大きなアップデートを行い、その間に小さなセキュリティアップデートを行うことで、Windowsにパッチ、新機能、改良を常にプッシュしています。
Windowsのアップデートが必要だと感じたときは、まずWindowsのアップデートを確認してください。
そこで、Windowsキーを押しながら、次のように書きます。 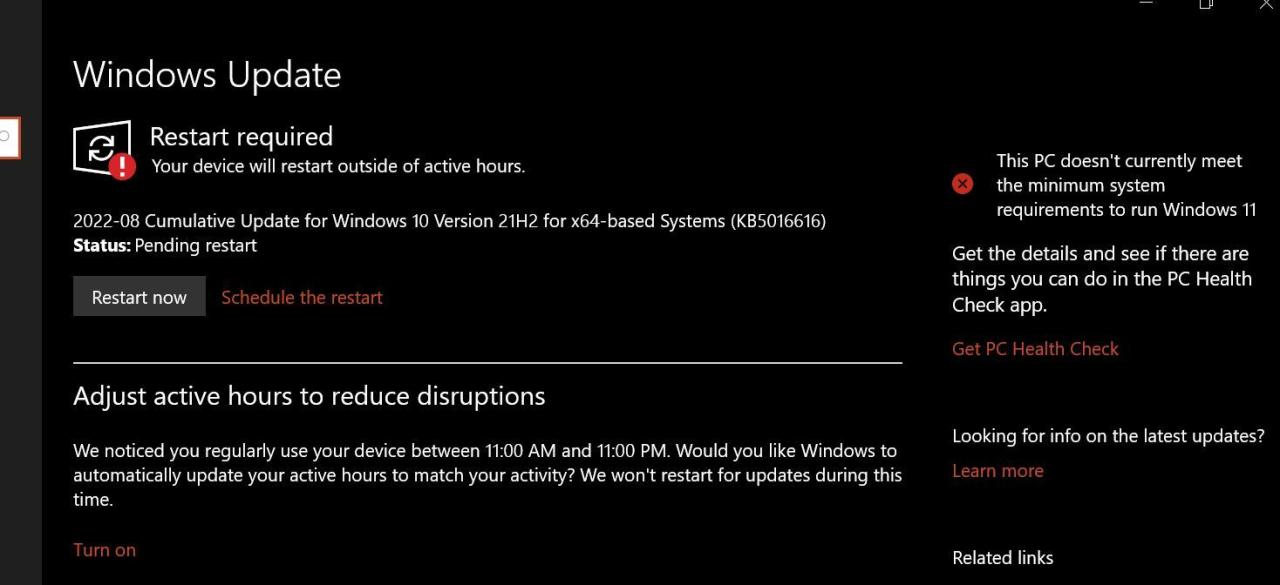
最後に、コンピュータを再起動して、アップデートを確定してください。これで問題が解決することを期待します。
3.ユーザーアカウントからサインアウトする
Windowsのアップデートを実行した後、ユーザーアカウントにサインアウトして再度ログインすることが、スタートメニューを修正する次の最短の方法です。
PCからサインアウトする場合:
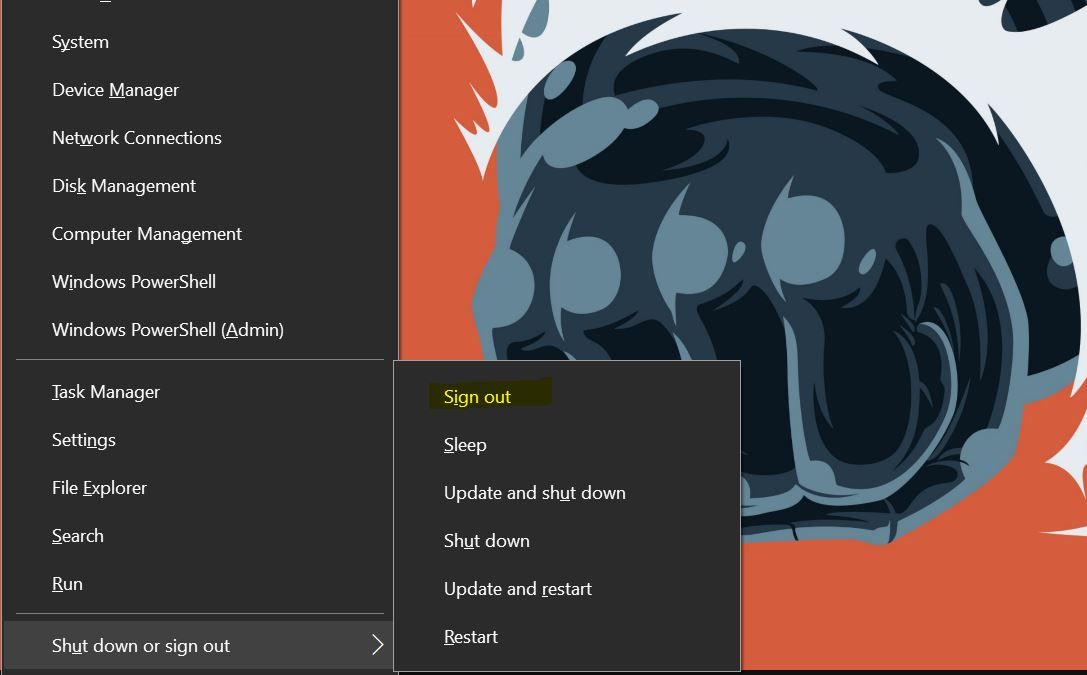
これは一種のハックであり、そうではありませんが
4.Windowsエクスプローラーを再起動する
Windows Explorerは、Windows’のデフォルトのファイルマネージャです。Microsoftは、Windows 95で初めてWindow Explorerを導入しました。エクスプローラでは、システム上に存在するファイルを見たり、操作したり、変更したりすることができます。
Windowsエクスプローラーの問題で、スタートメニューボタンが効かなくなることがあります。場合によっては、Windows全体が応答しなくなることもあります。エクスプローラーを再起動するだけで、スタートメニューやタスクバーに影響する問題が解決することもあります。
エクスプローラーを再起動するには
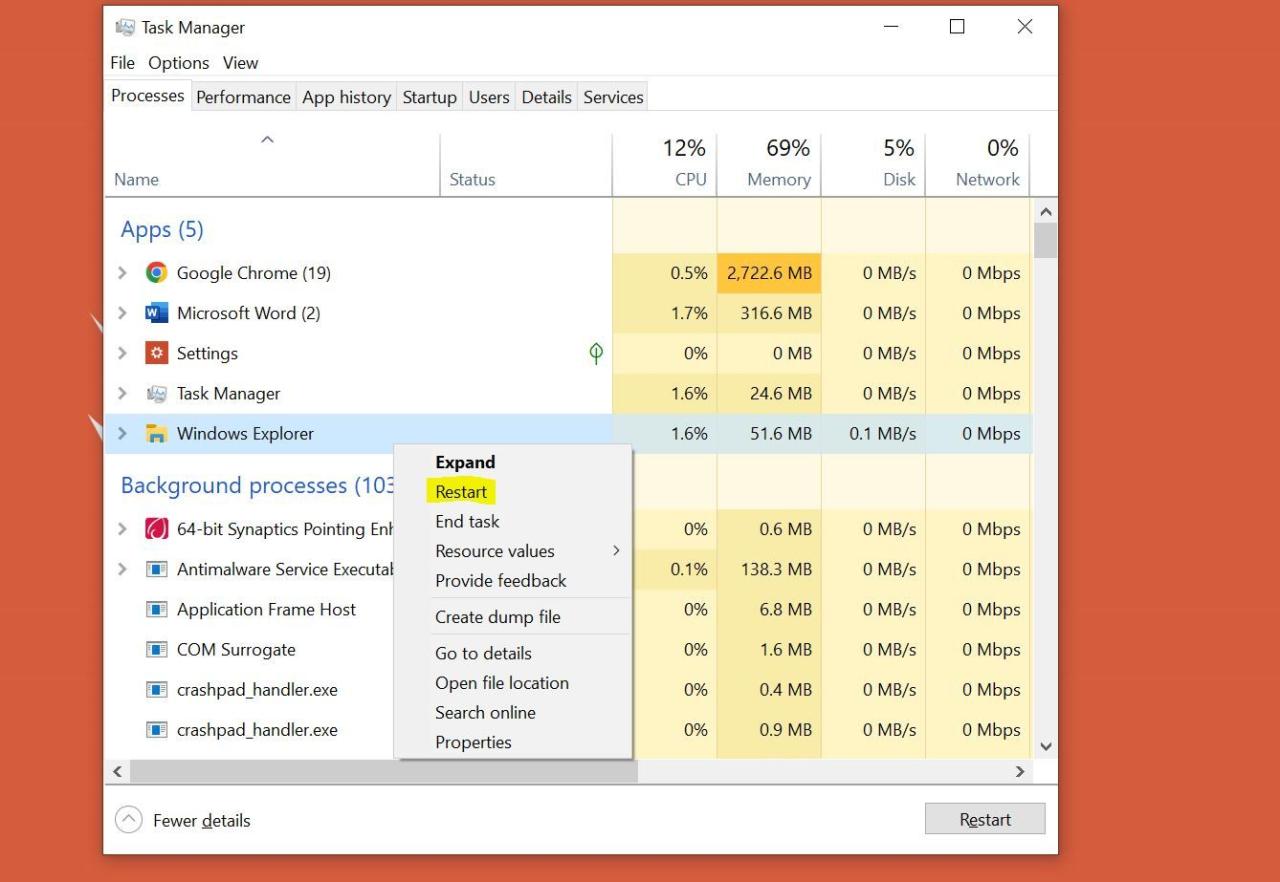
Windows Explorerを再起動すると、Explorerアプリケーションが終了し、ファイルシステムの上に乗っているGUIが一瞬だけ消えます。そのため、一瞬、すべてが真っ白になることがありますが、ご心配なく。
5.システムファイルチェッカースキャンを実行する
予期せぬ問題を引き起こす破損したシステムファイルは、Windowsと同じように古くからある問題です。このようなファイルは、スタートメニューにも影響を与え、機能しなくなる可能性があります。
幸い、Windows 10にはファイル修復ツールが内蔵されており、破損したシステムファイルに関するほとんどの問題を解決することができます。システムファイルチェッカー(SFC)は、そのようなツールの1つです。
管理者権限でコマンドプロンプトを起動します。これを行うには
6.PowerShellを使用して内蔵Windowsアプリを再登録する
スタートメニューボタンが動作しない場合の一時的な回避策として、Windows PowerShellを使用してアプリを再登録することができます。しかし、引き金を引く前に、将来的に問題が解決しない場合は、このプロセスを繰り返す必要があることを忘れないでください。
残念ながら、Cortana は Windows エクスプローラーの誤動作を引き起こすことがよくあります。そのため、一時的なCortanaファイルを削除して再構築することで、スタートメニューボタンが機能しないなど、エクスプローラーの問題を解決するのに有効な手段です。
これらのコマンドでうまくいかない場合は、さらにいくつかのオプションがあるので、それに従ってください。
8.セーフモードで起動する
スタートメニューのボタンがどうしても必要で、サードパーティ製アプリケーションにアクセスできなくなっても構わない場合は、セーフモードで起動すれば、スタートメニューを取り戻すことができます。
セーフモードとは、不要なドライバーやプログラムを無効にし、基本的なプログラムだけでコンピュータを起動させるWindowsのツールです。このような素の環境では、ユーザーはユーザーアプリケーションによる混乱を心配することなく、根本的な原因に焦点を当てたトラブルシューティングを行うことができます。
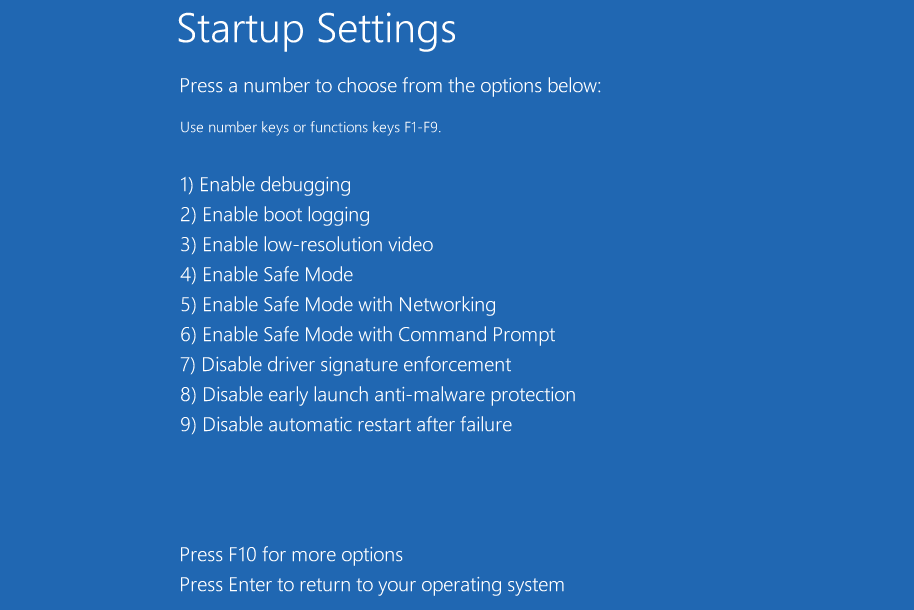
そこで、セーフモードで起動し、スタートメニューが直るかどうか確認します。
9.システムの復元または工場出荷時のリセットを実行する
これらの解決策がどれもうまくいかない場合は、Windows'のコア機能の1つがスタートメニューの誤動作を引き起こしていることを意味します。この場合、Windowsの復元または工場出荷時のリセットが必要な場合があります。
スタートメニューに新しい風を
上記の方法でスタートメニューを取り戻すことができれば幸いです。もし、この問題を解決するためにPCをフルリセットするつもりなら、PCのバックアップを取り、一度すべてを元に戻してください。








