目次
あなたのような読者が、MUOを支えています。当サイトのリンクを利用して購入された場合、アフィリエイト報酬を得ることがあります。続きを読む
2本指スクロールは、デバイスのタッチパッド上で2本の指を使ってディスプレイを上下に動かすことができる優れた機能です。キーボードのキーを押したり、マウスでスクロールスライダーを手動でドラッグしたりするのに必要な肉体的な労力を省き、生産性を向上させることができるのです。しかし、他の機能同様、誤動作することがあります。
あなたのデバイスでも、2本指スクロールのジェスチャーが機能しないのでしょうか?もしそうなら、心配しないでください、簡単に直せます。この記事では、この機能が動作しなくなる理由と、それを修正する方法について説明します。
Windowsで2本指スクロール機能が効かなくなるのはなぜですか?
2本指スクロールは、いくつかの理由で動作しなくなることがあります。そのうちのいくつかを以下に示します。
- 端末の設定でこの機能が無効になっています。
- 動作しないアプリでオンになっていない、またはサポートされていない。
- デバイスのタッチパッドにハードウェアの問題がある。
- タッチパッドのドライバが破損しているか、最近更新していない。
- タッチパッドの設定が間違っている。
この問題の主な原因について学んだ後、この問題を解決する方法について説明します。
Windowsの2本指スクロール機能を修正する方法
2本指スクロール機能を修正するには、設定で2本指スクロール機能が有効になっていることを確認し、タッチパッドドライバーを更新または再インストールし、タッチパッド設定に加えた変更を元に戻し、ハードウェアの問題の可能性をチェックします。また、1つのアプリで動作していない場合は、そのアプリが対応していて、機能が有効になっていることを確認してください。
では、上記の修正で2本指スクロールを復活させる方法を紹介します。
1.まず、事前チェックをする
本格的なトラブルシューティングを行う前に、これらの修正プログラムを適用することで、問題が早く解決することがあります。
- 2本指スクロール機能を初めて使用する場合は、正しく使用されていることを確認してください。
- この問題が特定のアプリで発生した場合は、そのアプリを終了して再度起動します。
- 一時的な問題を除外するために、デバイスを再起動します。
- Surface Proモデルに搭載されているようなタッチパッドのある磁気キーボードを使用している場合は、一度取り外して再装着する必要があります。
- タッチパッドのあるBluetooth対応キーボードでこの問題が発生している場合は、一度取り外して再度接続してください。
- サードパーティ製アプリを使用してタッチパッドのジェスチャーを有効化または変更することも、この問題を引き起こす可能性があります。そのため、そのようなアプリを使用している場合は、そのアプリを終了してください。
上記のチェックで問題が解決しない場合は、残りの修正方法を適用してください。
2.2本指スクロール機能が有効であることを確認する
2本指スクロールを利用するには、端末の設定で2本指スクロールが有効になっている必要があります。まずはこれを確認し、もし無効になっている場合は、再度有効にしてください。Windows 10をお使いの場合は、2本指スクロールを有効にするためのガイドをご覧ください。
Windows 11をお使いの方は、以下の手順で有効にすることができます。
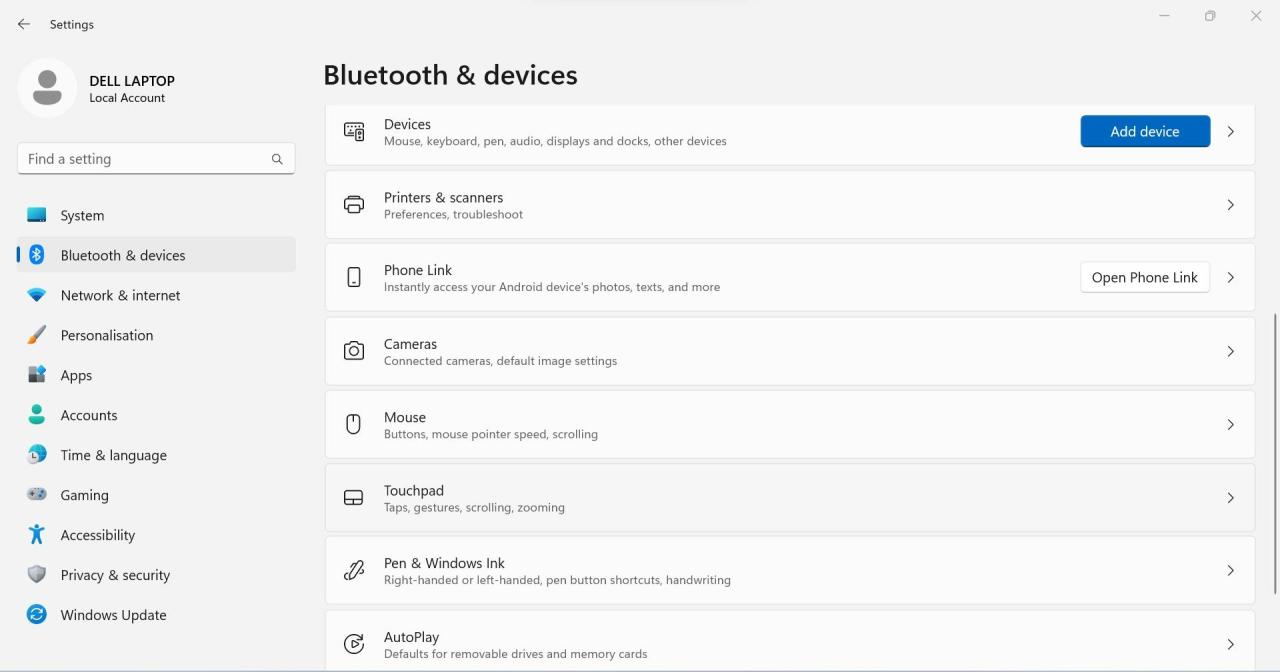
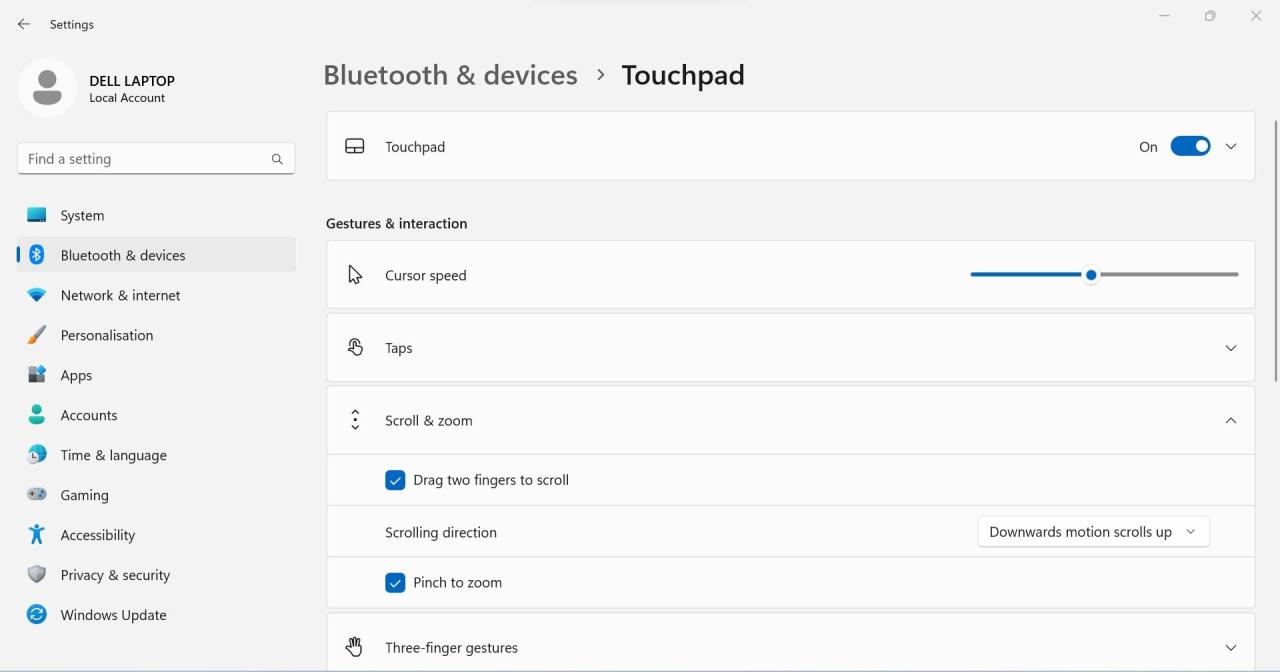
この機能がすでに有効になっている場合は、次の修正に進んでください。タッチパッドの設定にこのオプションが表示されない場合は、タッチパッドがこのジェスチャーをサポートしていません。
3.タッチパッドが汚れていないか、濡れていないか確認する
タッチパッドにゴミやホコリが付着していたり、液体を落としてしまったりすると、このような現象が発生することがあります。また、タッチパッドの感度が高すぎる場合、この現象が起こりやすくなります。
このようなことがないように、タッチパッドを乾いた柔らかい布でピカピカになるまで拭いてください。濡れた指で使用した場合は、きちんと乾かしてください。これで問題が解決する可能性があります。
4.アプリ固有の問題を確認する
特定のアプリだけ2本指スクロールが効かない?その場合、そのアプリがこの機能をサポートしていないか、アプリの設定で無効になっている可能性があります。この問題が発生したアプリがこの機能をサポートしているかどうかを調べるには、そのアプリの公式ウェブサイトを確認してください。
アプリがこの機能をサポートしていない場合は、サポートしている代替アプリを見つける必要があります。この機能がアプリで利用できる場合は、その機能を有効にする方法を調べます。そして、この機能をオンにすると、2本の指でスクロールできるようになります。
5.タッチパッドドライバーの更新または再インストール
タッチパッドドライバーが古かったり、現在のオペレーティングシステムと互換性がない場合、自動スクロールが機能しなくなることがあります。この可能性を排除するために、ドライバを更新する必要があります。そのためには、以下の手順で行ってください。
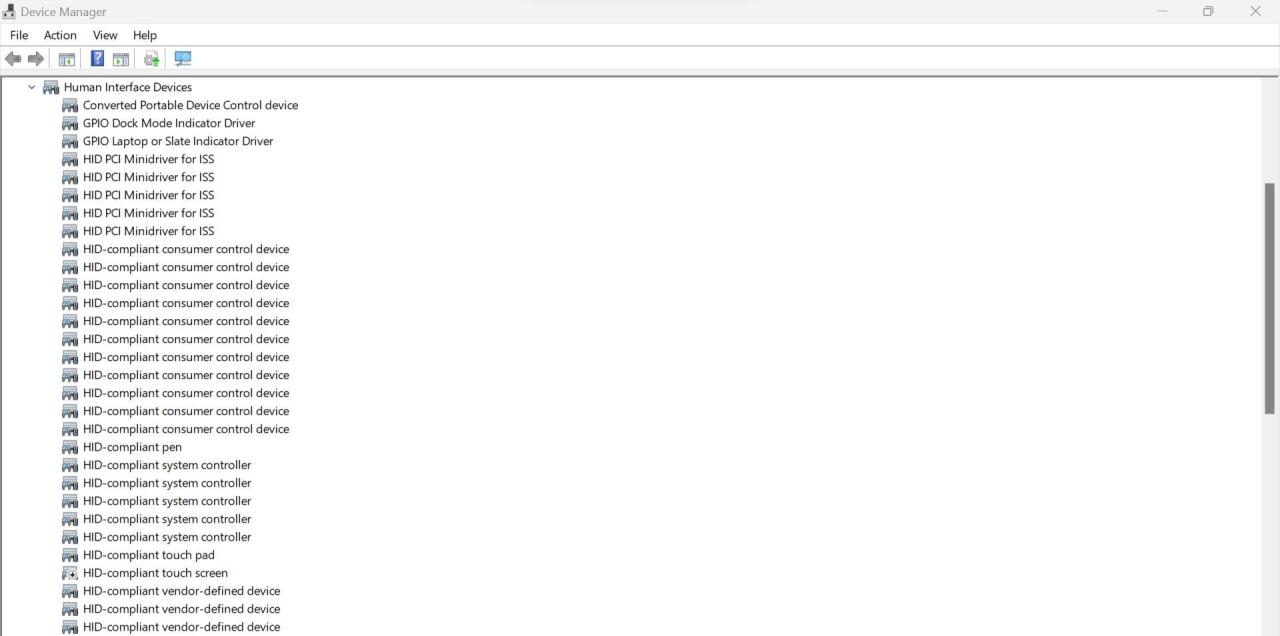
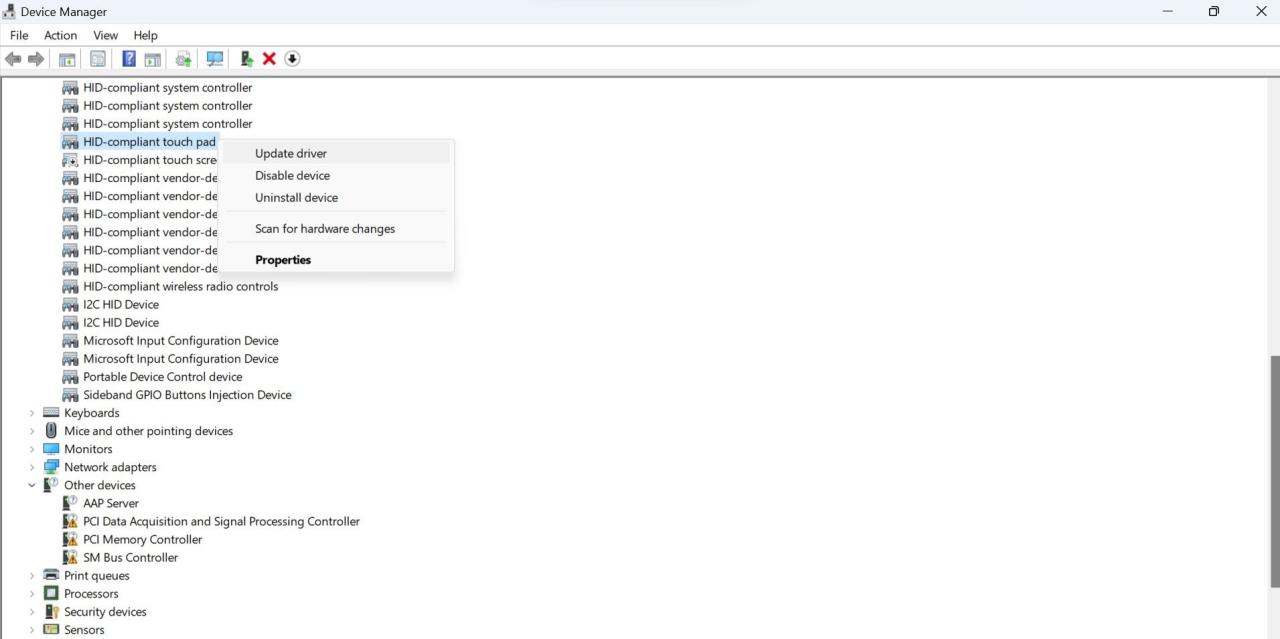
ドライバを更新しても問題が解決しない場合は、ドライバを再インストールしてください。そのためには、右クリックし、「デバイスのアンインストール」を選択します。その後、デバイスを再起動すると、Windowsが自動的にインストールを行います。
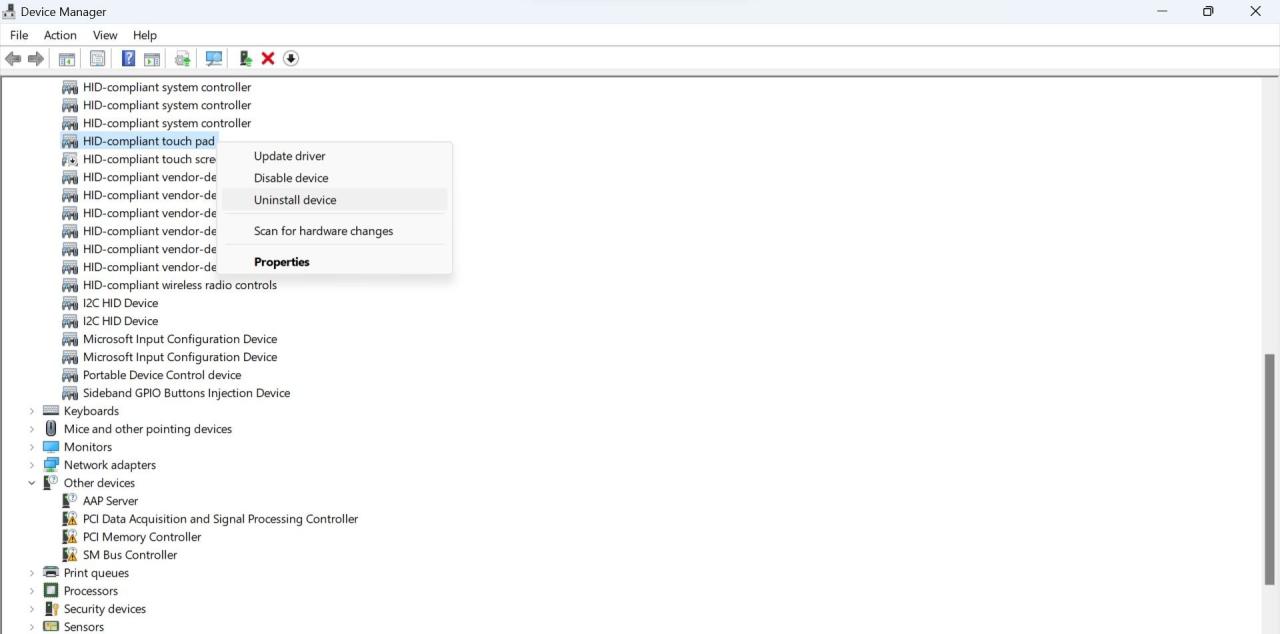
6.メーカーホームページからドライバをダウンロードする
Redditユーザーによると、メーカー'sのウェブサイトから直接タッチパッドドライバーをダウンロードしてインストールすることでも、2本指スクロールの問題が解決されるそうです。したがって、デバイスマネージャからドライバを更新しても変化がない場合は、ドライバをアンインストールして、メーカー'sのウェブサイトから新しいコピーをインストールしてください。
7.タッチパッドの設定をリセットする
最近タッチパッドの設定を変更し、それ以降2本指スクロールが効かなくなった場合は、設定が狂っている可能性があります。そこで、タッチパッドの設定をリセットして、誤った設定が問題の原因になっていないことを確認します。
タッチパッドの設定をリセットするには、次の手順で行います。
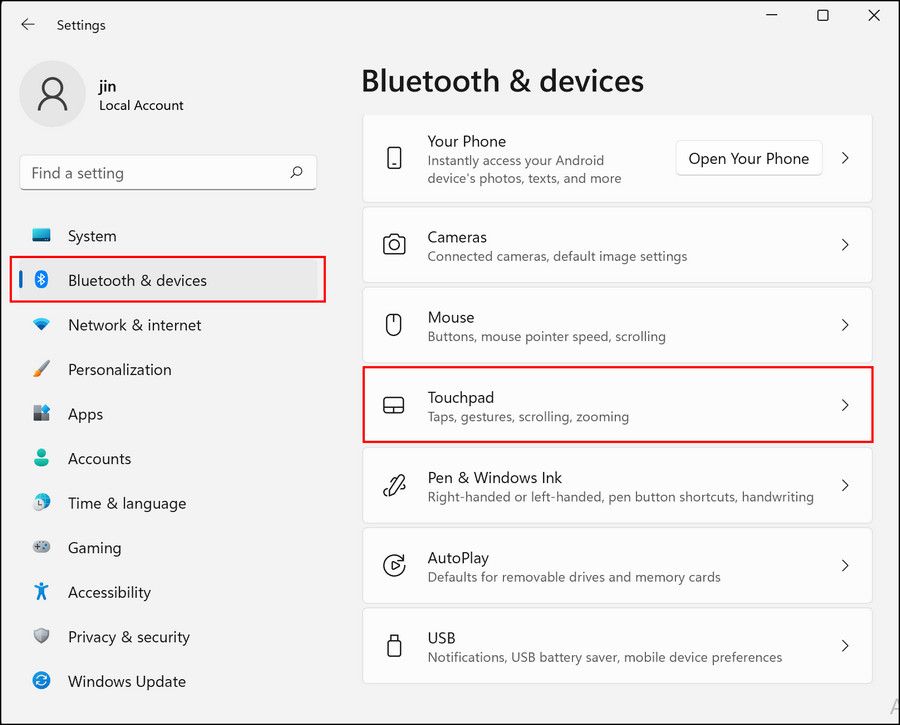
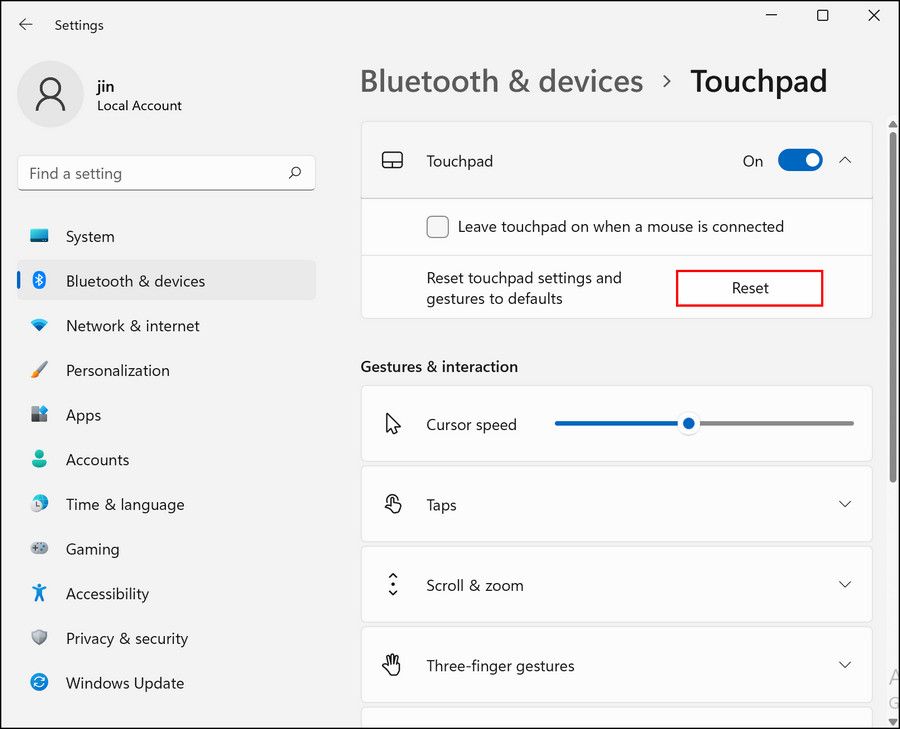
二本指スクロールで生産性を再び高める
お使いのデバイスで2本指スクロールが機能しない場合、ワークフローに大きな支障をきたすことがあります。上記の修正で問題が解決し、2本指でのスクロールができるようになることを願っています。お使いのデバイスがこの機能をサポートしていない場合は、デバイスをアップグレードするか、サードパーティ製アプリをインストールして有効にしてください。








