目次
Windows 10と11では、閲覧履歴から位置情報まで、あなたの行動履歴をコンピューター上とクラウドの両方で収集し、保存しています。幸いなことに、Microsoftは保存されているすべてのデータを簡単に確認でき、削除することも可能です。
マイクロソフトがどのようにあなたのデータを保存し、どのようにあなたのWindowsの活動履歴を見ることができるかを探ってみましょう。
Windowsはどのようなデータを追跡するのですか?
Windows が収集するデータには以下のものがあります。
- Edgeの閲覧履歴
- Bingの検索履歴
- 位置情報(有効になっている場合
- Cortanaの音声コマンド
- タイムライン機能のためのWindowsの使用状況
MicrosoftのHealthVaultまたはMicrosoft Bandデバイスを使用している場合、このサービスを通じて収集されたすべてのアクティビティも保存されます。マイクロソフトは、より関連性の高い結果と有用なコンテンツを提供するためにこのデータを収集するとしています。
Windowsのアクティビティ履歴を削除する方法
Microsoftが保存しているデータとその削除方法を簡単に確認することができます。
Windowsで最近のアクティビティを消去するには、2つの方法があります。
- コンピュータの設定から
- Microsoftのクラウドアカウントから。
パソコンで行うには、スタートメニューの「設定」ボタンをクリックします。
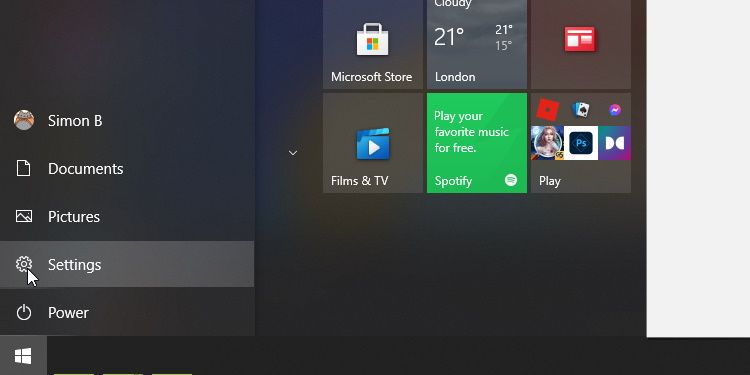
次に、「プライバシー」をクリックします。
左のバーで、「アクティビティ履歴」を選択します。
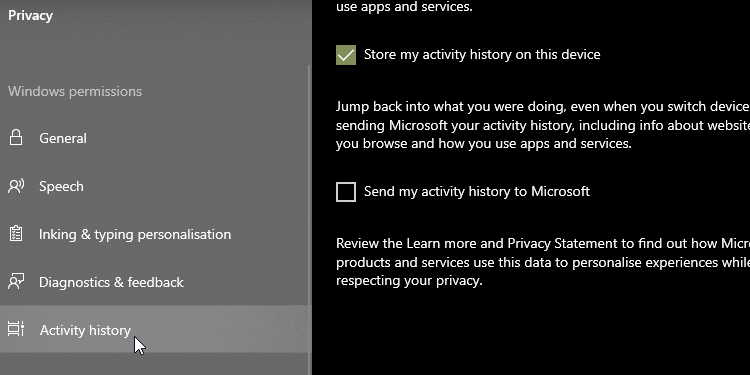
アクティビティ履歴の消去」で、「消去」ボタンをクリックします。
現在使用しているアカウントの利用履歴が消去されます。
Windows 11 をお使いの場合、インターフェイスが少し違って見えるかもしれません。設定] に移動すると、左側のサイドバーから [プライバシー] & セキュリティを選択する必要があります。右側のペインから、行動履歴を選択する必要があります。
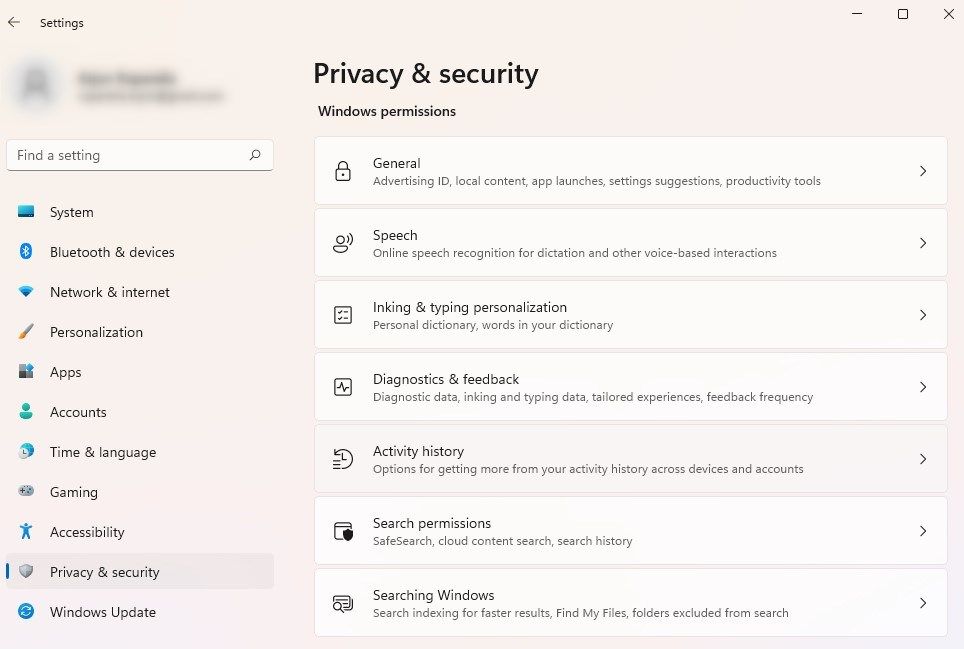
アクティビティ履歴のクリア]セクションの[クリア]ボタンをクリックして完了です。
また、クラウドからデータを消去してください。そのためには、「Microsoftアカウントのアクティビティデータを管理する」をクリックします。Microsoftアカウントにログインし、クラウド上のすべての種類のアクティビティデータを削除します。この作業は、セクションごとに個別に行う必要があります。例えば、検索履歴を消去したい場合は、セクションを展開し、[すべての検索履歴を消去]をクリックする必要があります。
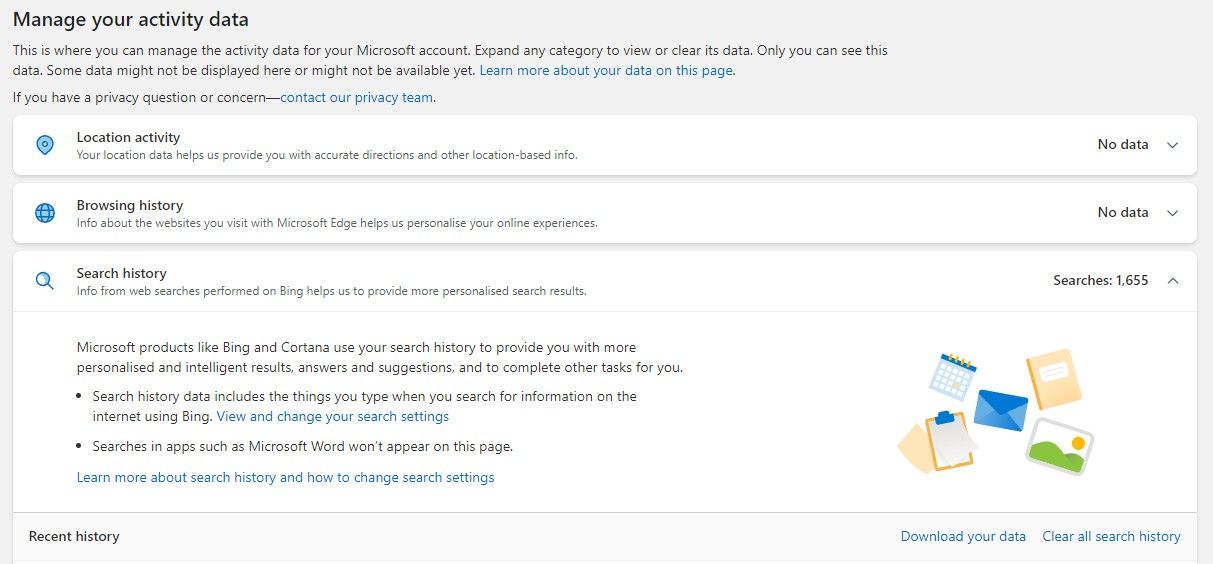
Windows 10 タイムラインのアクティビティ・トラッキングを無効にする方法
2018年に入り、MicrosoftはWindows 10で最近のすべてのアクティビティを追跡する新しいタイムライン機能を追加しました。ALT Windowsキーを押すことで表示することができます。現在開いているすべてのウィンドウと、過去に開いたすべてのファイル'が表示されます。
このアクティビティはすべてのデバイス間で同期されるため、Windowsにアクティビティを保存したくない場合は、この機能をオフにしてください。
そのためには、上記と同様に「行動履歴」のページにアクセスします。ここから、「私の行動履歴をこのデバイスに保存する」のチェックを外す。これで、Windowsがあなたのタイムラインでの行動を記憶するのを止めることができます。
次に、「自分の行動履歴をマイクロソフトに送信する」のチェックを外して、データがマイクロソフトのサーバーに送信されるのを止めます。これで、両方のボックスのチェックが外れたので、今後アクティビティーの追跡が行われなくなることに気づくはずです。
Windows 10のすべてのアクティビティ履歴を表示する方法
Windows 10のすべての活動履歴を確認したい場合は、Microsoftアカウントのプライバシーに関するWebサイトで確認することができます。ウェブサイトにアクセスし、ログインすると、さまざまなカテゴリが表示されます。各カテゴリには、そのカテゴリに関連するMicrosoftが保存しているすべての情報が表示されるページが表示されます。
このページでは、各カテゴリーの概要と、チェックすべき項目を紹介します。
Windows 10のアクティビティ履歴のカテゴリ
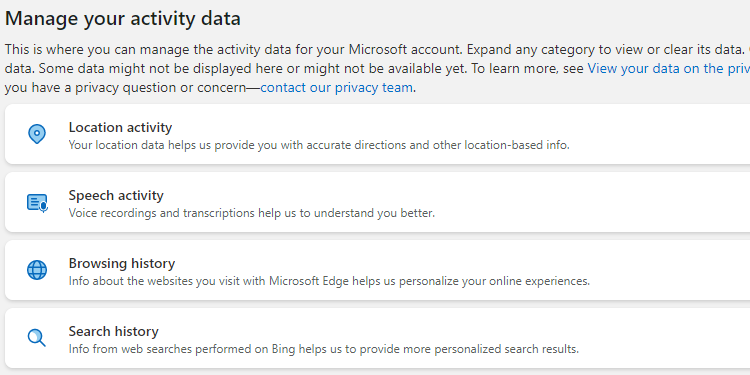
閲覧履歴は、MicrosoftのブラウザであるEdgeを閲覧することで蓄積されたデータを扱います。FirefoxやChromeをダウンロードするためにEdgeを使用している場合、ここにはあまりデータが表示されないでしょう。Edgeをメインブラウザとして使用している場合は、どのような閲覧習慣がここに保存されているかを確認してみてください。
検索履歴は、Bingを使用している場合にのみ有効です。Googleのような検索エンジンを使用する場合、彼らはあなたの経験を向上させるためにあなたが検索したものを"覚えている"傾向があります。Microsoftは、より良い検索結果、Cortanaの回答、将来の検索候補を調整するために、お客様の検索データを使用します。
位置情報アクティビティには、Windowsデバイスがあなたの位置情報にアクセスできるようにした時間が含まれます。この部分を再確認して、Windowsがあなたの位置情報を保存しているかどうかを確認するとよいでしょう。
Cortanaを使ったことがあるなら、Speech Activityは最優先事項であるべきです。ここでは、あなたがCortanaにコマンドを与えたときのクリップが保存されており、Microsoftがより良い音声認識のために使用しています。
メディアアクティビティは、あなたが楽しんで見ているものをマイクロソフトが監視し、お薦めをさらに充実させるためのものです。もし、他の人が観たものが原因で変な候補が表示されるようなら、チェックしてみる価値がありますよ。
アプリとサービスは、マイクロソフト製品の使用方法をカバーしています。このカテゴリは、実行したアクションを表す「アクティビティ」と、システムログを表す「パフォーマンス」の2つのセクションに分かれています。
また、「アクティビティ履歴」タブをクリックすると、音声、検索、閲覧履歴、位置情報など、すべてのデータの種類を一覧で表示することができます。マイクロソフトでは、各カテゴリーをクリックすることで、簡単に絞り込むこともできます。
Windows 10を使いこなし、プライバシーを維持する方法
マイクロソフトは、Windows 10をできるだけ早くすべての人に使ってもらおうと躍起になっており、無償アップグレードの提供という手段を使って移行を促しています。しかし、ユーザーはWindows 10がプライバシーの砦であると考えたことはないでしょう。リリース以来、ユーザーは、オペレーティングシステムがあなたの行動を追跡する方法を発見してきました。
そのため、プライバシーを重視する人は、新しいPCにWindows 10が搭載されていることに不安を感じるかもしれません。もし、別のオペレーティングシステムをインストールするためにドライブをきれいに掃除しないのであれば、マイクロソフトがあなたについて収集するデータを減らすための手段を講じることができます。
残念ながら、Windows 10のプライバシー保護に特効薬はありません。OSの初期セットアップ時にオプションを設定する方法から、すべてを監視するサードパーティツールをインストールする方法まで、推奨される手順は多岐にわたります。
Windows 10を使用する際のプライバシーの維持については、独自のガイドが必要なほど大きなテーマです。Windows 10のプライバシー設定に関する完全ガイドをご覧ください。
Windows 10 でデータの安全性を保つ
Windows 10は、プライバシー擁護者'の最有力候補のOSではありませんが、自分のデータを監視し、プライバシー設定を自分のニーズに合わせて微調整することができます。マイクロソフトが持っているデータを見る方法と、それを消去する方法はおわかりいただけたと思います。
Windows 10 のデータが安全になったので、PC 上のすべてのプログラムと設定も同様に鉄壁にする必要があります。Flashのアンインストールや復元ポイントの作成など、PCのセキュリティを高めるためにできることはたくさんあります。








