目次
MicrosoftのPC Managerは、CCleaner、IObit Advanced Systemcare、AVG TuneUpなどの人気サードパーティアプリと同様に、PCパフォーマンスを向上させ、システムをクリーンアップできる新しい無料のPC最適化およびクリーンアップユーティリティです。
一時ファイルのクリーンアップ、バックグラウンドタスクの最適化、メモリの解放、リソースの使用状況の監視、起動アプリの管理、更新のチェック、ウイルスの検出など、さまざまな機能を提供し、PCを保護・高速化する1クリックオプティマイザです。さらに、デフォルトブラウザのブラウザ保護も提供します。
RAMやCPUの消費量が少ない軽量なアプリで、Windows 10とWindows 11のOSでのみ利用可能です。現在、一般にはベータ版のみダウンロード可能です。アプリを実行するには、少なくともWindows 10バージョン1809以上のOSが必要です。
今回は、この新しいPCマネージャーをWindows 10と11のPCにダウンロード、インストール、テストする方法を紹介します。
Microsoft PC Manager を Windows PC にダウンロードおよびインストールする
始める前に、お使いのデバイスで Windows 10 (1809) または Windows 11 オペレーティングシステムを実行していることを確認してください。Windows 10 PCを使用している場合は、「設定」を開き、「システム{a}について」からOSのバージョンを確認します。
次に、マイクロソフトのPCマネージャーを公式サイトからダウンロードします。PCマネージャーのサイトに向かい、「無料でダウンロードする」ボタンをクリックしてアプリをダウンロードします。
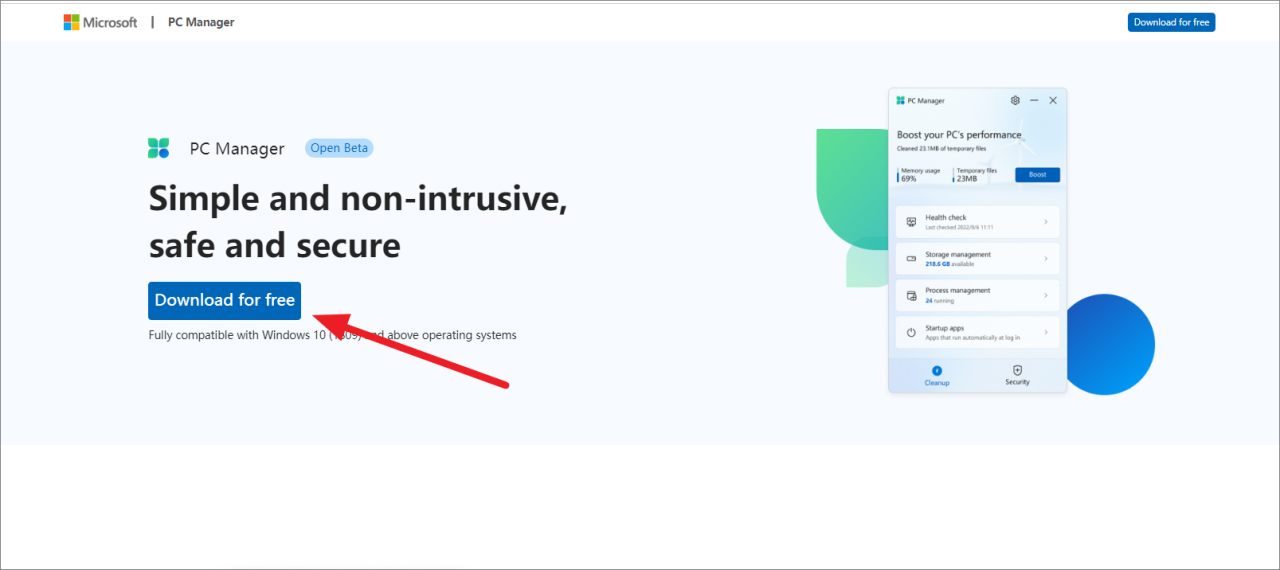
ファイルがダウンロードされたら、「MSPCManagerSetup.exe」ファイルを実行してインストールしてください。
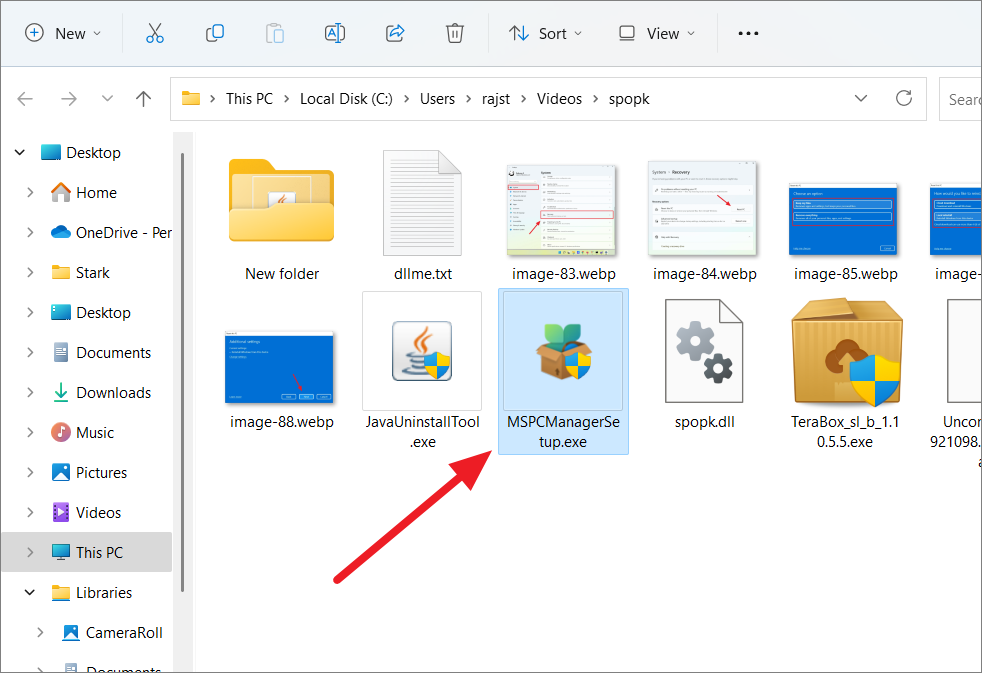
エンドユーザーライセンスとプライバシー契約に同意します」にチェックを入れ、「インストール」をクリックします。
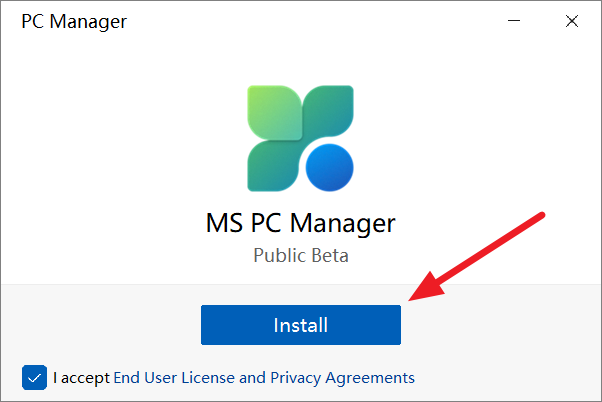
アプリをインストールしたら、アプリを起動します。
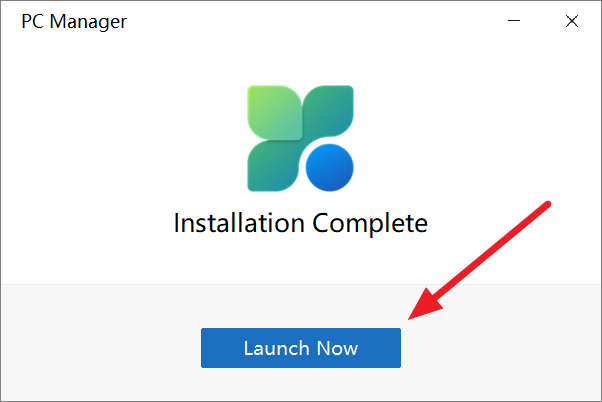
また、デスクトップやタスクバーコーナーのオーバーフロー(システムトレイ)からもアプリを起動することができます。PC Managerは、インストールすると自動的にスタートアップアプリに追加され、バックグラウンドで動作しますので、いつでもシステムトレイからアクセスできます。
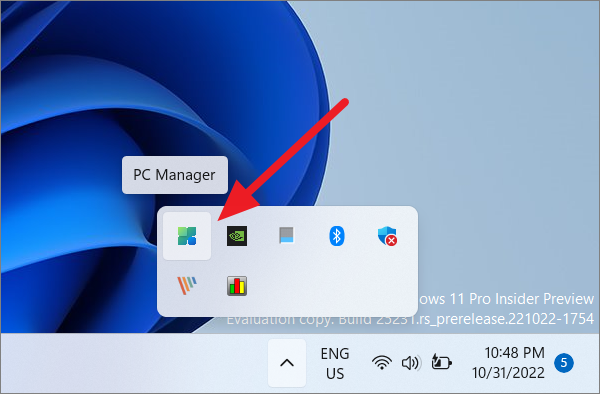
マイクロソフトのPCマネージャーの使い方
Microsoft PC Managerを起動すると、下部に「クリーンアップ」{広告}と「セキュリティ」{広告}の2つのタブが表示されます。
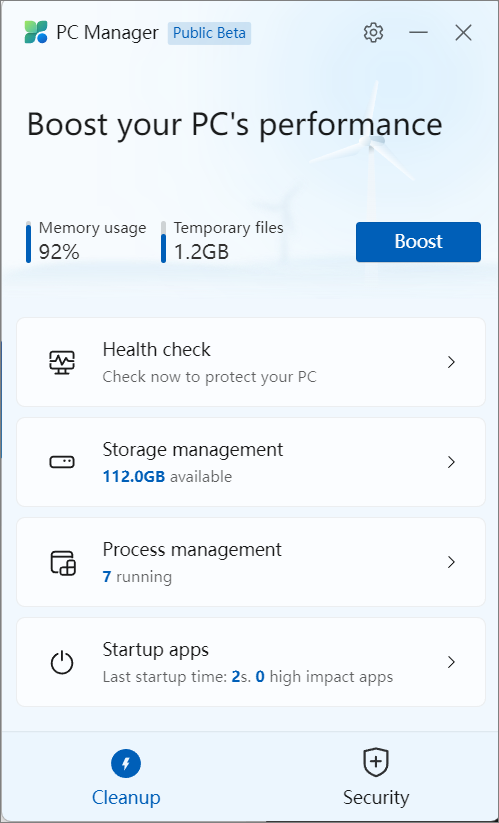
PC マネージャーのクリーンアップを使用する
クリーンアップ」タブでは、PCのパフォーマンスを高めるための5つのオプションが用意されています。
- ブースト
- ヘルスチェック
- ストレージ管理
- プロセス管理
- スタートアップアプリ
1.PCのパフォーマンスを向上させる
下図のように、このPCは現在メモリの92%を使用し、1.2GBのジャンクファイルを抱えています。これは実質的にシステムのパフォーマンスを低下させています。
アプリの上部にある「ブースト」ボタンをクリックするだけで、一時ファイルのクリアやメモリの解放を素早く行い、PCのパフォーマンスを向上させることができます。
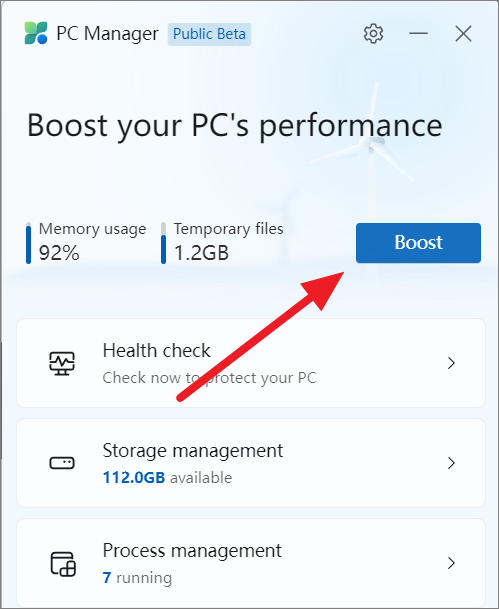
これで、メモリ使用量は57%になりました。
にまで改善されました。PCの動作が遅くなったときは、「Boost」ボタンを押すことでスピードアップが可能です。
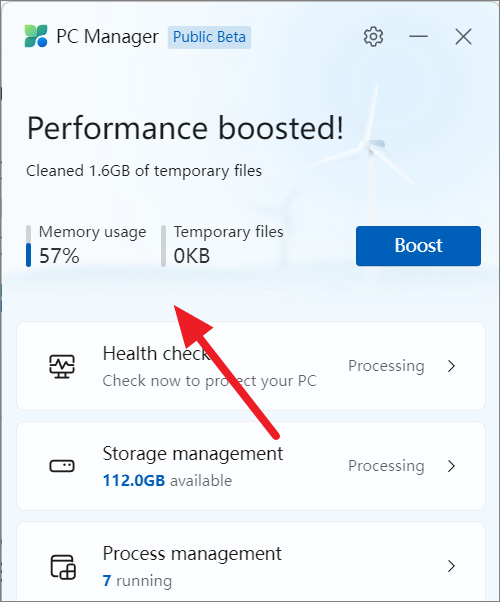
2.健康診断
クリアできるジャンクファイル{広告}、解決できる潜在的な問題、PCをスピードアップするために無効にできるスタートアップアプリの種類を調べるには、アプリの「ヘルスチェック」オプションをクリックします。
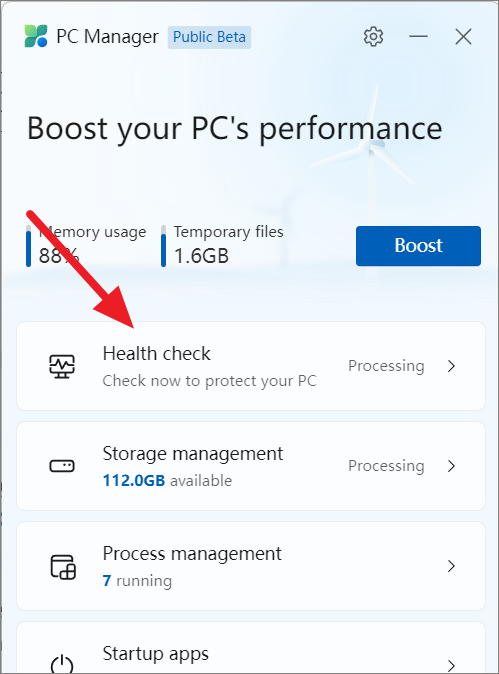
この機能は、Windowsキャッシュ、ブラウザキャッシュ、一時ファイル、システムログ、最近のファイルリストなどのジャンクファイルについて、コンピューターをスキャンします。クリーンアップしたい項目をすべて選択してください。
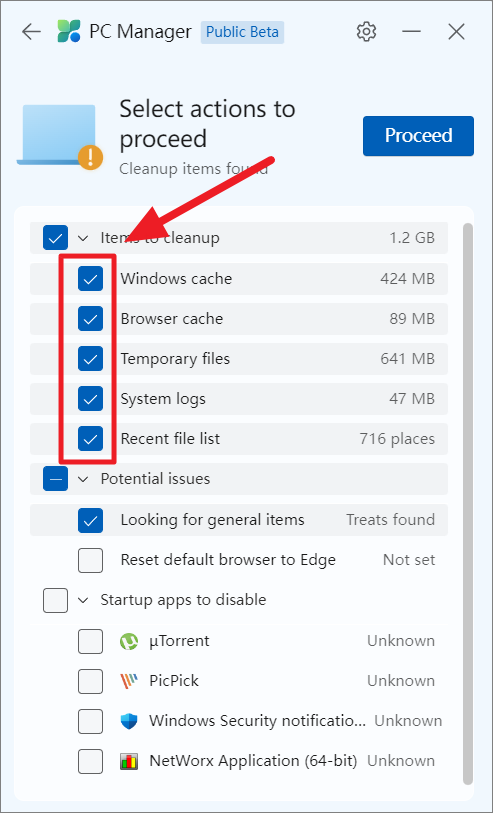
また、起動時間を短縮するために、スタートアップから無効にできるアプリも提案されます。
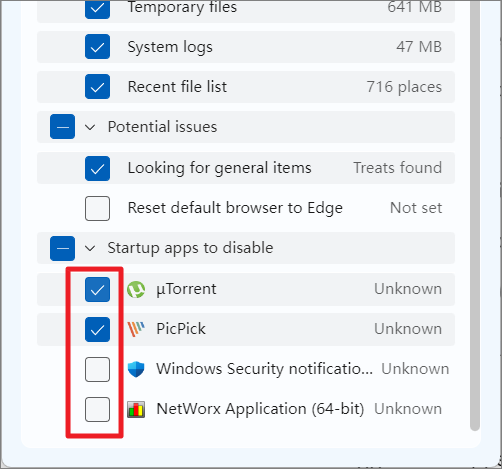
それに加えて、お使いのシステムで発生する可能性のある問題についても知ることができます。おそらく、別のブラウザを使用している場合に備えて、デフォルトのブラウザをMicrosoft Edgeに変更するオプションが含まれるでしょう。Microsoftは、デフォルトブラウザをEdgeに変更するよう常に促してきます。デフォルトのブラウザを変更したくない場合は、この問題を無視してもかまいません。
必要なアクションをすべて選択したら、「進む」ボタンをクリックして、パフォーマンスを向上させます。
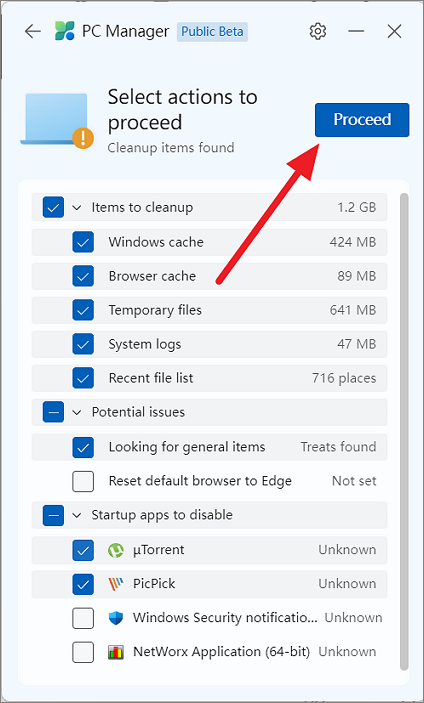
クリーンアップが終了したら、「完了」をクリックします。
3.ストレージを管理する
フルクリーンアップを実行し、大容量ファイル、アプリ、ストレージのセンスを管理するには、「ストレージ管理」オプションをクリックします。
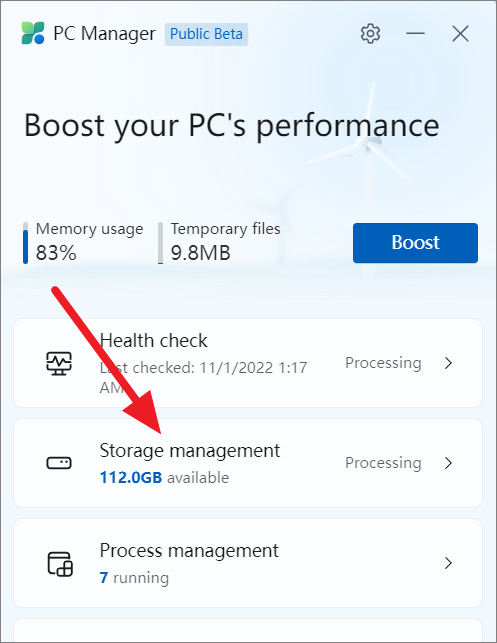
完全なクリーンアップスキャンを実行するには、「ディープクリーンアップ」オプションを選択します。
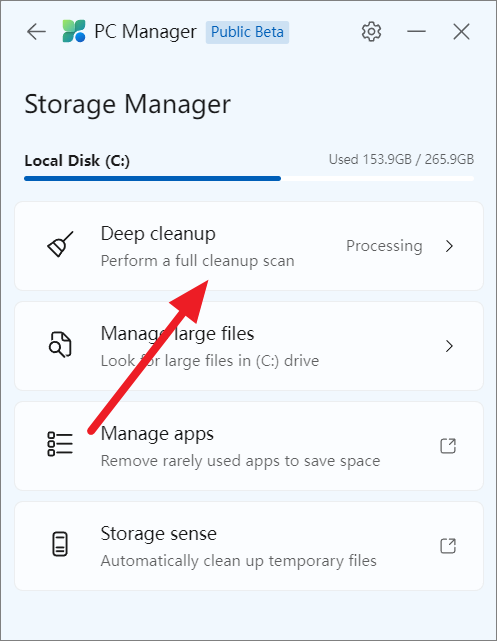
この機能はディープスキャンを行い、Windows Updateファイル、エラーレポート、一時ファイル、ごみ箱ファイル、ウェブキャッシュなど、コンピュータからあらゆる不要な使い捨てファイルを見つけます。削除したいファイルをすべて選択し、「進む」をクリックすると、ディスクの空き容量が増えます。
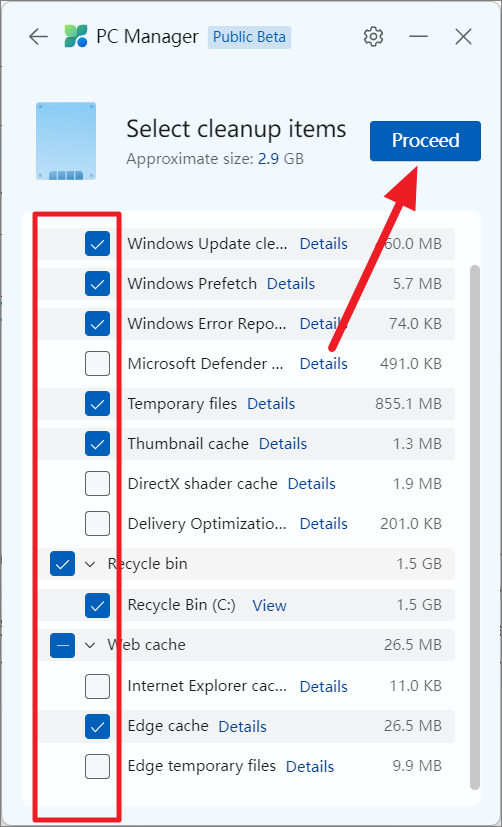
ジャンクファイルとその場所を検査したい場合、項目名の近くにある「詳細」リンクをクリックします。すると、ポップアップウィンドウにその項目のすべてのファイルのリストが表示されます。
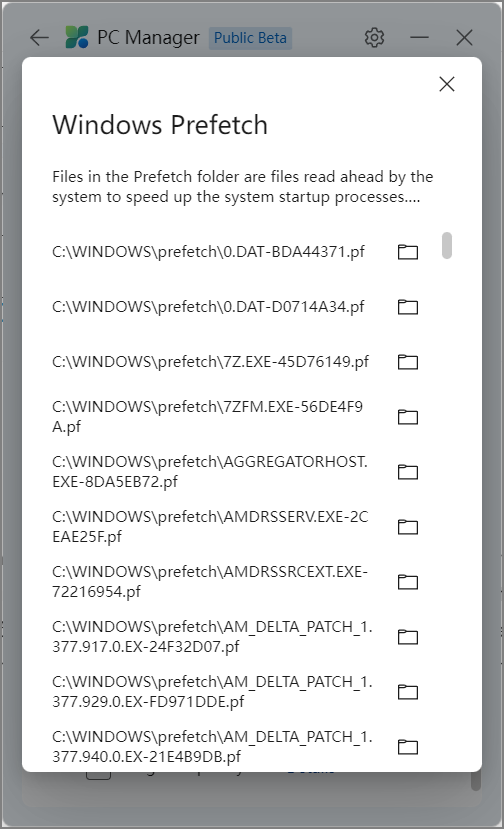
Cドライブの容量を占めている大きなファイルを見つけるには、「大きなファイルの管理」オプションをクリックします。
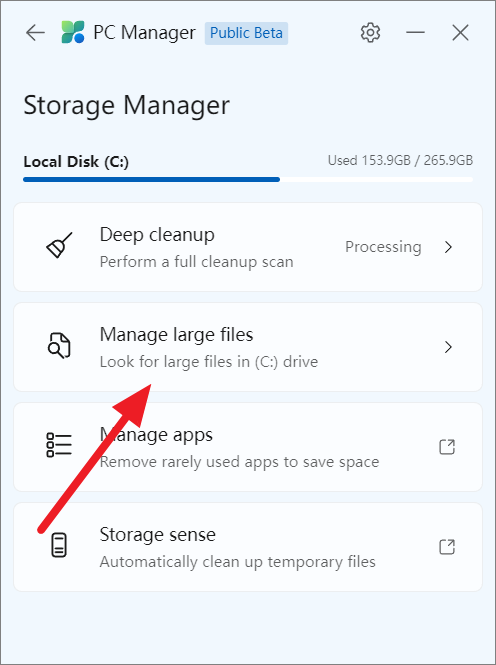
大容量ファイルの管理」で、探したい大容量ファイルのサイズ(10MB以上、50MB以上、100MB以上、1GB以上)を選択します。次に、ファイルの種類を選択し、「ファイルエクスプローラで表示」をクリックします。
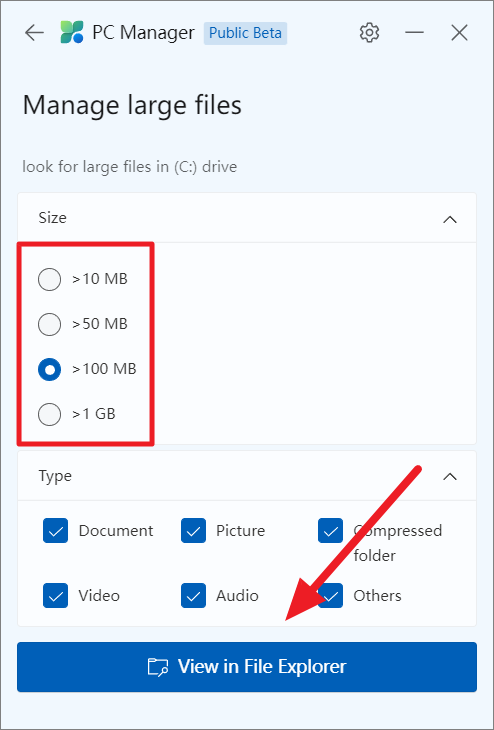
すると、ファイルエクスプローラーが開き、削除可能な大容量ファイルの一覧が検索されて表示されます。そして、削除したいファイルを選択し、削除してください。
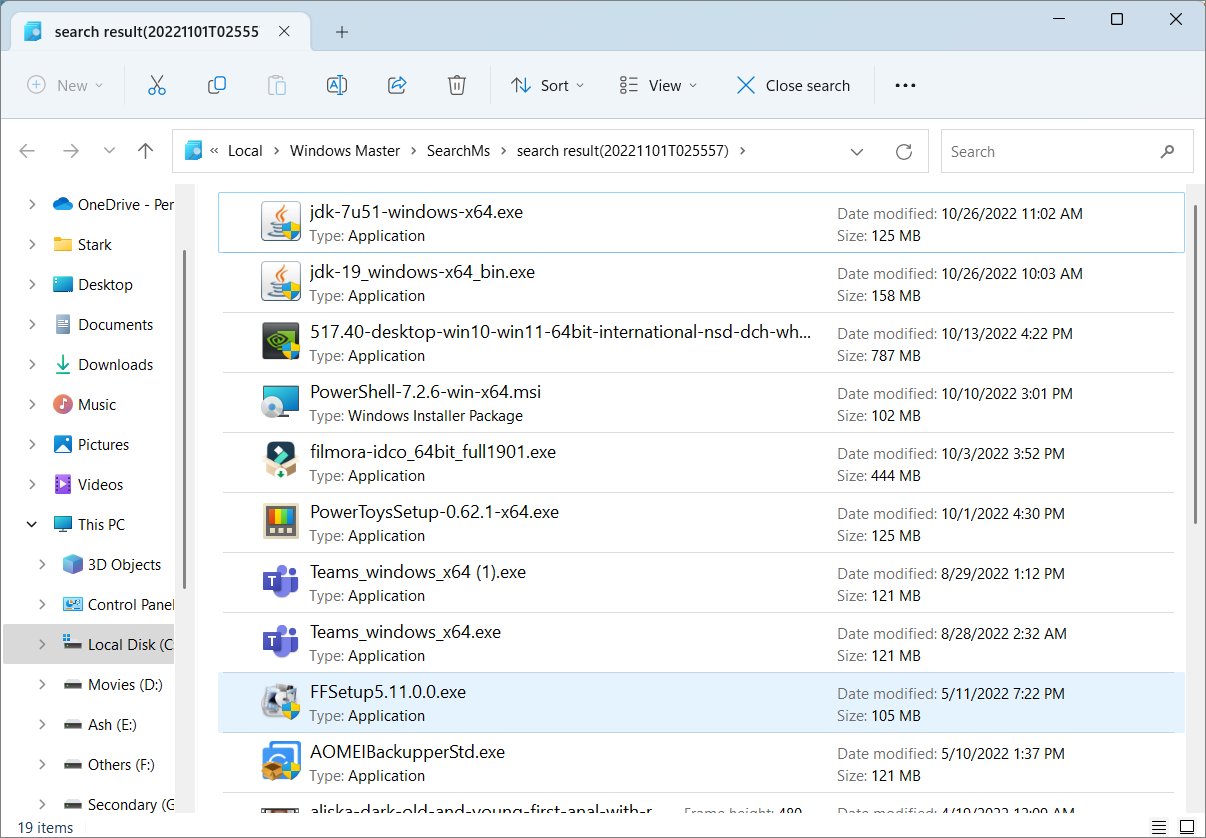
これらのオプションの他に、ストレージマネージャーセクションには、それぞれのWindows設定へのリンクである「アプリの管理」と「ストレージセンス」の2つのオプションがあります。アプリの管理]は、[インストールされているアプリ]設定ページ(Windows 10の[アプリと機能]ページ)に移動し、ほとんど使用していないアプリを検索してアンインストールすることができます。ストレージセンス」{広告}は、Windowsストレージセンスの設定画面に移動し、一時ファイルの自動クリーンアップを設定することができます。
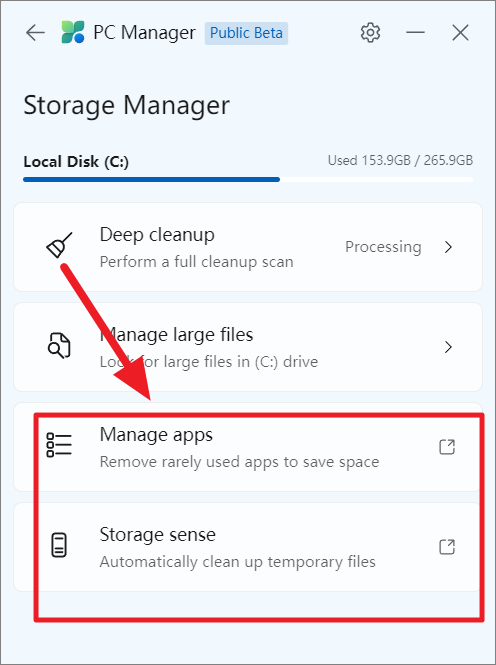
4.バックグランドプロセスの管理
プロセス管理」セクションには、現在バックグラウンドで実行されている RAM を大量に消費するプロセスのリストが表示されます。この機能を使って、不要なリソースを占有するプロセスを素早く終了させ、システムの動作を高速化させることができます。
プロセスを終了させるには、その横にある「終了」ボタンをクリックするだけです。
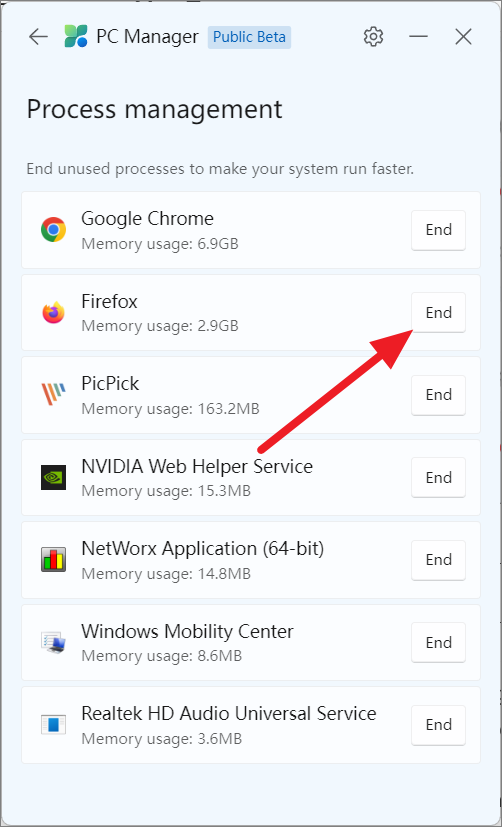
5.スタートアップアプリを無効にする
スタートアップアプリが多すぎると、システムに負荷がかかり、起動が遅くなることがあります。Windows PCにサインインするたびに、これらのアプリが自動的に起動し、バックグラウンドで実行されるため、すべてのアプリを一度に実行するのに十分なRAMがない場合は、コンピュータの速度が低下する可能性があります。Windowsにインストールしたいくつかのアプリは、起動時に自動的に実行されるように設定されていることがあります。そのため、常に必要としないスタートアップアプリやリソースを大量に消費するアプリを無効にすることで、システムのパフォーマンスを向上させることができます。
起動時にアプリケーションを実行しないようにするには、「スタートアップアプリ」オプションを選択します。
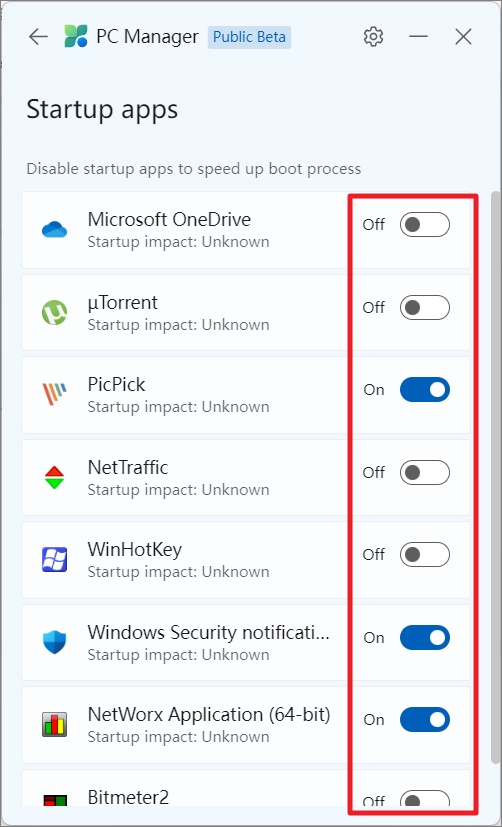
PCマネージャーを使ってセキュリティとアップデートを管理する
Microsoft PC Managerのもう一つのタブは「セキュリティ」です。ここでは、コンピュータのウイルスやマルウェアのスキャン、更新プログラムの検索、ブラウザの保護、ポップアップのブロックなどを行うことができます。セキュリティ」タブに切り替えると、以下のオプションが表示されます: 。
- PCのスキャン
- Windowsアップデート
- ブラウザー保護
- ポップアップ管理
1.PCの脅威をスキャンする
PCの脅威をスキャンするために、Microsoft DefenderはPC Managerに組み込まれています。セキュリティ」タブの「スキャン」ボタンをクリックすると、PCのウイルスやマルウェアを素早くスキャンすることができます。
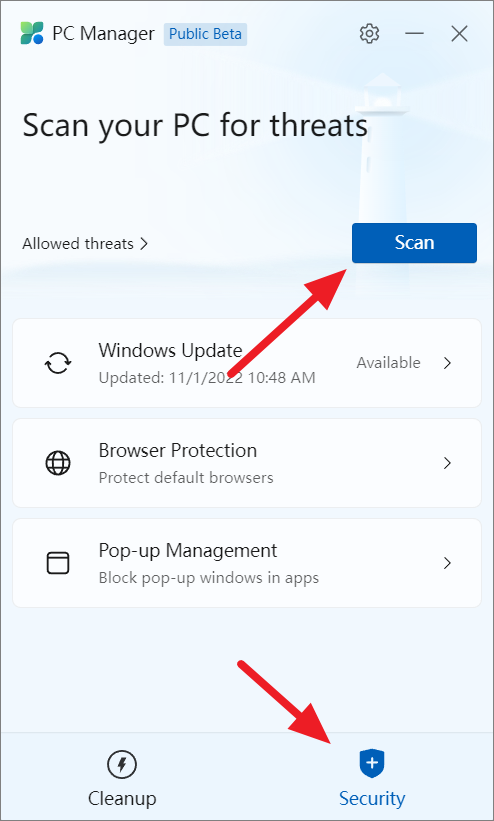
システムの主要な場所、ブラウザの拡張機能、スタートアップアプリ、バックグラウンドサービスなどをスキャンして、脅威を除去します。
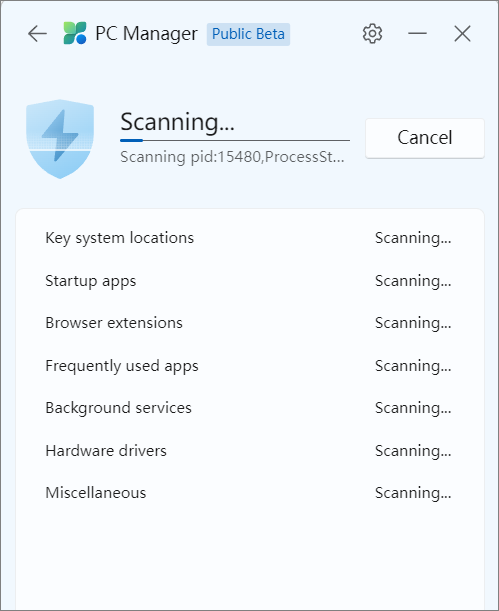
許可された脅威」をクリックすると、Windowsセキュリティアプリの「ウイルスと脅威の保護」ページが表示されます。
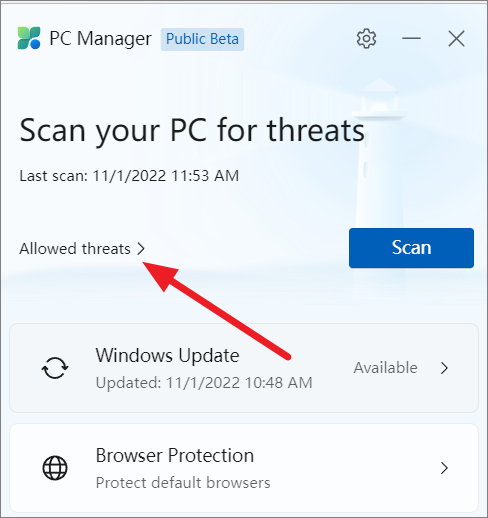
2.PC Managerを使ったWindowsのアップデート
PC Managerは、ドライバの更新と一緒に、機能や品質の更新を自動的に検索します。Windows Update」オプションをクリックして、利用可能な更新をチェックします。
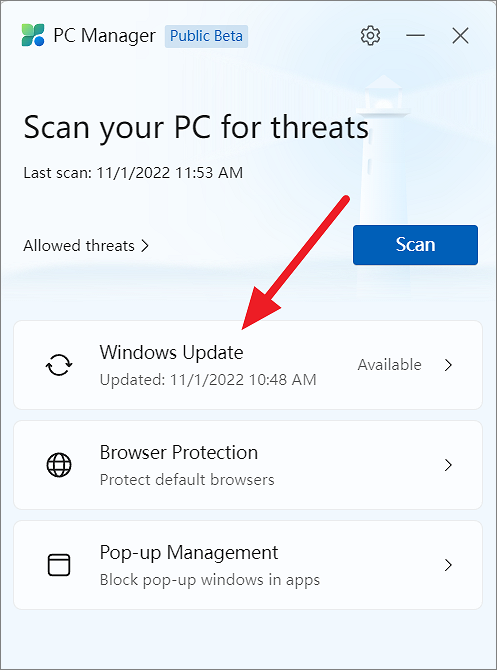
アップデートが表示されない場合は、「今すぐ確認する」ボタンをクリックしてアップデートを探します。
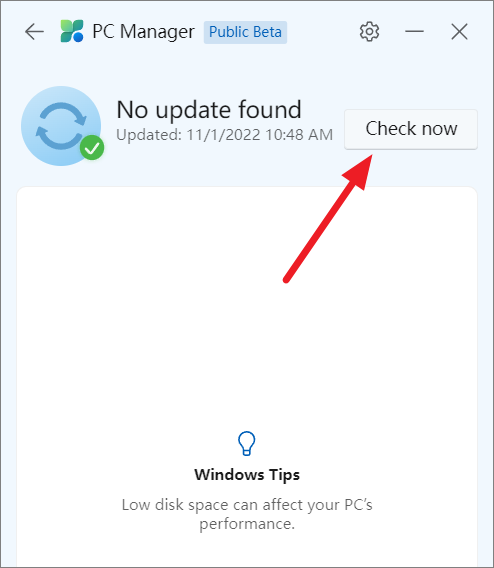
次に、インストールしたい更新プログラムを選択し、「更新」ボタンをクリックします。
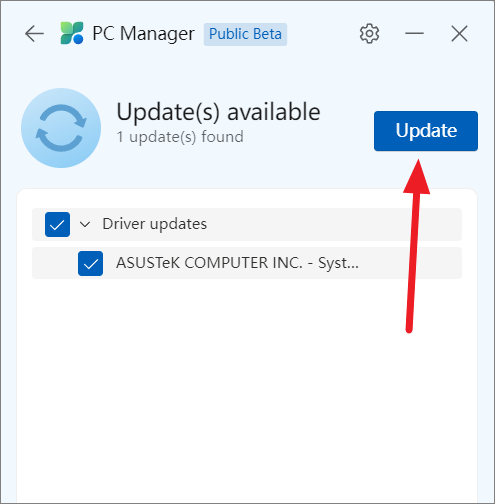
3.デフォルトブラウザの保護
ブラウザーの保護]オプションで、[悪意のあるアプリによる変更をブロック]設定を有効にすると、{広告}悪意のあるアプリがデフォルトのブラウザーを変更するのを防ぐことができます{広告}。
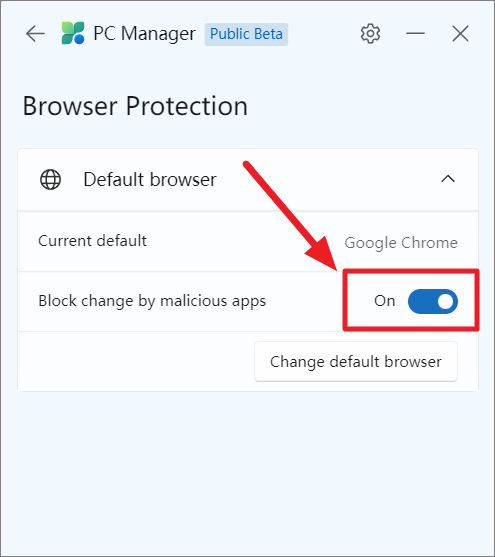
デフォルトブラウザの変更」ボタンをクリックすると、デフォルトブラウザを自分で設定することができます。
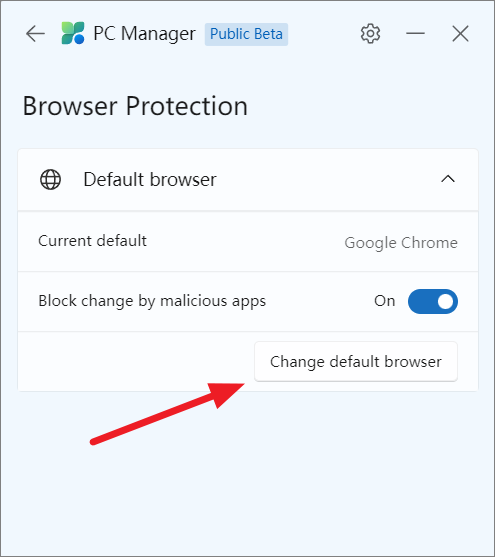
そして、3つのブラウザの中から1つを選び、「デフォルトに設定」ボタンをクリックします。今現在、ブラウザ保護に対応しているのはedge、chrome、firefoxのみで、今後対応ブラウザを増やしていく予定です。
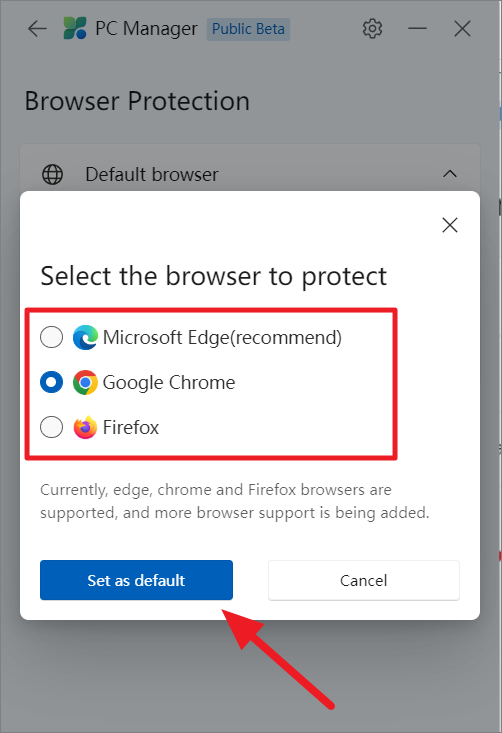
Edge以外をデフォルトブラウザに設定している場合、このアプリはEdgeへの切り替えを推奨し、他のブラウザを「潜在的な問題」として表示することがよくあります。これは、より多くのユーザーにEdgeを使用してもらうためのMicrosoftの仕掛けに過ぎません。ただし、リソースを大量に消費するブラウザーを使用している場合は、Edgeへの切り替えを推奨します。
4.アプリのポップアップを管理する
セキュリティ」タブの最後のオプションは、「ポップアップの管理」です。ポップアップブロックを有効にする」設定のトグルをオンにすることで、アプリ内のポップアッププロンプトをブロックすることができます。
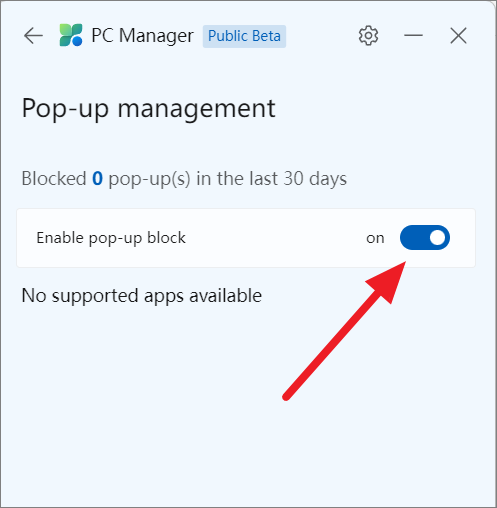
PC マネージャーの設定を変更する
PC Managerの設定を変更するには、アプリの上部にある歯車のアイコンをクリックし、開いたメニューから「設定」を選択します。
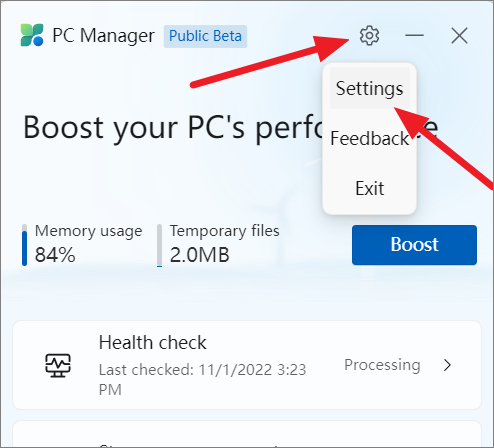
設定]では、WindowsにログインしたときにPC Managerを自動的に起動することを有効または無効にすることができます。また、ここでPC Managerの自動更新をオン/オフにすることができます。
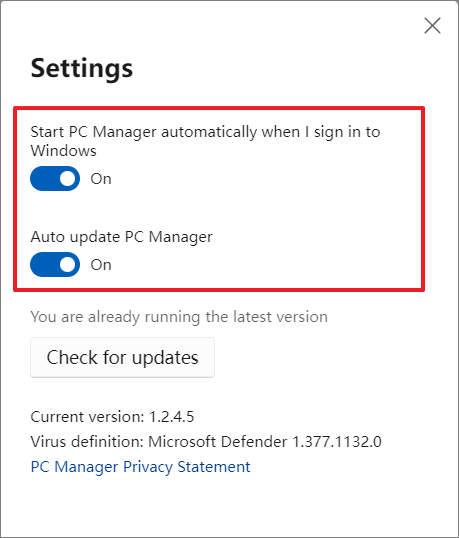
以上です。サードパーティのオプションは以前からありますが、サードパーティのアプリを使うことにあまり抵抗がない人であれば、MicrosoftのPC Managerは最適なソリューションと言えるでしょう。








