目次
あなたのような読者は、MUOをサポートするために役立ちます。当サイトのリンクを使って購入された場合、アフィリエイト報酬が発生する場合があります。もっと読む
AMDは、主要なチップセットとグラフィックカードのメーカーの1つです。AMD Radeonグラフィックは、その驚くべき性能と信頼性により人気を博しています。AMDハードウェアをPC上のさまざまなゲームやその他のアプリケーションとシームレスに統合する堅牢なソフトウェアドライバーの助けを借りて実現した偉業です。
Windows 11 AMD Radeon デバイスを最新のディスプレイおよびグラフィックス・ドライバーに更新することは、マシンを最適な状態に保つために不可欠です。しかし、多くの公式およびサードパーティーのツールがオンラインで利用可能なため、AMD Radeonデバイスをアップデートする最適な方法を見つけ出すのにしばしば混乱します。幸いにも、私たちは、あなたのWindows 11 AMD Radeon PCを安全に更新するために使用できる信頼性の高い方法について説明するつもりです。
AMD Radeon グラフィックス・ドライバの更新は必要ですか?
他のドライバと同様に、メーカーは常に、より高い安定性とパフォーマンスのために、利用可能な最新のバージョンにドライバを更新することをお勧めします。古い欠陥のあるグラフィックカード・ドライバは、ゲームやストリーミングの際にパフォーマンスの問題を引き起こし、Blue Screen of Deathを誘発することさえあります。
ビデオゲームのクラッシュ、レンダリングの問題、アプリケーションのフリーズなど、グラフィックス関連の問題に直面している場合、グラフィックスカードのアップデートを検討する必要があります。Windows OSのメジャーアップデートでは、グラフィックドライバの更新が必要になる場合があります。

一般的に、グラフィックドライバの更新は、パフォーマンスを向上させ、既知のバグを修正し、さらに新しい素晴らしい機能のセットを提供することができます。また、Windowsの予期せぬクラッシュを防ぎ、より安定した動作を実現します。
ただし、現在お使いのAMD Radeonグラフィックドライバに問題がない場合は、必ずしも最新版に更新する必要はありません。
AMD Radeonドライバーを自動的に更新する方法
最新のAMD Radeonドライバーをインストールするには、AMDの公式ソフトウェアから行うのが一番です。Adrenalin Editionツールです。一度セットアップすると、現在使用しているAMDディスプレイ・アダプターやグラフィック・カードを自動的に検出し、必要なアップデート(利用可能な場合)をダウンロードします。
AMD Adrenaline Editionのツールを使って、AMD Radeon Graphics Driverをアップデートする場合。
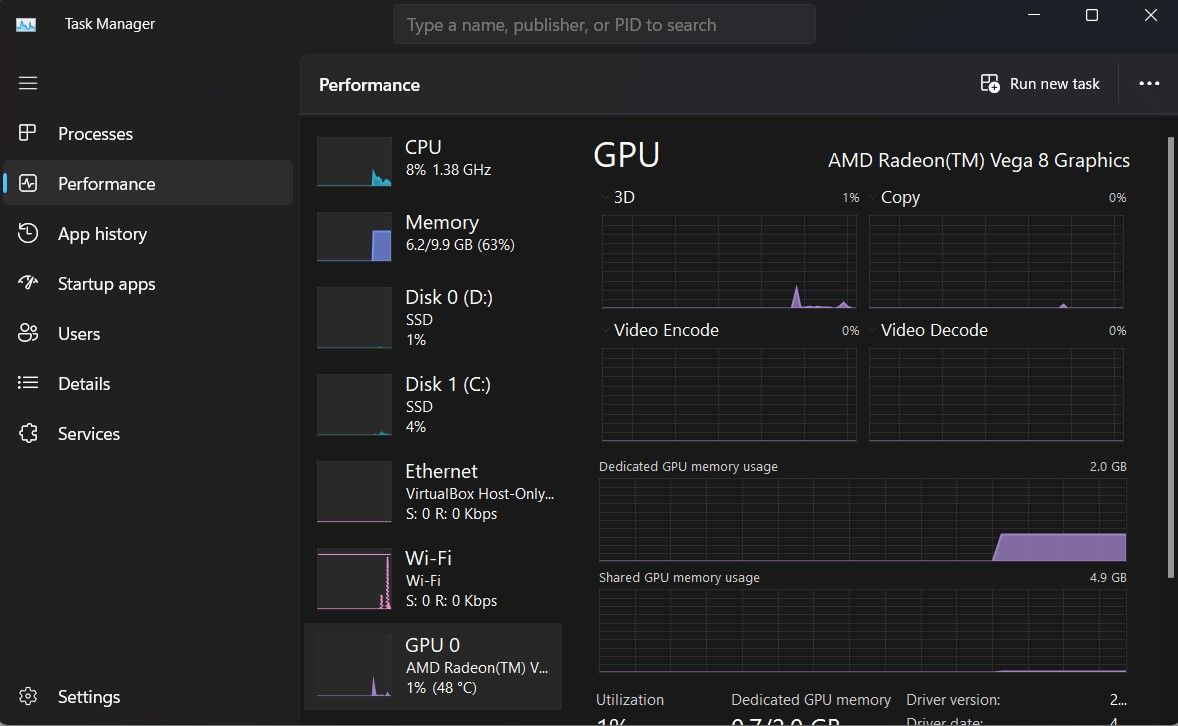
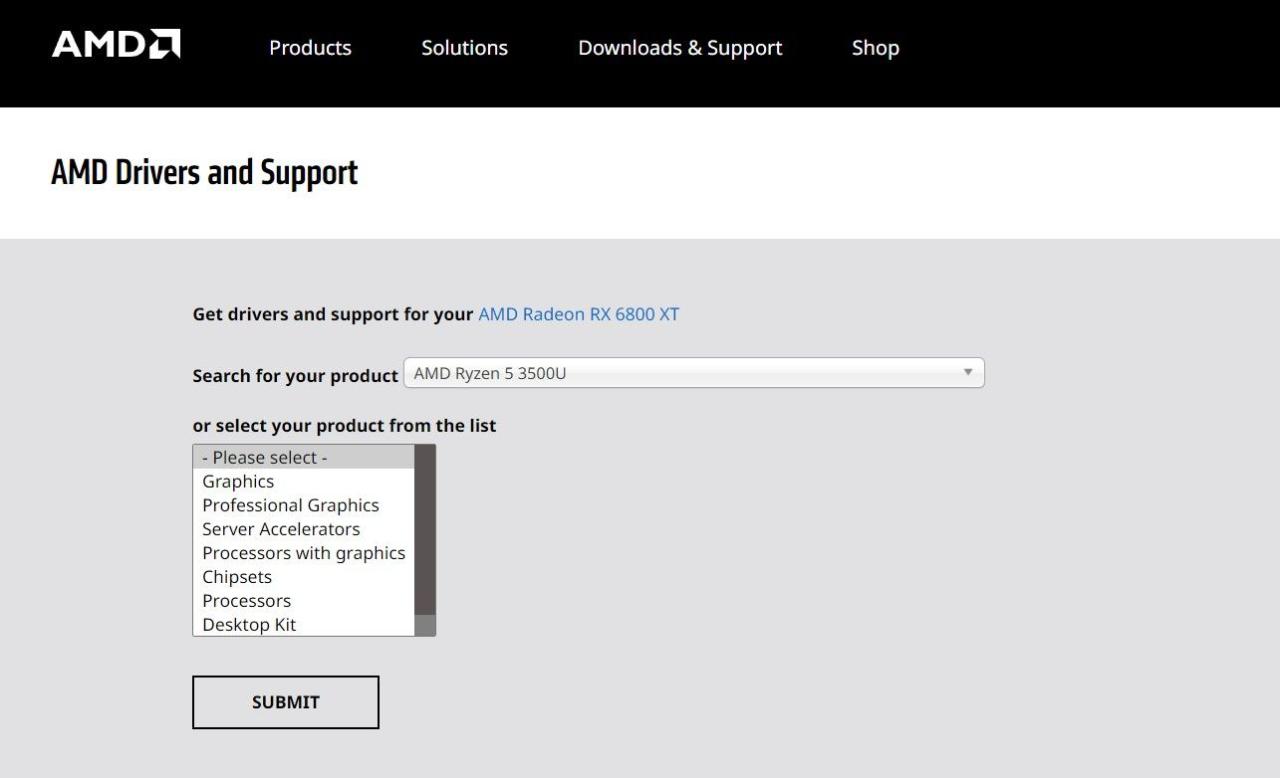
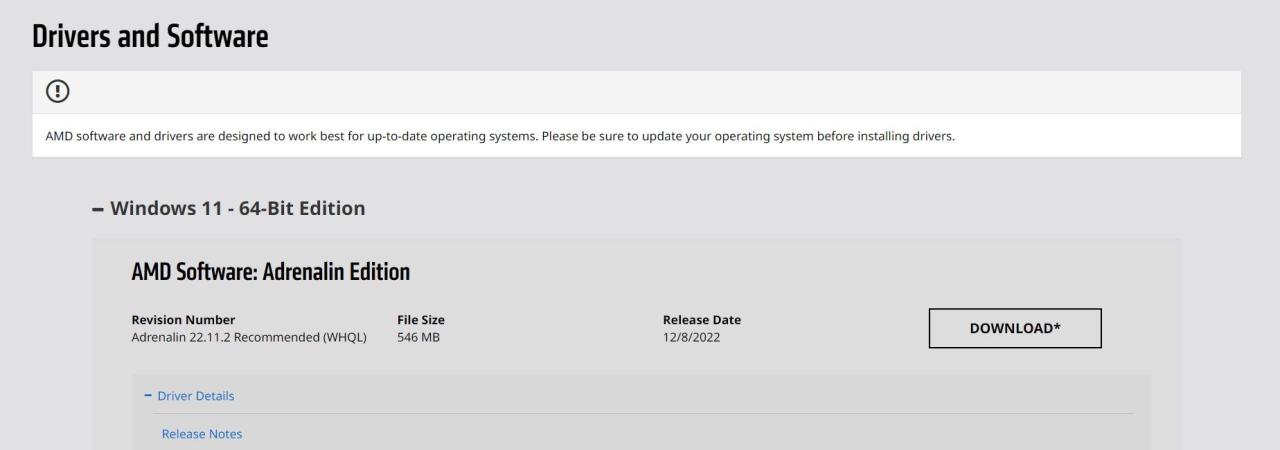
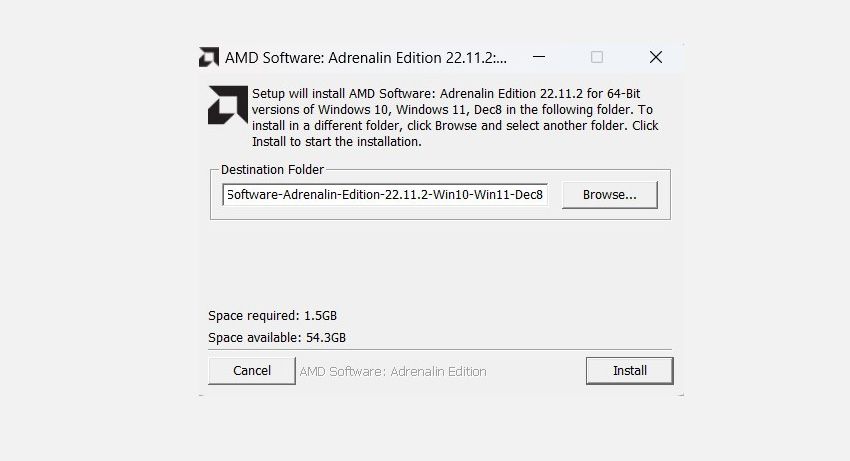
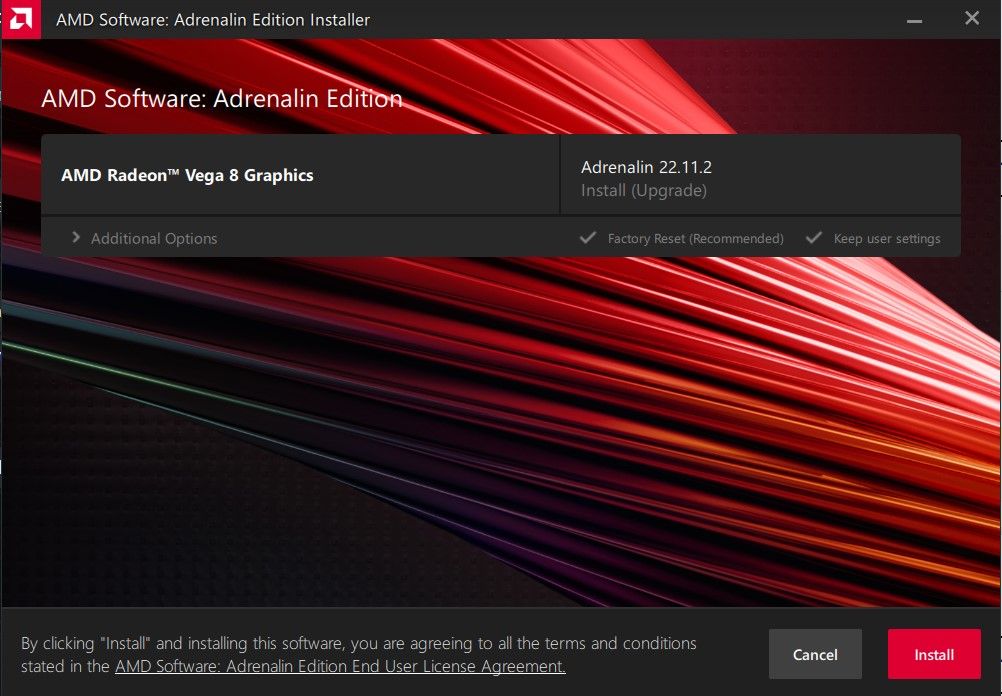
古いAMD Radeon グラフィックス・ドライバを手動でダウンロードする方法
または、特定のバージョンのAMD Radeonグラフィックス・ドライバをダウンロードすることもできます。AMDは、最高の安定性とパフォーマンスを得るために、利用可能な最新のドライバを使用することを強く推奨していますので、ご注意ください。
古いAMDグラフィックスドライバをダウンロードする必要がある場合。
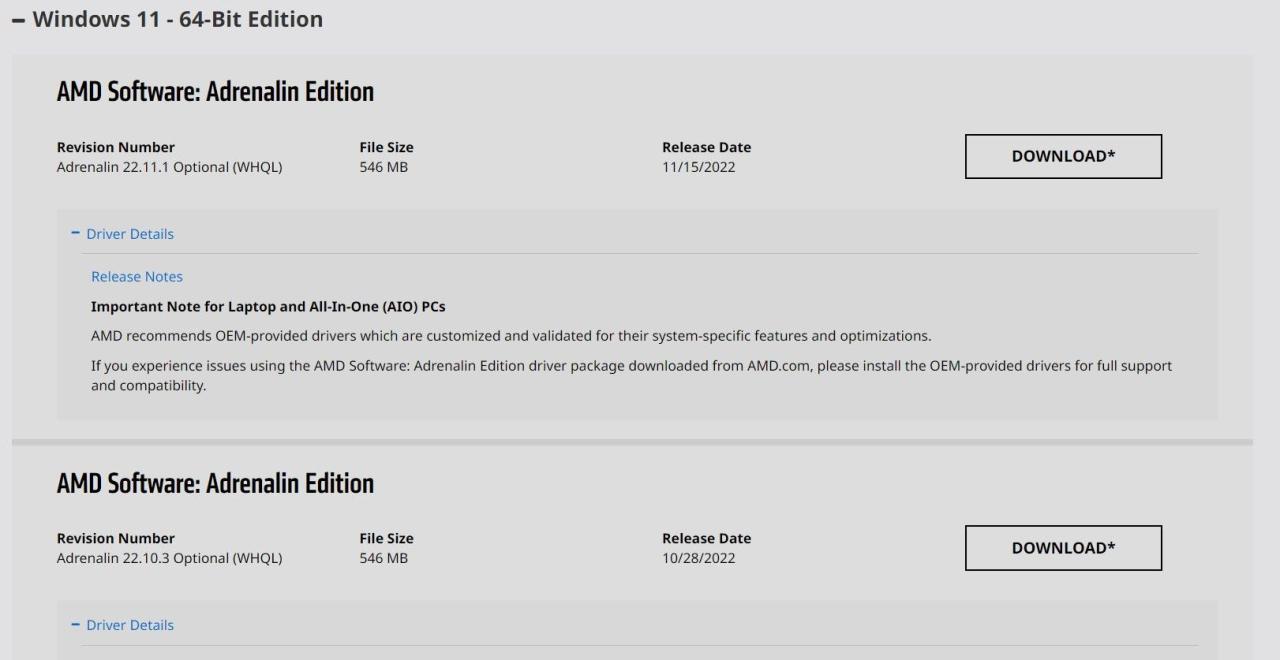
WindowsでAMDグラフィックス・ドライバを常に最新に保つ
AMDは、AMDデバイスが可能な限り高いレベルで動作するように、素晴らしいサポートを提供しています。ユーザーとして、より良いパフォーマンスと信頼性のために、AMD Radeonグラフィックスを最新バージョンに更新してください。








