目次
サウンドの問題に直面している場合、おそらく徹底的なドライバの更新が必要です。ドライバの更新はあらゆる問題を解決することで有名です。したがって、オーディオドライバに何か問題が発生したとき、オーディオドライバの更新が最初に思い浮かぶのは驚くことではありません。
この記事では、Windowsでオーディオドライバを更新する最も簡単な方法を見ていきます。それでは、さっそく始めましょう。
オーディオドライバを更新する理由
オーディオドライバのアップデートで音の問題を解決するには、ドライバとは何か、なぜそれが重要なのかを理解することが重要です。
デバイスドライバは、PCに接続されたコンピュータハードウェアの作業と管理を支援する独自のソフトウェアです。コンピュータの取扱説明書のようなもので、デバイスが何であるか、どのように管理するかをコンピュータに理解させるものです。
オーディオドライバは、その名前が示すように、オーディオドライバを動作させるために重要な役割を果たす、特定のタイプのデバイスドライバです。このオーディオドライバに何か不具合があれば、コンピュータにオーディオの問題が発生するのは当然のことです。
1. デバイスマネージャでオーディオドライバを更新する方法
デバイスマネージャーはWindowsに内蔵されたアプレットで、PCのすべてのハードウェアとその関連ドライバーを一箇所で管理することができます。Windows 10で問題を診断するためにデバイスマネージャーを使用することもできます。
デバイスマネージャにアクセスするには、スタートメニューの検索バーに向かい、「デバイスマネージャ」と入力し、最適なものを選択します。
デバイスマネージャが起動します。そこから、サウンド、ビデオ、ゲームコントローラのドロップダウンメニューをクリックします。
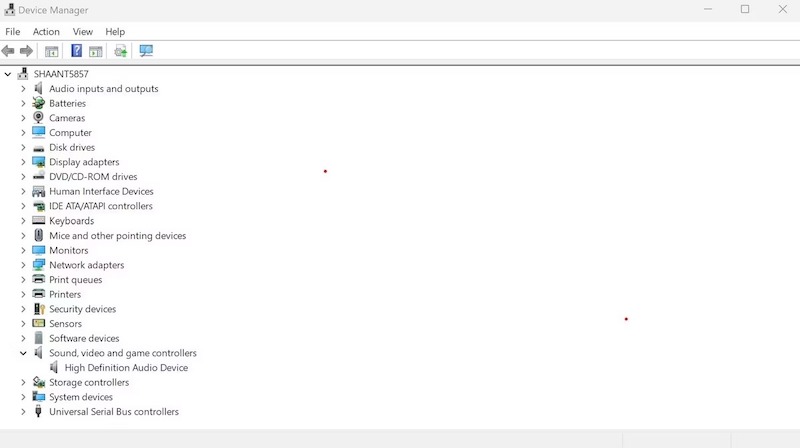
ここで、オーディオドライバを右クリックし、「ドライバの更新」を選択します。次に、「ドライバを自動的に検索する」を選択します。こうするとすぐに、ドライバが勝手に最新の更新プログラムを検索して、自動的にダウンロードします。
2. Windows Updateでオーディオドライバを更新する方法
デバイスマネージャでうまくいかない場合は、別の方法を試してみるのが順当です。マイクロソフトが提供する無料の更新・保守サービスであるWindows Updateは、その次善の策です。Windowsをアップデートするたびに、Windows Updateはドライバーのアップデートも検索し、ダウンロードします。
Windows Updateを始めるには、スタートメニューの検索バーに向かい、「設定」と入力し、最適なものを選択します。または、Win + Iを押します。次に、左のメニューから、Windows Updateオプションをクリックします。
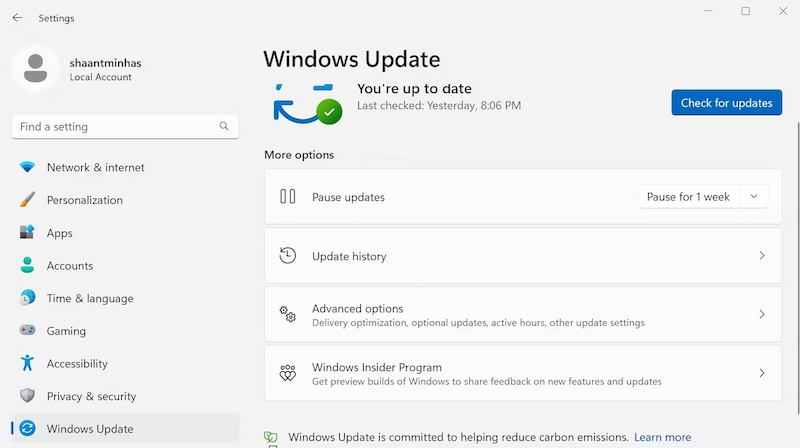
Windows Updateの画面で、「更新プログラムの確認」をクリックします。Windowsがマイクロソフトの更新プログラムを探し始め、できるだけ早く新しいパッチでオーディオドライバを更新します。
Windows 11のオーディオドライバを更新する
PCのオーディオドライバは、サウンドシステムが音を出し続けることを保証します。マイクロソフトは長年にわたり、更新を非常に簡単にしてきました。上記のどちらかの方法で、作業を完了させることができます。もしできない場合は、更新の問題を解決する必要があります。








