目次
Windows11のログインパスワードを忘れてしまったようで、今、どうやってロックを解除するか考えているところでしょう。 覚えている限りのパスワードの組み合わせを試したが、それでもうまくいかなかったです。特に、すぐにパソコンやノートパソコンを使う必要がある場合は、超イライラして時間も結構かかります。 今回は、Windows 11のパスワードを紛失したり忘れてしまったりした場合に、Windows 11のロックを解除する簡単な方法をご紹介します。
Microsoftの公式ドキュメントによると、Windows 11では、異なるユーザーを設定することができます。 ローカルのユーザーアカウントを設定すること、マイクロソフトのユーザーアカウントでログインするなどのことができます。 それぞれのケースに応じて、異なるオプションを通してパスワードをリセットする必要があります。 この記事でご説明する方法は、Windows 11のすべてのバージョンに適用しています。
注意:最も簡単で迅速な方法をお探しの場合は、解決策4までスクロールしてください。
Windows 11 パスワード解除 – Microsoft Account
Windows 11のデフォルトでは、ログインオプションとしてMicrosoftアカウントを使用する必要があります。 これが選択肢の大半を占めています。 Windows 11のPCで忘れたパスワードを解除する方法を知りたい方は、以下の具体的な手順をご覧ください。
ステップ1: Windows 11のログイン画面から、「パスワードをお忘れの方」リンクをクリックし、パスワードのリセット作業を開始します。
ステップ2:「コードを取得する」ボタンをクリックします。 Microsoftアカウントの設定により、異なるオプションがあります。
ステップ3:パスワード認証なしを設定した場合、別のオプションがあります。 コード取得と本人確認のため、携帯電話番号またはEメールIDの入力が必要です。
ステップ4:メールに記載されているセキュリティコードを入力した後、「次へ」ボタンをクリックする必要があります。私はOutlook IDの2段階認証を有効にしました。Microsoftアカウントのパスワードをリセットする前に、再度本人の確認が必要とされています。
ステップ5:携帯電話番号の下4桁を入力し、「コードを取得」ボタンをクリックします。 次に、受け取った認証コードを入力して、認証を完了します。
ステップ6: Microsoftアカウントのパスワードをリセットするためのオプションが表示されます。 新しいパスワードを設定し、新しいパスワードでWindows 11のパソコンにログインします。
Windows 11 パスワード解除 – その他の管理者アカウント
管理者権限を持つ別のアカウントでWindows 11にアクセスし、コマンドプロンプト(コンソール)ウィンドウを実行できれば、それは幸いなことです。 以下の手順で、コマンドラインを使ってWindows 11のパスワードを解除してみてください。
ステップ1: Windows 11コンピュータに別の管理者アカウントでログインします。
ステップ2:検索バーに「cmd」と入力します。 管理者として実行」をクリックすると、コマンドプロンプトのウィンドウが画面に表示されます。
ステップ3:ここで以下のコマンドを入力し、Enterキーを押します。このコマンドは、adminアカウントのパスワードをbbc211に変更します。 ご自身に合った別のパスワードを設定することも可能です(bbc211を置き換える)。
net user admin bbc211
Step 4: 全てが正しく動作していれば、"コマンドが正常に完了しました "のメッセージが表示されます。
これで、Windows 11のパスワードの解除は完了です。 コンピュータを再起動し、新しいパスワードを入力してWindows 11にログインします。 もちろん、この方法は、管理者権限を持つ別のアカウントがある場合だけに有効です。
Windows 11 パスワード解除 – コマンドライン
Windows 8以降では、パスワードを入力せずにセーフモードでコンピューターを再起動し、必要な変更を行うことができます。 この方法で、Windows 11のパスワードを解除することができます。 上記より少し複雑な処理になります。 ご注意ください
ステップ1:コンピュータを再起動し、F8キーを押して「詳細スタートアップ・オプション」にアクセスします。 また、Windowsの起動を3回中断した後に、「詳細起動オプション」を自動的に実行することも可能です。
ステップ2:「セーフモード」を選択し、Enterキーを押します。
ステップ3:Windowsは正常に起動しますが、画面が真っ暗になり、ほとんどのアプリケーションが終了します。 これは正常な状態です。慌てないでください。 セーフモードには多くの制約があります。
ステップ4:今度は「スタート」→「アクセサリ」→「コマンドプロンプト」をクリックします。
手順5:コマンドプロンプトで以下のコマンドを入力し、アカウントのパスワードを変更します。
net user <ユーザー名> <新しいパスワード
(解決策2で行ったように、ユーザー名と新しいパスワードの置き換えが当然必要です)。
ステップ6:コンピュータを再起動し、この新しいパスワードを使ってWindows 11のデスクトップにアクセスします。
Windows 11 パスワード解除 – TunesBro WinGeeker
前述した方法がうまくいかず、管理者アカウントのパスワードを忘れてしまった場合、深刻なトラブル状況に陥ってしまいます。 しかし、心配しないでください。私たちは、Windows 11のパスワードを数分で解除できる究極のソリューションを用意しています。 このソリューションは、世界中で信頼され、尊敬されており、TunesBro WinGeekerと呼ばれています。このツールは、直接、全く手間をかけずにWindows 11のパスワードを解除したり、バイパスしたりすることができます。
TunesBro WinGeekerを使用するには、まずUSBを用意する必要があります。
ステップ1:USBをコンピュータに差し込み、TunesBro WinGeekerインストーラを実行し、パスワードリセットプログラムをUSBに書き込んでください。
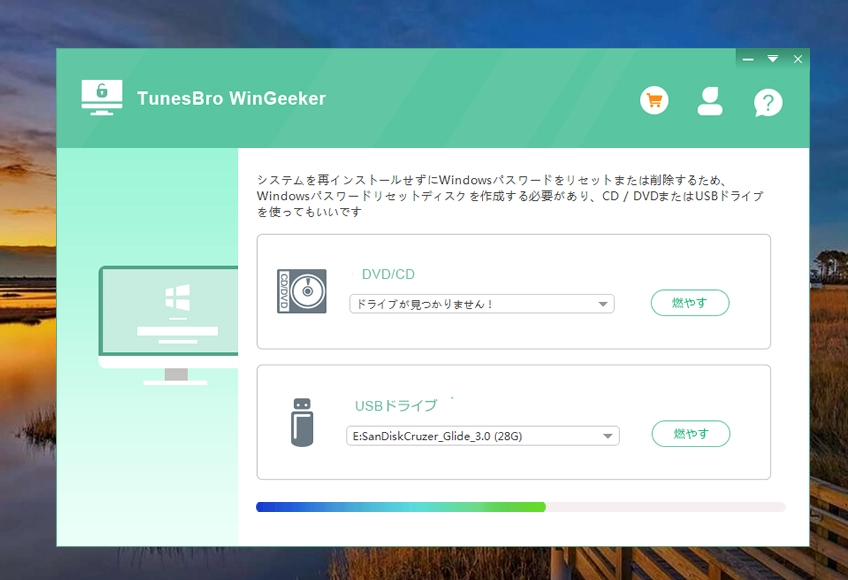
ステップ2:ロックされたコンピュータにパスワードリセットUSBを挿入し、USBから起動するように設定します。 BIOSで起動優先順位を変更し、USBドライブを最初の起動オプションにすることができます。
ステップ3: WinGeekerソフトウェアのインターフェースが画面にロードされるのを待ち、指示に従ってください。
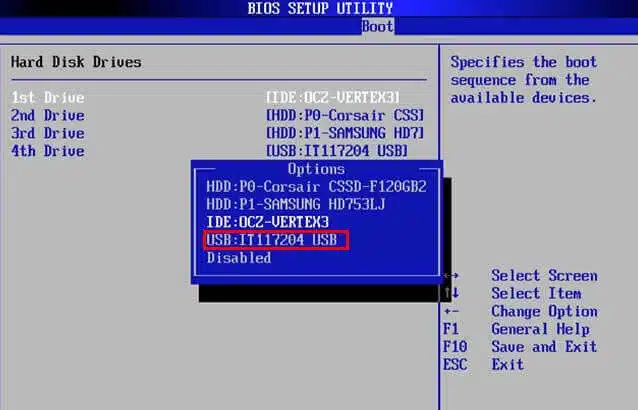
ステップ4:パスワードを忘れたアカウントを選択し、「パスワードのロック解除」をお選ください。 おめでとうございます!WinGeekerがお忘れたWindows 11のパスワードを削除してくれました。
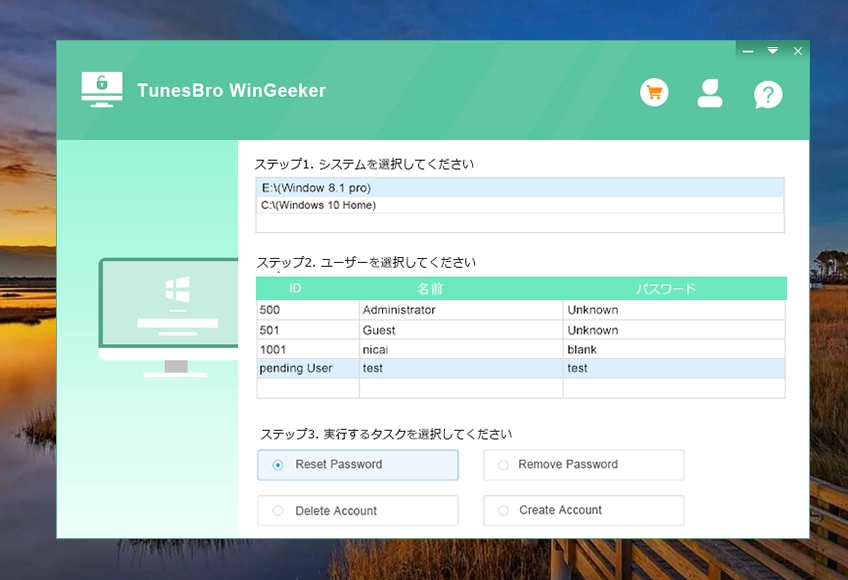
Windows 11のパスワード解除 – パソコンをリセットする
最後の手段として、工場出荷時リセットは、忘れたWindows 11のパスワードを解除したり、システムの問題を修正したりするのに役立ちます。 ただし、Windows 11のPCをリセットするには、管理者アカウントでログインしている必要があります。 また、管理者アカウントのパスワードがわからないこともあります。
しかし、まだ心配する必要はありません。管理者パスワードがなくてもWindows 11を工場出荷時にリセットすることができます。
ステップ1:パソコンの電源を入れ、ログイン画面が表示されるのをお待ちください。
ステップ2:右下隅にある、電源オプションをクリックします。 再起動とシャットダウンのオプションが表示されます。 まだどちらもをクリックしないでください。
ステップ3:キーボードのShiftキーを押しながら、「再起動」ボタンをクリックします。 必要に応じて、「とにかく再起動」をクリックし、コンピュータを強制的に再起動します。 お待ちください」画面が表示されたら、Shiftキーを離します。
ステップ4:これでコンピュータが再起動され、Windowsの回復環境に入ります。
ステップ5:「オプションの選択」画面で、「トラブルシューティング」オプションをクリックします。
ステップ6:「トラブルシューティング」画面で、「このPCをリセットする」をクリックします。
ステップ7:"このコンピュータをリセットする "画面で、2つのオプションが表示されます。「私のファイルを保持する」オプションは、サードパーティのアプリケーションと設定をすべてコンピュータから削除しますが、ドキュメント、メディアなどの個人的なファイルは保持します。 すべてを削除する場合は、「すべてのコンテンツを削除する」をお選びください。
ステップ8: 次に、Windows 11を再インストールするための2つのオプションが再び表示されます。 クラウドダウンロードを選択すると、Windows 11はまず必要なオペレーティングシステムファイルをダウンロードし、その後再インストールを実行することになります。 これに対して、ローカル再インストールでは、デバイス内の既存のシステムファイルを使用してWindowsを再インストールします。
ステップ9:処理を高速化するために、「ローカル再インストール」を選択します。 この方法でうまくいかない場合は、クラウドダウンロードオプションをご利用ください。
ステップ10: "このデバイスをリセットする準備はできていますか?"画面で、"リセット"ボタンをクリックして動作を確認し、リセット処理を開始します。 処理が完了するまでしばらく時間がかかる場合がありますので、デバイスをアイドル状態にして電源コンセントに接続しておいてください。
工場出荷状態に戻す前のリセットは、Windows 11のパスワード解除の有効な方法ですが、最初から設定するのは面倒なことです。 このような手間を省くために、パスワードマネージャーの利用を検討し、あるいは推奨しています。 複雑で長いパスワードを保存し、デバイス間で同期できるだけでなく、暗号化することでハッカーなどから保護することも可能です。
よくある質問
1. Windowsのパスワードは復旧できますか?
はい、Windowsのパスワードは復旧できます。 しかし、その手続きは非常に面倒になります。 そのため、パスワードの再設定をお勧めします。手続きは非常に簡単で、30分以内にパスワードを再設定することができます。
2. どうやって管理者パスワードを回復しますか?
管理者パスワードは、2種類の方法で復旧することができます。 Microsoftアカウントを使用した電子メールからパスワードを回復することもできますし、Windowsのリセットドライブやコマンドプロンプトを使用してパスワードを回復することもできます。 このプロセスについては、上記で詳しく説明しましたので、手順に従っていただければ、すぐにパスワードをリセットすることができると思います。
3. パスワード復旧ツールは安全ですか?
はい、パスワード復旧ツールは安全に使用できます。 私たちはそれらを推奨していますが、他に選択肢がない場合だけに使用するようにしてください。 その点を除き、上記のオプションは良い選択であり、パスワードのリセットに役立ちます。
最後の言葉
Windows 11のパスワードのロック解除は難しい作業ですから。 そこで、最善の解決方法をご説明しました。それらの方法を通してWindowsパスワードの回復またはリセットすることができるし、完了してからまたテムに戻ることもできます。
ほとんどの手順は簡単ですが、初心者の方にとって少し戸惑う方法があるかもしれません。 そのため、最初のMicrosoftアカウントの復元方法が最も速く、安全なオプションであるから、この方法をお勧めします。 また、初心者に優しく、簡単にパスワードの再設定を確実に行うことができます。
私たちのガイドはここまで終わりますが、あまり面倒なことがなく、忘れてしまったWindows 11のパスワードをはやく解除できるようになることを願っています。








