PCからChromeを削除するための分かりやすいガイドです。
Chromeは最も広く使われているブラウザの1つかもしれませんが、より良い代替品がないというわけではありません。もし、より良い代替ソフトを既に見つけ、貴重なリソースを不必要に消費するChromeをシステムからアンインストールしたい場合は、こちらをご覧ください。
また、Chrome の動作が不安定で、新たに再インストールする場合は、Chrome をアンインストールする必要があるかもしれません。どのような目的であれ、このガイドが役に立ちます。また、システムからの Chrome のアンインストールは順風満帆で簡単です。また、PC からアンインストールする方法は 1 つだけではありません。
設定アプリを使用して Chrome を削除する
Windows 11では、設定アプリを使用してPCからChromeアプリを簡単にアンインストールすることができます。
まず、スタートメニューに移動して、「設定」アプリのタイルをクリックして続行します。または、WindowsのIキーを一緒に押して、アプリを開きます。
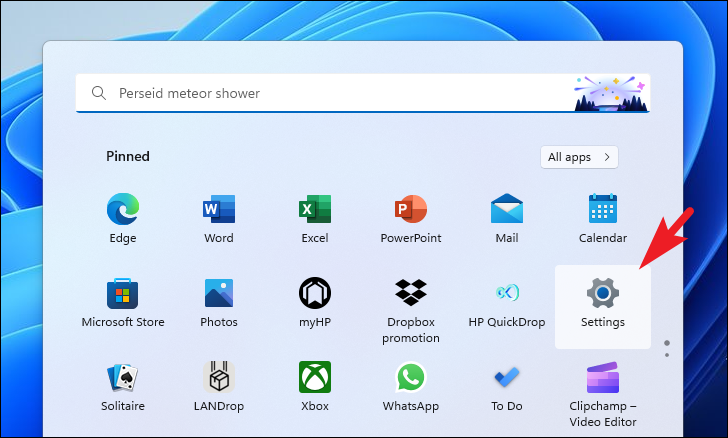
次に、左のサイドバーから「アプリ」タブをクリックして続行します。
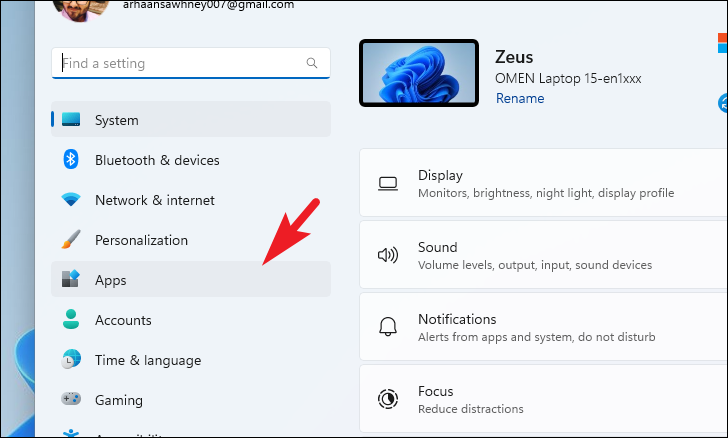
次に、ウィンドウの右側のセクションから、「インストールされたアプリ」のタイルをクリックして進みます。
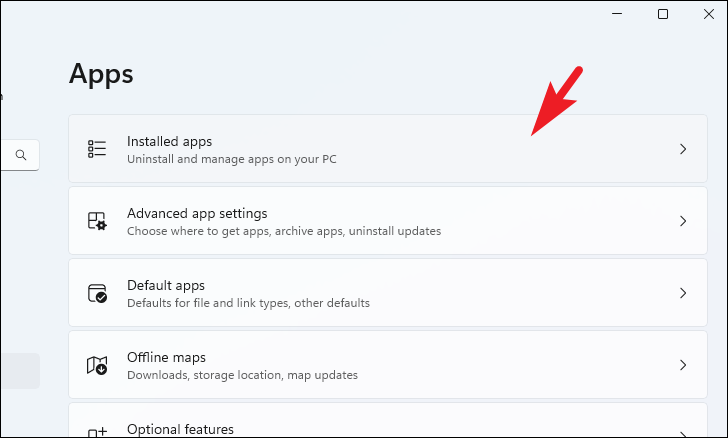
その後、ページ上部の検索バーでアプリを検索するか、下にスクロールして手動でアプリを検索してください。
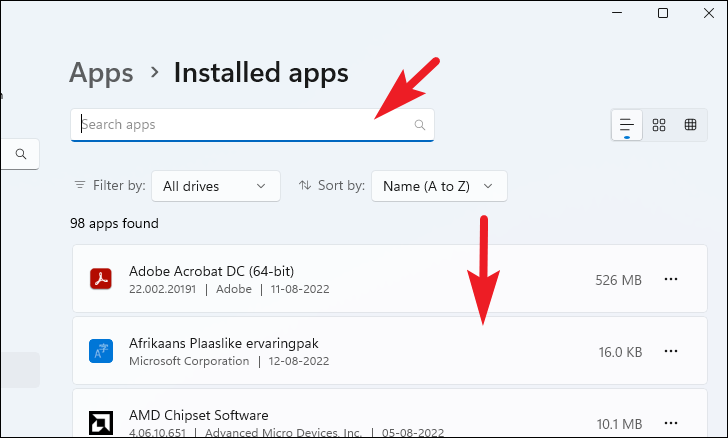
位置が決まったら、右側の「省略記号」(3つの横長の点)をクリックし、「アンインストール」ボタンをクリックします。
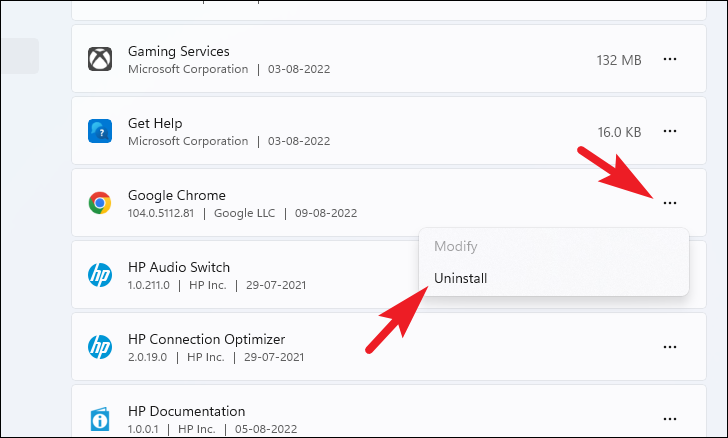
その後、再度「アンインストール」ボタンをクリックして、アプリの削除を開始します。
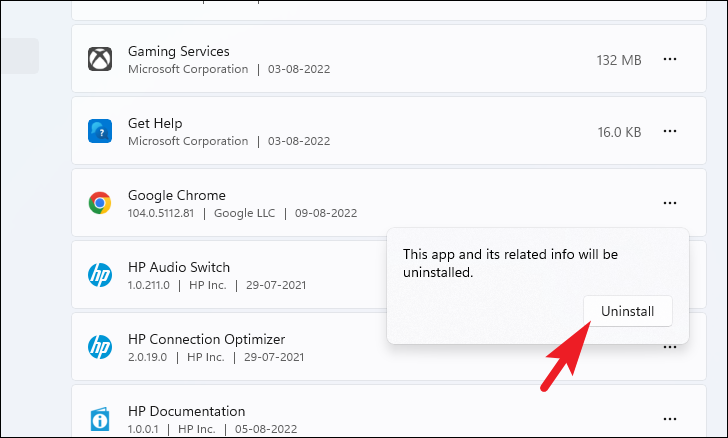
そして、これで終了です。Windows 11 PC から Chrome をアンインストールすることに成功しました。
コントロール パネルを使用して Chrome を削除する
PC から Chrome をアンインストールするもう 1 つの方法は、コントロール パネルの [プログラムと機能] ツールを使用する方法です。これは、Windows の以前のバージョンにも存在したレガシーな方法ですが、時代遅れであるとか、面倒であるということではありません。設定」アプリよりも「コントロールパネル」の方が使いやすいという方は、こちらの方法をお勧めします。
まず、スタートメニューに向かい、「コントロール」と入力して検索を実行します。その後、「コントロールパネル」のタイルをクリックし、開きます。
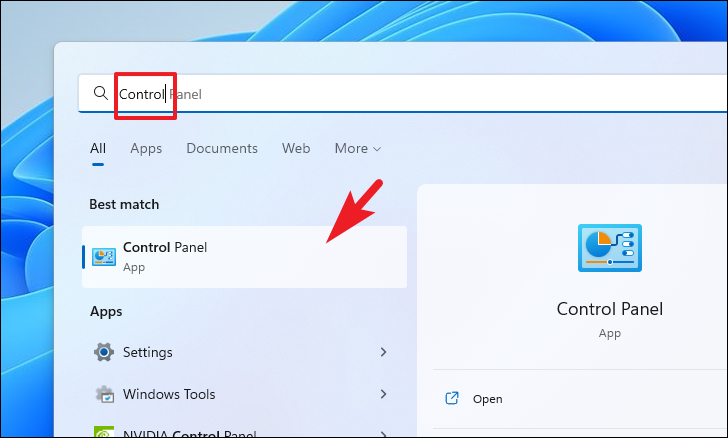
次に、「プログラム&」のタイルを見つけてクリックします。Features’ タイルで続行します。
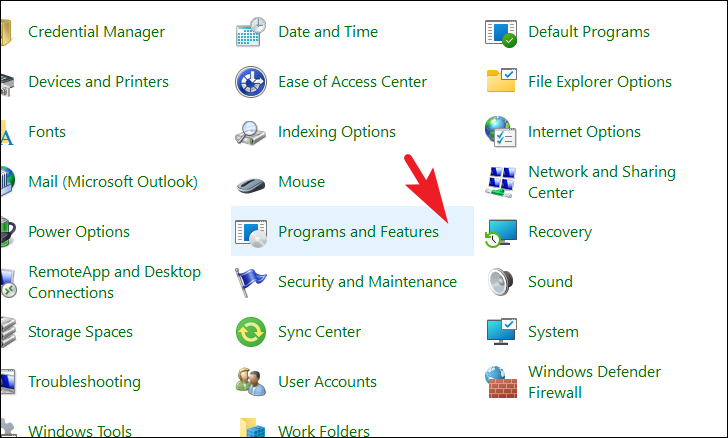
次に、リストから「Google Chrome」を探してクリックして選択し、「アンインストール」ボタンをクリックして、システムからChromeを削除します。
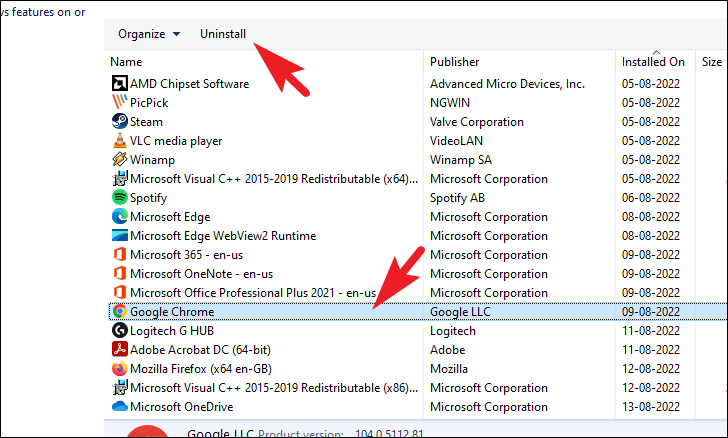
Google ChromeがPCからアンインストールされます。
Chrome のアンインストールは、当然のことながらシンプルで簡単であり、一見すると厄介なものではありません。このガイドは、次回パソコンからChromeブラウザを削除したいときに役立ちます。








