目次
Mac でアプリをアンインストールする方法について疑問に思ったことはありませんか?Windowsをお使いの方なら、コントロールパネルからプログラムをアンインストールすることに慣れているかもしれませんね。しかし、macOSにはそのようなオプションはありません。アプリのアンインストールはもう少し簡単ですが、Macではそれほど明白ではありません。
最も簡単な方法は、アプリケーションフォルダからプログラムまたはアプリを削除することです。しかし、多くの場合、アプリはいくつかの残骸を残しています。以下のオプションを見て、いくつかの方法を使って Mac でアプリをアンインストールする方法を学びましょう。
Mac でのアプリケーションのアンインストールと削除の比較
macOSでアプリをアンインストールするには、通常、アプリケーションフォルダからアプリを削除する必要があります。Windows PCから来た人には奇妙に聞こえるかもしれませんが、macOSでアプリを削除しても何も変わりません。だから、あなたが
オプション1.アプリをゴミ箱に移動する
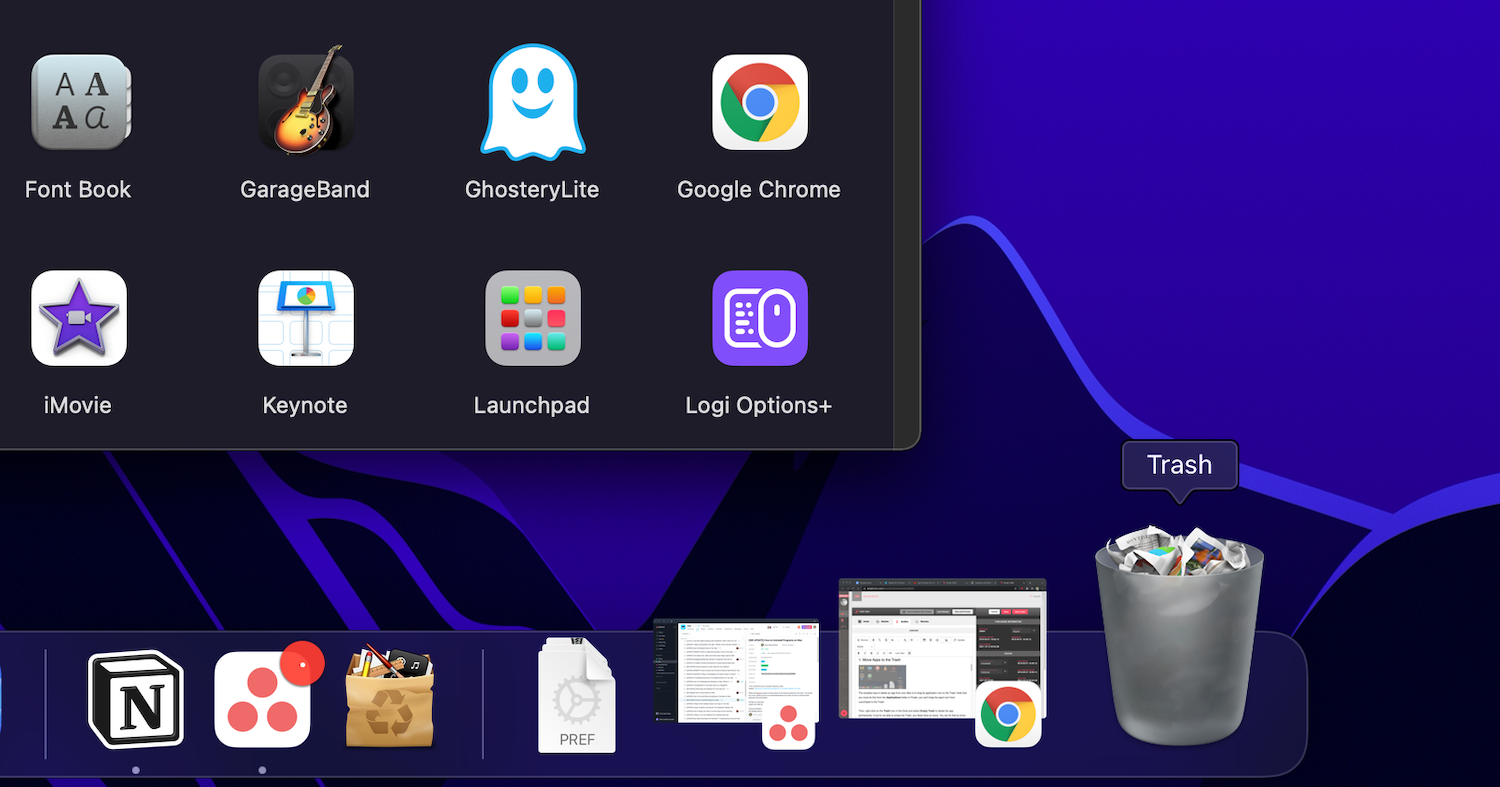
Mac からプログラムまたはアプリケーションをアンインストールする最も簡単な方法は、アプリケーションをゴミ箱にドラッグすることです。この操作は Finder のアプリケーション フォルダから行う必要があります。Dock にあるアプリケーションのアイコンをゴミ箱にドラッグしても、アプリケーションをアンインストールすることはできません。その後、Controlキーを押しながらDockのゴミ箱アイコンをクリックし、「ゴミ箱を空にする」を選択すると、アプリを完全に削除することができます。ゴミ箱を空にできない場合は、アプリケーションがバックグラウンドで実行されていないことを確認してください。
この方法は、アプリケーションフォルダからすべてのapp’のファイルを削除します。これは、時にはアプリそのものだけでなく、より多くのファイルを削除することができます。アプリの中身を見るには、Controlキーを押しながらアプリをクリックし、「パッケージの中身を表示」を選択します。
ほとんどのアプリはこの方法で完全にアンインストールされますが、その他のアプリはライブラリやその他の関連ファイルを残すことがあります。あるアプリからすべてを取り除くには、次の方法を代わりに使用してください。
オプション2.AppCleanerを使用してアプリを完全に削除する
macOSはアプリのファイルを2つの別々の方法で扱います。アプリケーション自体に加えて、ファイルシステム全体に広がる関連ファイルがあります。これらはLibraryフォルダにあることもあれば、まったく別の場所にある関連フォルダにあることもあります。アプリケーションを完全にアンインストールするには、関連するファイル(ジャンクファイル)も削除する必要があります。こうすることで、Mac のストレージスペースを節約し、システムをよりスムーズに動作させることができます。
AppCleanerは、アプリから関連するファイルをすべて削除するための無料のユーティリティです。AppCleanerを開くと、アンインストールしたいアプリをドロップできる空白のエリアが表示されます。また、iMovie、GarageBand、Pagesなど、Macに同梱されている不要なアプリを削除することも可能です。
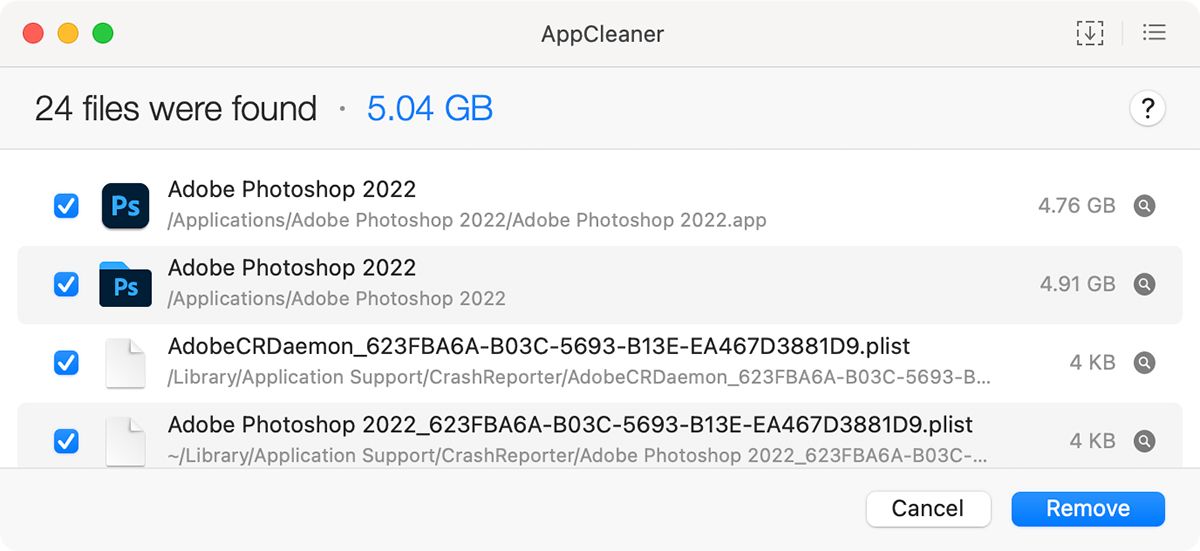
AppCleanerの最も優れた点は、アンインストールプロセスに透明性をもたらしていることです。アプリの名前をクリックすると、そのアプリに関連するファイルのリストが表示されます。このアプリは、削除しても安全な関連ファイルを自動的に選択します。
また、アプリを削除する際に、関連するライブラリファイルを自動的に削除するようAppCleanerを設定することができます。これを行うには、AppCleanerの環境設定ペインを開き、SmartDeleteタブに切り替えます。そして、スイッチをオンに切り替えます。これで、アプリをゴミ箱に移動するときに、関連ファイルもゴミ箱に移動するかどうか尋ねるポップアップが表示されます。削除したくない項目のチェックを外し、削除を選択するだけです。
オプション 3.専用のアプリアンインストーラを使用する
特定の企業からアプリをダウンロードすると、そのアプリには独自のインストーラが付属しています。これらのアプリは、独自のヘルパーや更新ユーティリティをインストールするため、途中で完全にアンインストールすることが非常に難しくなっています。
特にAdobeは、そのプロセスを不必要に複雑にしています。Adobeのアプリを削除しても、ヘルパーユーティリティやメニューバーアプリが「put」と表示されたままです。AppCleanerのようなアプリを使っても、このような場合は役に立ちません。
このようなアプリを取り除くには、アプリ独自のアンインストーラーを使用するしかありません。まず、Spotlight(またはFinderの検索)を開き、アプリ名の後に次のように検索します。
Macで’見つからない場合は、Googleで検索してください。アプリによっては、アプリ専用のアンインストーラーをダウンロードして削除することができます。
オプション4.ライブラリから関連するアプリファイルを削除する
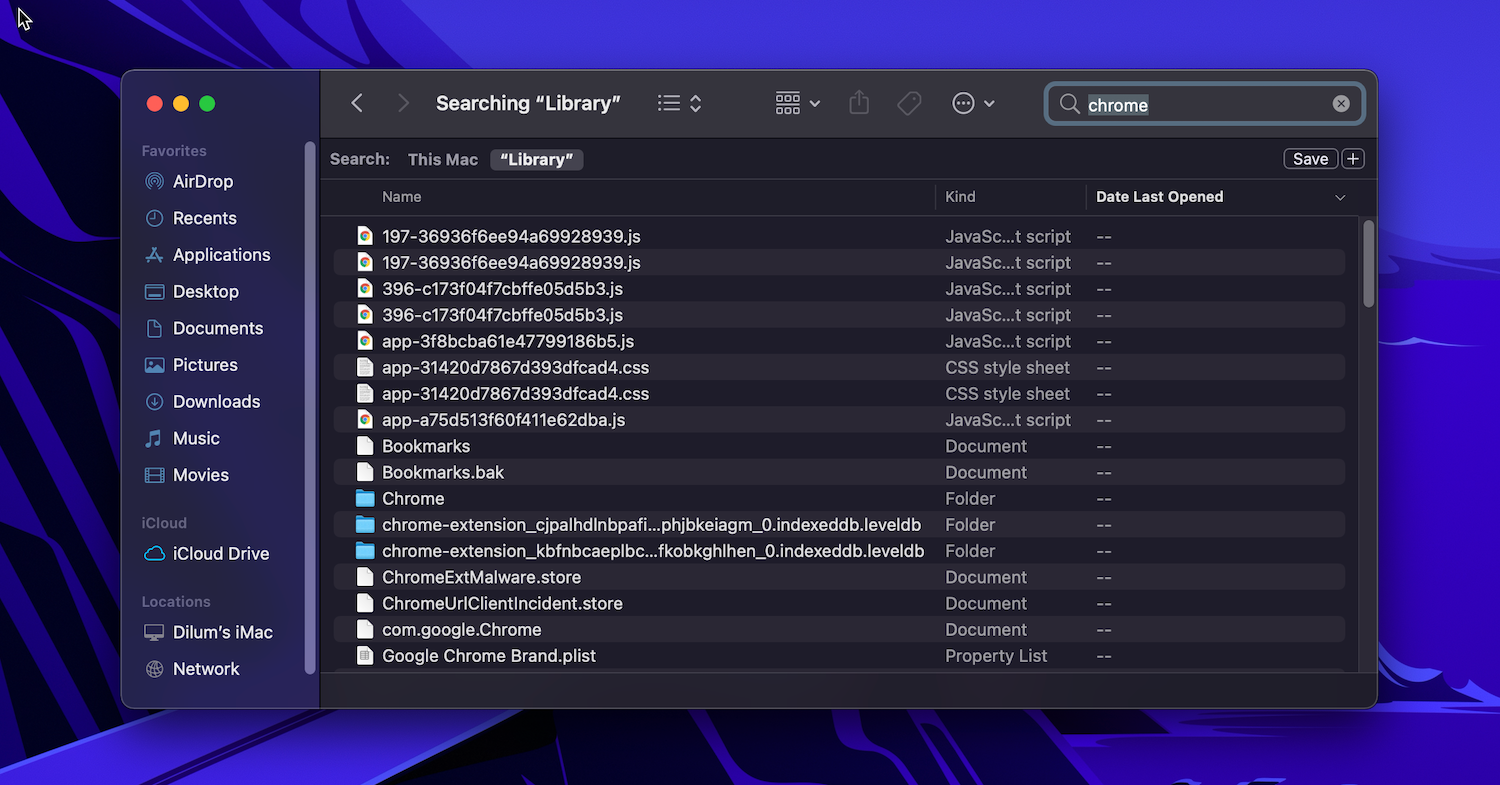
アプリケーションリソースは、Libraryフォルダに保存されます。これらは、アプリが正常に機能するために必要なファイルです。Macでアプリを削除すると、App Cleanerを使用していない限り、Libraryフォルダの関連ファイルは通常そのまま残ります。
ライブラリファイルをいじるのは危険です。macOSにとって重要なファイルを削除してしまうと、クラッシュやデータ消失の原因になります。しかし、自分が何をしているか分かっていて、アプリに関連する特定のファイルだけを削除したい場合は、以下の手順を実行してください。
- ライブラリフォルダはデフォルトで非表示になっています。ライブラリフォルダはデフォルトで非表示になっています。非表示を解除するには、Finderを開き、Optionキーを押しながらメニューバーにあるGoボタンをクリックします。ドロップダウンから、「ライブラリ」をクリックします。
- ここで「検索」ボタンをクリックし、探しているアプリの名前またはファイルを入力します’。Libraryボタンをクリックすると、Libraryフォルダに絞り込まれます。
- 関連するファイルが見つかったら、それを選択してゴミ箱に移動します。ゴミ箱を空にすると、そのファイルがシステムから削除されます。
オプション 5.ターミナルを使用してMacアプリをアンインストールする
ターミナルは、問題を自分の手で解決するための強力なツールです。サードパーティのアプリをダウンロードして信頼する代わりに、コマンドだけで仕事を終わらせることができます。Terminalを使い始めたばかりでも、簡単なコマンドでアプリをアンインストールできます。アプリケーション>ユーティリティからターミナルを開き、次のコマンドを入力するだけです。
sudoアンインストール file://
次に、アプリケーションのアイコンをTerminalウィンドウにドラッグすると、自動的にアプリのパスが入力されます。こんな感じで(Applicationsの前の3つ目のスラッシュは通常通り)。
sudoアンインストール file:///Applications/vlc.app
Enterキーを押し、パスワードを入力すると、Terminalがアプリをアンインストールしてくれます。もし、問題が発生した場合は、以下のコマンドを使用してください。
sudo rm -rf
コマンドの最後に半角スペースを入れ、アプリをTerminalにドラッグしてパスを入力してからEnterキーを押してください。例として
sudo rm -rf /Applications/vlc.appを実行します。
sudo rm -rf コマンドを実行する際には、注意が必要です。不正なパスを挿入すると、データが失われる可能性があります。
Mac でアプリをアンインストールするのは簡単です。
Mac上のアプリケーションをアンインストールする方法について、想像できる限りの方法をご紹介しました。通常、アプリを削除すると、アプリとそのすべてのデータがMacから完全に削除されます。しかし、稀にデータが残っている場合は、上記のいずれかの方法を使用してMacから削除することができます。








