目次
あなたのような読者が、MUOを支えています。当サイトのリンクを使って購入された場合、アフィリエイト報酬を得ることがあります。続きを読む
PlayStation 5'の後方互換性は、PS4のライブラリのほぼすべてを新しいシステムで楽しむことができ、より良いビジュアルとロード時間を活用することができます。
ソニーは、PS4のゲームやセーブデータをPS5に移行するための方法をいくつか用意しています。ここでは、それらの方法を説明しますので、簡単にデータを移行して、PS4のコレクションをPS5で楽しむことができます。
PlayStation 5では、初期設定時にデータの移行を行うことができます。この説明では、すべてを移行しなかったり、間違ってそのステップをスキップしてしまった場合に備えて、後で行う方法を説明します。
PS4のデータをPS5へ移行する前に
PS4'のデータをPS5に移行する前に、PS4で簡単にできることがいくつかあります。
スクロールしてコンテンツを続ける
まず、両方のゲーム機で同じPlayStation Networkアカウントにサインインしていることを確認してください。必要であれば、複数のアカウントのデータを転送することもできますが、これらは一度に1つずつ行う必要があります。
次に、PS4のシステムソフトウェアをアップデートしたことを確認します。設定」>「システムソフトウェアアップデート」で最新版を確認します。
最後に、トロフィーのデータを失わないように、PlayStation Networkと同期してください。PS4のメイン画面から「トロフィー」を開き、コントローラーの「オプション」を押して「PlayStation Networkと同期」をクリックします。
PS PlusのメンバーシップはPS4からPS5へ引き継がれるので、それで特に何かする必要はありません。
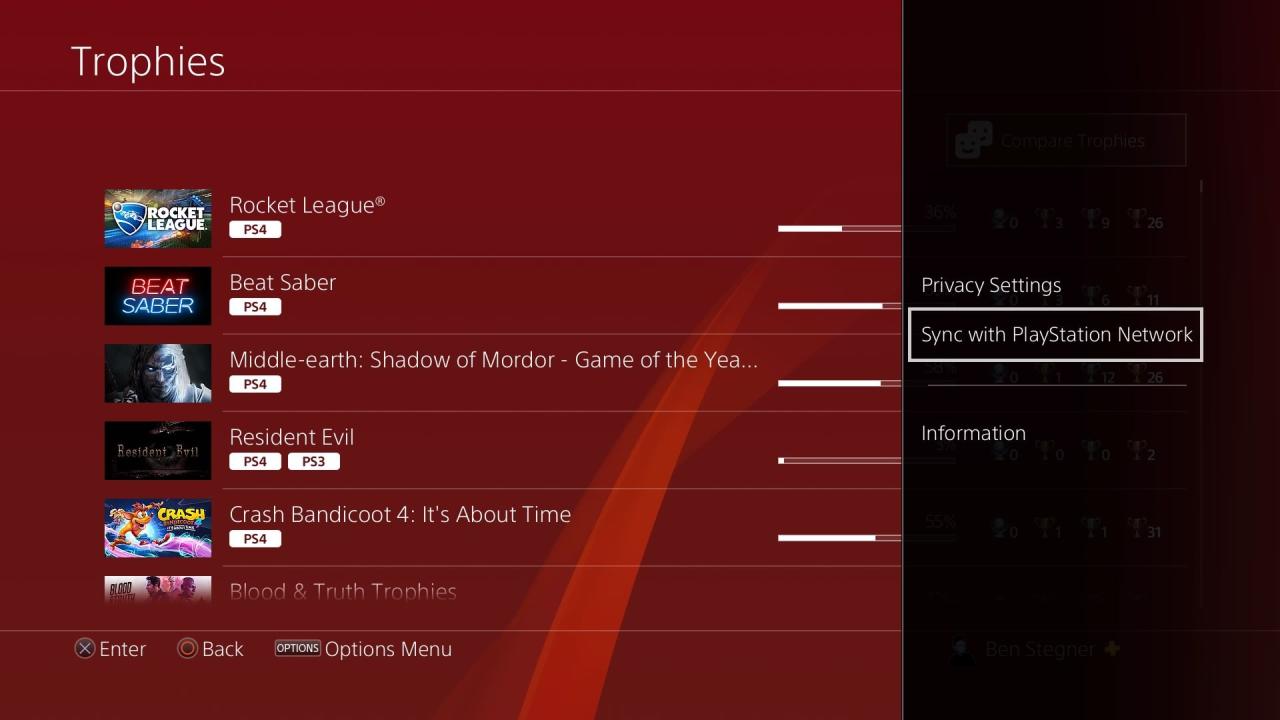
1.ネットワーク経由でPS4のデータを転送する
PS4のデータをPS5に転送するには、両者をネットワークに接続し、PS5の転送ユーティリティを使用するのが一般的です。セーブデータの引き継ぎなど、最も広範囲に及ぶため、最初に行うことをお勧めします。
まず、PS4とPS5の電源を入れ、ホームネットワークに接続されていることを確認します。
最良の結果を得るには、両方の機器をそれぞれのイーサネットケーブルでルーターに接続する必要があります。それができない場合は、両機をWi-Fiに接続し、PS4とPS5をイーサネットケーブルで接続してください。そうすることで、有線で接続した場合と同等の速度が得られます。
両機種をワイヤレスで接続したまま進めることも可能ですが、その場合は転送にかかる時間が長くなりますのでご注意ください。
両方のシステムの準備ができたら、以下のステップを踏んでください:
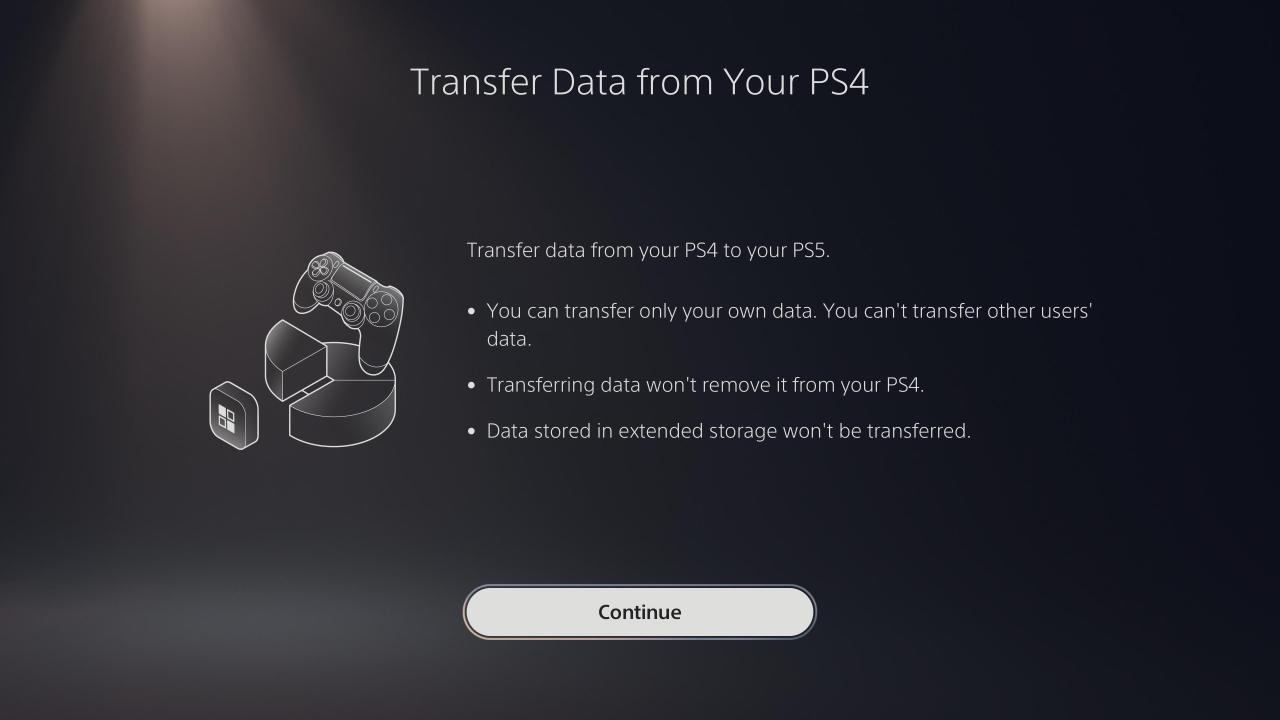
システムが再起動したら、転送されたデータをPS5で使用する準備が整いました。ゲームによっては、この後もバックグラウンドでダウンロードが行われる場合があります。
2.PS4のディスクをPS5で再生する方法
ディスクドライブを搭載したPS5の通常版を持っている場合、PS4のディスクを挿入するだけで、そのゲームをPS5で後方互換性を介してプレイすることができます。ただし、再度ストレージドライブにインストールし、利用可能なアップデートをダウンロードする必要があります。ディスクゲームをプレイする際は、必ずPS4のディスクをシステムに挿入しておく必要があります。
PS5で動作しない数少ないPS4ゲームでない限りは、問題なく再生できるはずです。残念ながら、PS5 Digital Editionをお持ちの方は、PS4ディスクを使用することはできません。
3.外付けHDDに保存したPS4ゲームをPS5で遊ぶ
PlayStation 5は、PS4ゲームをプレイするための外付けハードディスクに対応しています。そのため、PS4に外付けハードディスクを接続している場合、PS4から外してPS5に接続するだけで、それらのタイトルにすぐにアクセスすることができます。
PS4の電源を切るか、ストレージデバイスの使用を停止するようにシステムに伝えてから、プラグを抜いてください。そのためには、コントローラーのPSボタンを押したままクイックメニューを開き、「サウンド/デバイス> 拡張ストレージの使用を停止する」を選択します。
ゲームはUSBドライブに保存されているため、ゲームをプレイするために何かを再インストールする必要はありません(アップデートが必要な場合は除く)。外付けドライブからPS5のゲームをプレイすることはできませんのでご注意ください。
4.PS4™のデジタルゲームをPS5にダウンロードする
PS5では、PlayStation Plusのライブラリにあるタイトルも含め、PlayStation Storeで所有するPS4用デジタルゲームをダウンロードすることができます。
PS5で同じアカウントにサインインしていることを確認してください。ゲームライブラリ(メインメニューの右端)にアクセスすると、「Your Collection」の下にデジタルで所有しているすべてのタイトルが表示されます。ゲームライブラリ(メインメニューの右端)にアクセスすると、「Your Collection」の下にデジタルで所有するすべてのタイトルが表示されます。
左側のフィルターボタンを使って、ここにあなたのPS4タイトルだけを表示させることができますので、ご参考にしてください。
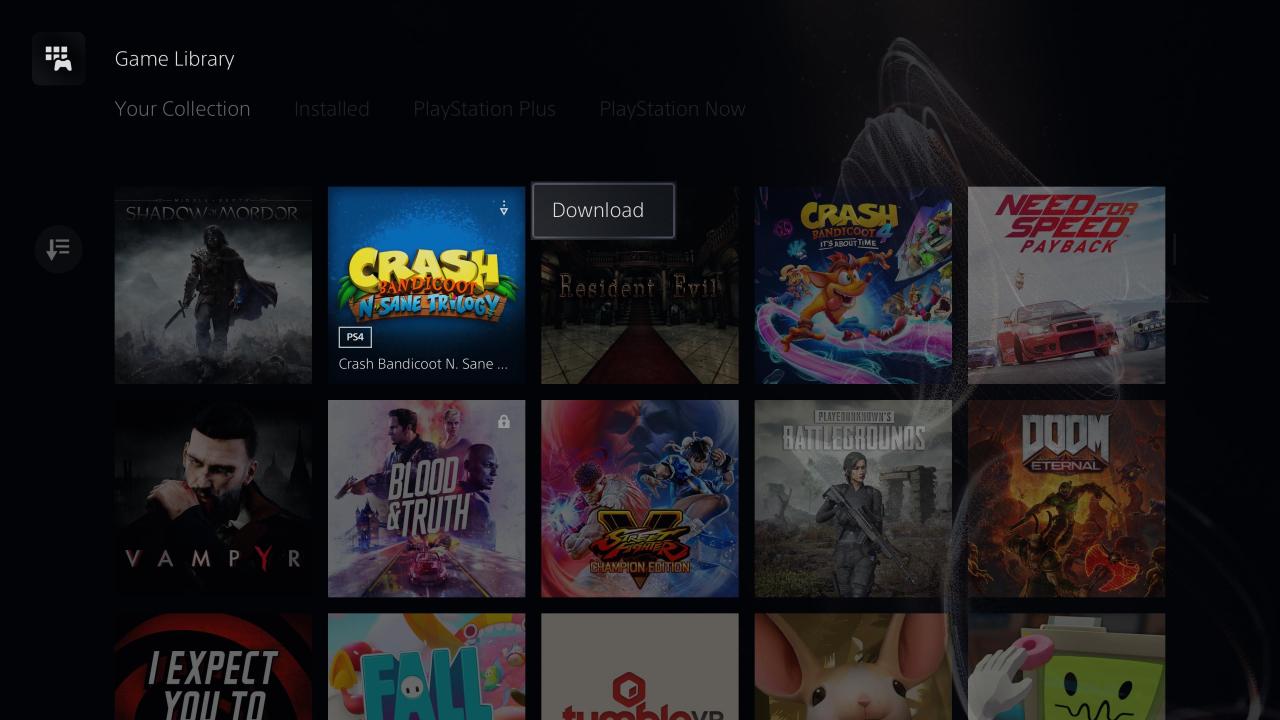
5.PS4のセーブデータをPS5に転送する方法
上記の2~4の方法は、PS4のゲームデータをPS5に転送することができますが、実際のセーブファイルを転送することはできません。もし1番の方法でセーブデータを転送しなかった場合、別の方法でセーブデータをコピーする必要があります。
PlayStation Plusに加入している方は、PlayStation Plusのクラウドストレージを利用するのも一つの方法です。PS4のセーブデータをバックアップするための自動アップロードオプションを有効にしていない場合は、設定>アプリケーションデータ管理>システムストレージ内のセーブデータ>オンラインストレージにアップロードで、関連するセーブデータをクラウドにアップロードします。
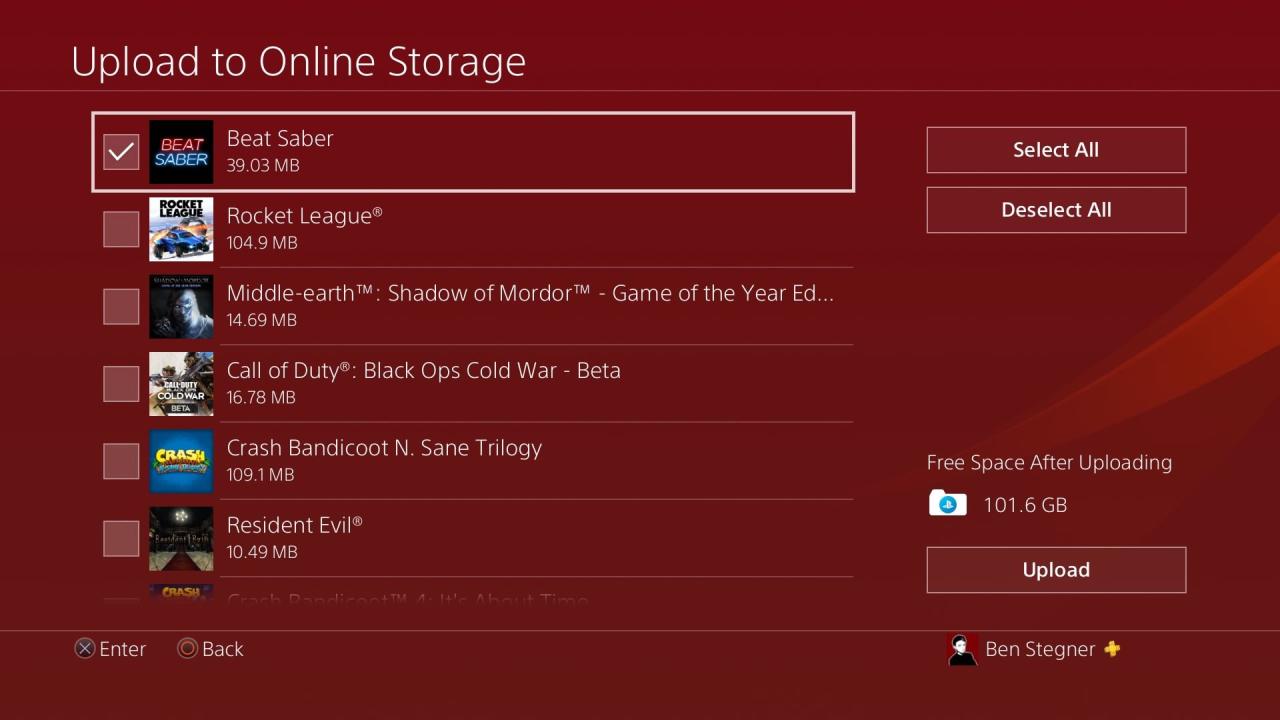
次に、PS5で「設定」>「保存データ」と「ゲーム/アプリ設定」にアクセスします。セーブデータ(PS4)>クラウドストレージ>コンソールストレージにダウンロードを選択します。データをダウンロードしたいものを選びます。
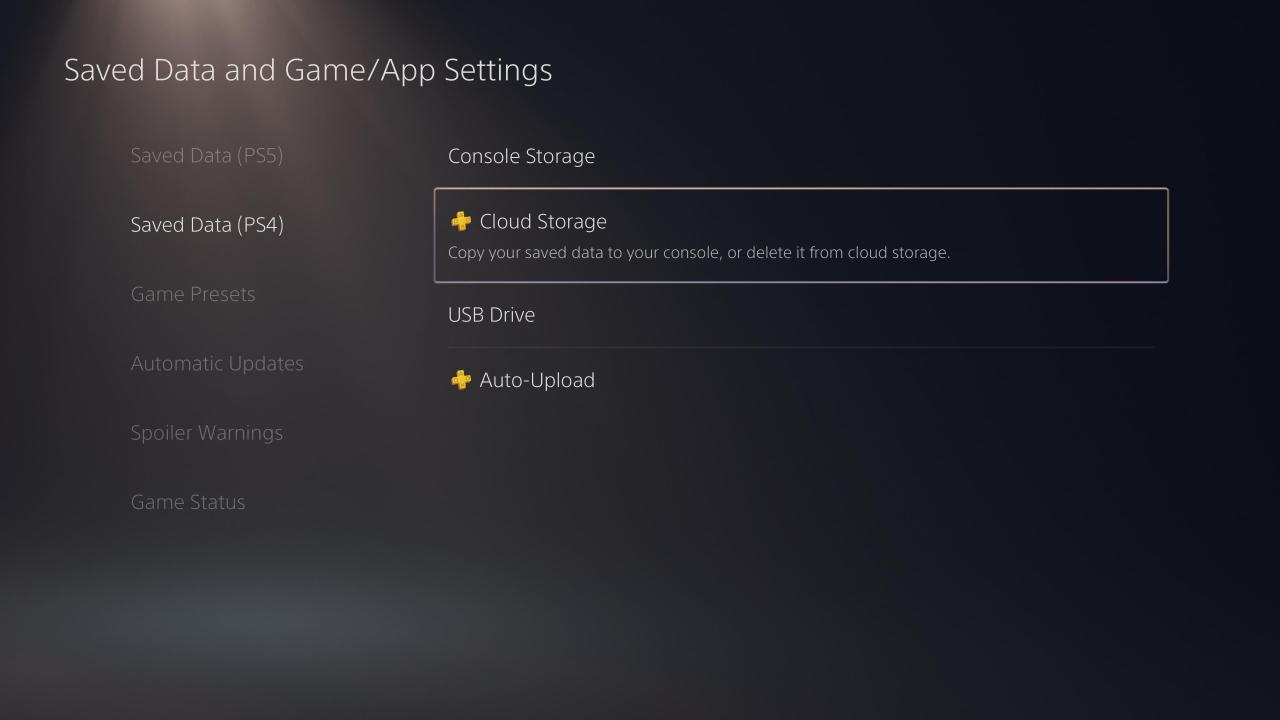
PS Plusに加入していない場合は、USBメモリーを使用してセーブデータをコピーすることができます。PS4で「設定」>「アプリケーションデータ管理」>「システムストレージの保存データ」>「USBストレージデバイスにコピー」を選択します。フラッシュドライブに移動したいデータを選択し、コピー操作を確定します。
次に、USBドライブをPS5に接続し、「設定> セーブデータ」と「ゲーム/アプリ設定> セーブデータ(PS4)> USBドライブ」にアクセスします。セーブデータを選択し、PS5に移動させます。
6.PS4ゲームをPS5版へアップグレードする方法
PS4とPS5の両方で発売された一部のゲームでは、ゲームによって、無料または少額の料金でアップグレードするオプションが用意されています。
ディスクベースのPS4ゲームからそのPS5版へアップグレードするには、ディスクを挿入します。次に、ホーム画面でそのタイトルの3点メニューを開き、「商品を見る」を選択すると、そのタイトルのPS Storeのページにジャンプすることができます。
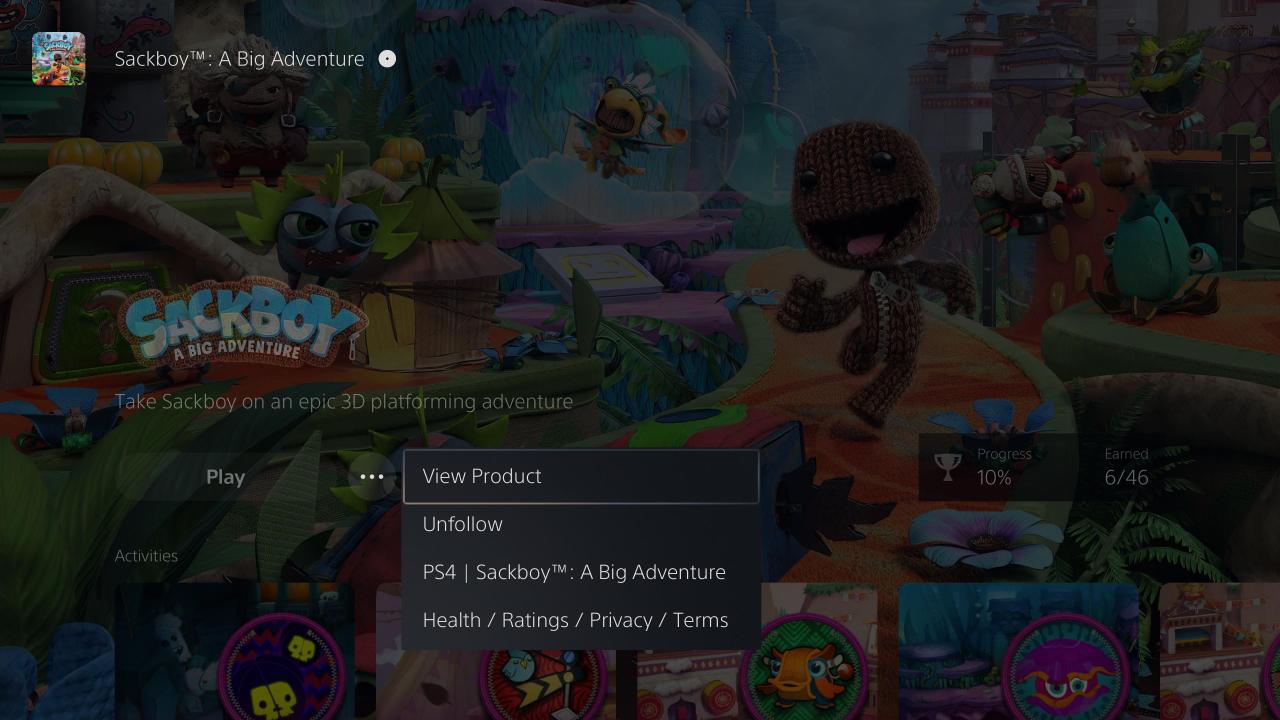
デジタルでお持ちのPS4用ゲームソフトは、PS5でPlayStation Storeを開き、そのゲームソフトのPS5版を検索して、ページを開いてください。
ゲームにアップグレードオプションがある場合、ここに表示されるはずです。無料ダウンロードボタンとして表示されるか、右側に「Free PS5 Upgrade」と書かれた別のボックスが表示され、新しいページが表示されるかのどちらかです。
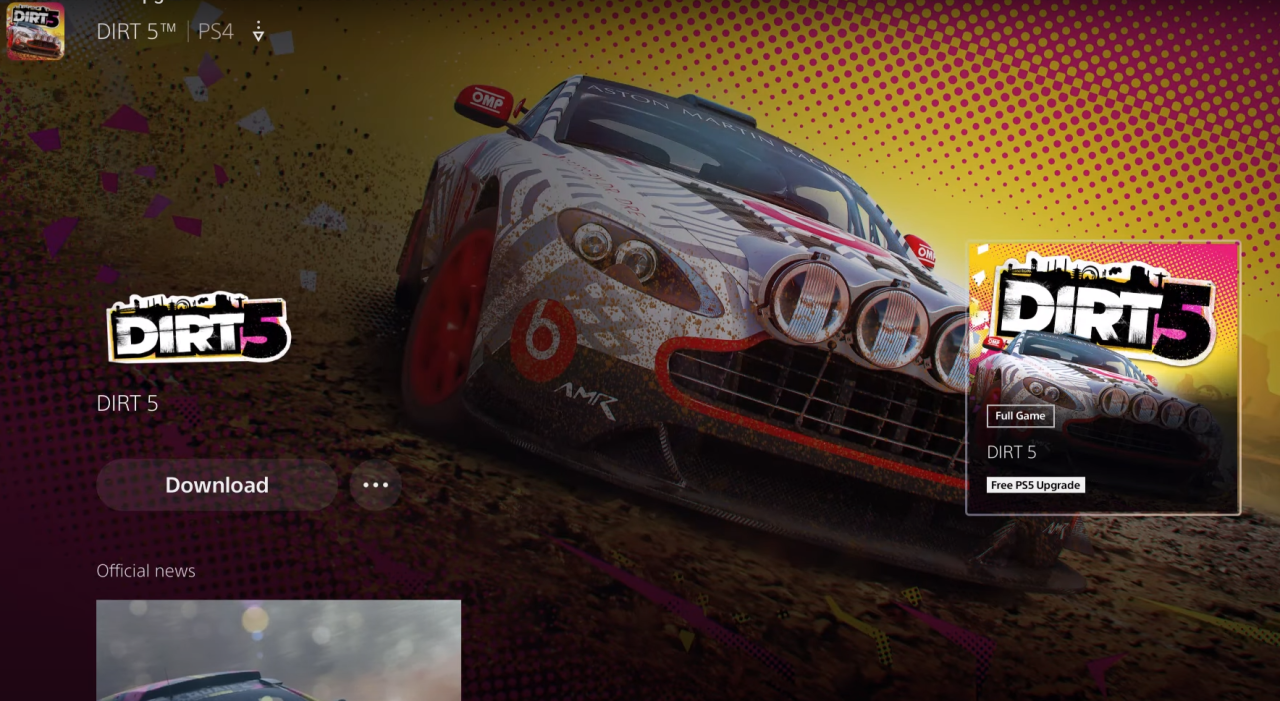
該当する場合は価格を確認し、「ダウンロード」または「購入する」を選択すると、PS5版のフルバージョンをダウンロードできます。物理的なゲームの場合は、プレイしたいときにPS4のディスクをシステム内に保管してください。
PS4版かPS5版かわからない場合は、ホーム画面とPS StoreのPS4タイトルの横に「PS4」と表示されます。PS5ではデュアルショック4コントローラを使用してPS4ゲームをプレイすることができますが、PS5タイトルではPS4コントローラを使用することができないことをご了承ください。
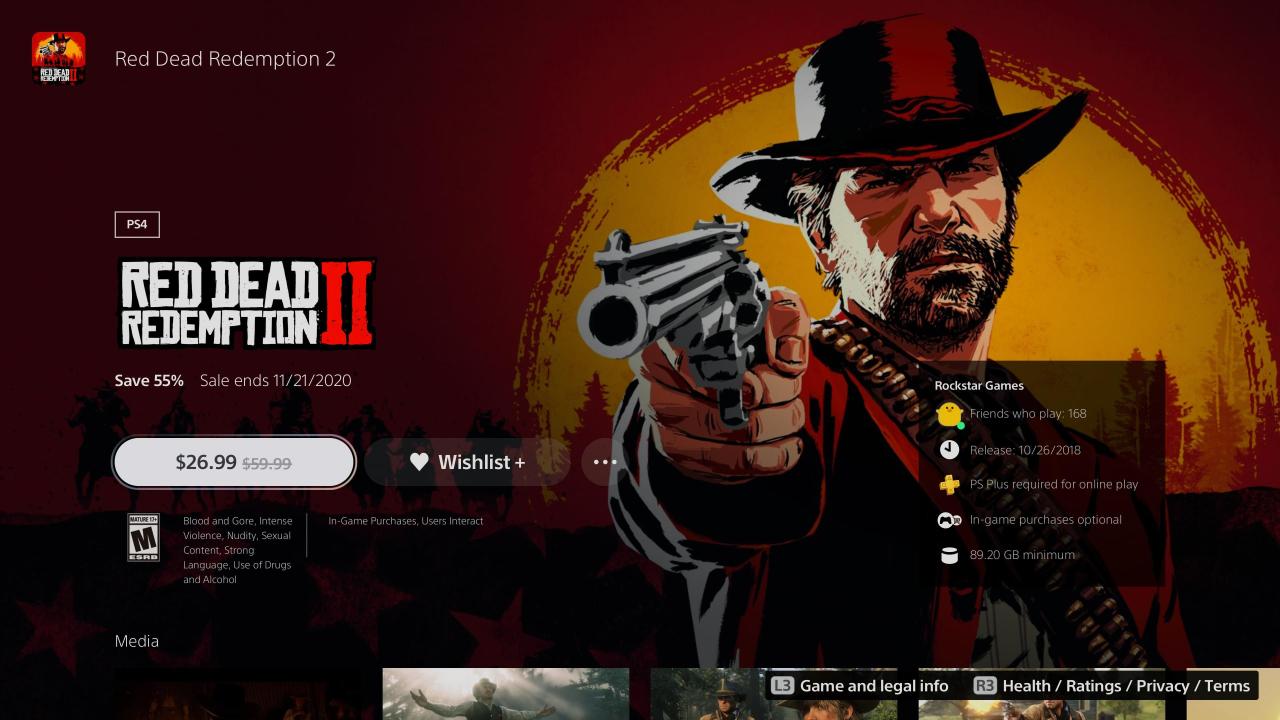
PlayStation 5への移行
PS4のコンテンツをPS5に移行する方法はお分かりいただけたと思います。難しい作業ではありませんが、データ量や通信速度によっては時間がかかる場合があります。しかし、一度移行してしまえば、リモートプレイなどで使用しない限り、PS4はもう必要ありません。
残念ながら、PS5'のSSDは容量が少ないので、ゲーム機用に2台目のSSDに投資するのがよいでしょう。








