目次
あなたのような読者は、MUOをサポートするために役立ちます。当サイトのリンクを使って購入された場合、アフィリエイト報酬が発生する場合があります。続きを読む
Googleドライブはオンラインとオフラインのファイル同期サービスですが、同期がうまくいかなくなり、アップロード失敗のエラーが出た場合はどうすればいいのでしょうか?
WindowsやMacのGoogle Driveでファイルのアップロードに問題が発生することは珍しくありません。ネットワーク接続の確認、ファイアウォールの無効化、アカウントの再接続など、以下のヒントのいずれかがGoogle Driveのアップロード問題を解決してくれることを願っています。
1.Googleドライブの状態を確認する
Googleは稼働率を誇っていますが、そのサービスがダウンすることは珍しくありません。ファイルのアップロードに問題がある場合、まず最初に確認すべきはGoogle Driveのステータスです。Google Driveのステータスを確認し、問題を解決してください。
Googleワークスペースの状態ダッシュボードにアクセスします。これは、Google'のサービス(Googleドライブを探す)を一覧表示し、サービスの中断や停止があるかどうかを示します。また、DowndetectorやOutage.Reportなど、ユーザーがオンラインサイトやサービスの問題を報告する他のサイトも確認する価値があります。
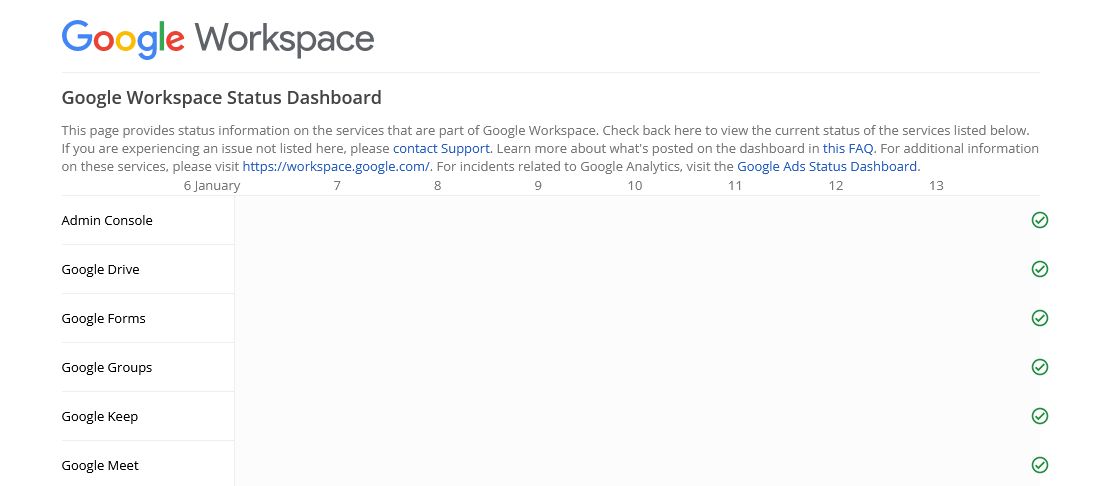
Google ドライブがダウンした場合は、そのままお待ちいただくしかありません。それでも問題が解決しない場合は、トラブルシューティングのヒントをご覧ください。
2.ネットワーク接続のトラブルシューティング
次に行うべきことは、問題がインターネット接続にあるわけではないことを確認することです。WindowsとmacOSには、接続をチェックし、問題を発見し、解決策を提示するトラブルシューターがあります。
- Windows 10:WindowsキーIを押して、「設定」を開きます。ネットワーク{b}インターネット{a}ネットワークのトラブルシューター をクリックします。
- Windows 11: Windows キー I を押して、[設定] を開きます。システム{a}トラブルシューティング{a}その他のトラブルシューターをクリックします。ネットワークアダプタ] の隣にある [実行] をクリックします。
- macOS: Spotlightを使用して、Wireless Diagnosticsアプリを検索します。
ネットワークのトラブルが続く場合は、ルータを再起動してみてください。より詳細なサポートについては、ネットワークの問題のトラブルシューティング方法に関するガイドをご覧ください。
3.ストレージの空き容量を確認する
Googleアカウントには、15GBの無料ストレージスペースが付属しています。これは、写真やGmailなど他のGoogleサービスでも共有されているため、ドライブ専用ではありません。ファイルがドライブに同期されない場合は、ストレージの容量が制限されている可能性があります。
最も簡単な確認方法は、Google Oneのストレージのページにアクセスすることです。ここでは、Google の各サービスにどれだけのデータが保存されているかを確認できます。容量が足りない場合は、ファイルを削除するか、有料プランでGoogleクラウドストレージを増設する必要があります。
また、Googleドライブには個々のファイルの最大サイズが設定されているため(詳細はGoogleドライブのヘルプセンターでご確認ください)、サイズが大きすぎる場合はリサイズする必要があります。
4.ファイル名を変更する
ファイル名に特定の文字が含まれていると、同期できないことがあります。もしファイル名に, /, \, ?, *などの文字が含まれていたら、それらを取り除いてください。オペレーティングシステムによっては、これらの文字は使用できませんが、プログラムが誤ってこれらの文字をファイル名に挿入してしまうことがあります。実際、ファイル名を完全に変更し、文字と数字だけを使うようにしてください。これでファイルが通るかどうか見てみましょう。
それがうまくいかない場合、そしてそれが可能な場合は、ファイルを別のフォーマットで保存してください。Google Driveは元の形式のものでは何かと手こずるかもしれませんので、これは良いテストになります。
5.Googleドライブアプリを再起動する
昔からあるトラブルシューティングの方法ですが、うまくいくことが多いです。Google Driveクライアントを再起動し、ファイルアップロードの問題が解決するかどうか確認してください。
システムトレイにあるGoogleドライブのアイコン(Windowsでは右下、Macでは右上)をクリックします。歯車のアイコンをクリックし、[終了]をクリックします。その後、ユーティリティを再度開いてください。
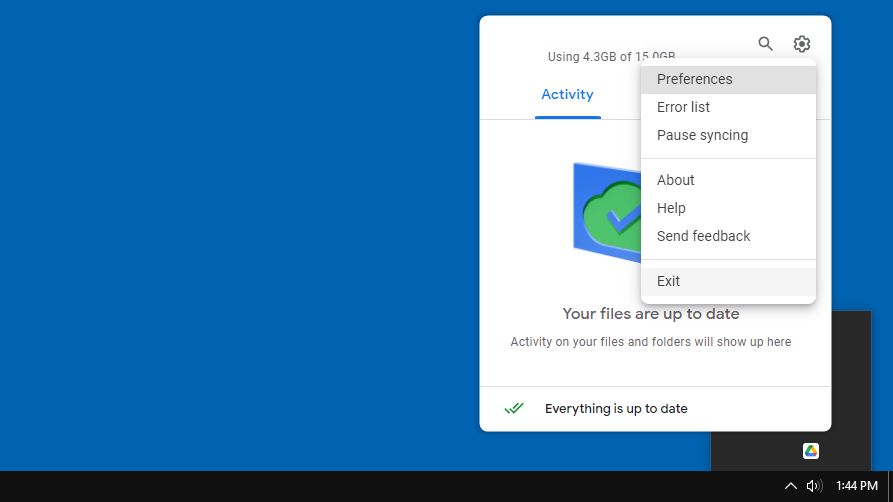
この方法でうまくいかなかった場合は、システムを完全に再起動してみてください。Windowsの場合、スタート>電源>再起動で行います。Macでは、アップルメニューから> 再起動を選択します。
6.アンチウィルスとファイアウォールを無効にする
アンチウィルスソフトやファイアウォールをお使いの場合は、これらを無効にしてみてください。変更を有効にするには、コンピュータの再起動が必要な場合があります。
例えば、WindowsはデフォルトでWindowsセキュリティが有効になっています。これをオフにするには、システム検索でWindowsセキュリティを探し、開きます。ここで、ファイアウォール&ネットワーク保護に進みます。アクティブなネットワークを選択し、Microsoft Defender Firewallをオフにスライドさせます。
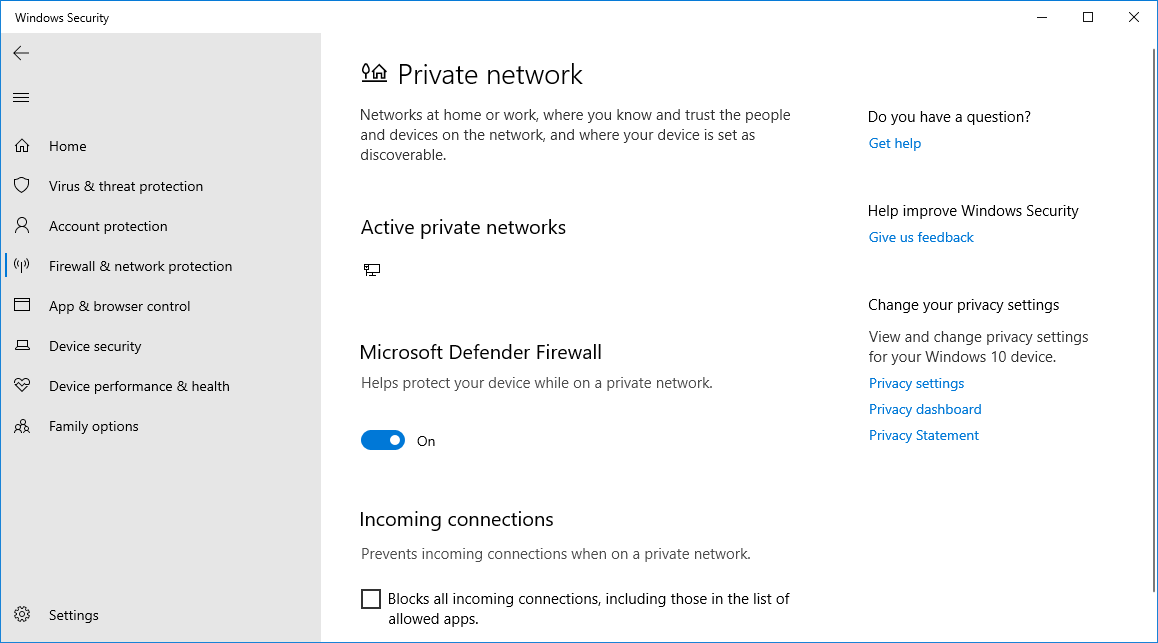
ファイアウォールは常に有効にしておくことが望ましいので、一時的な解決策として使用し、ファイルアップロードの問題が解決しない場合はすぐにファイアウォールを有効にしてください。
7.アカウントの再接続
Googleアカウントの接続を解除し、再接続してみることができます。この場合、すべてのファイルを再同期する必要があるため、時間がかかる可能性があります。
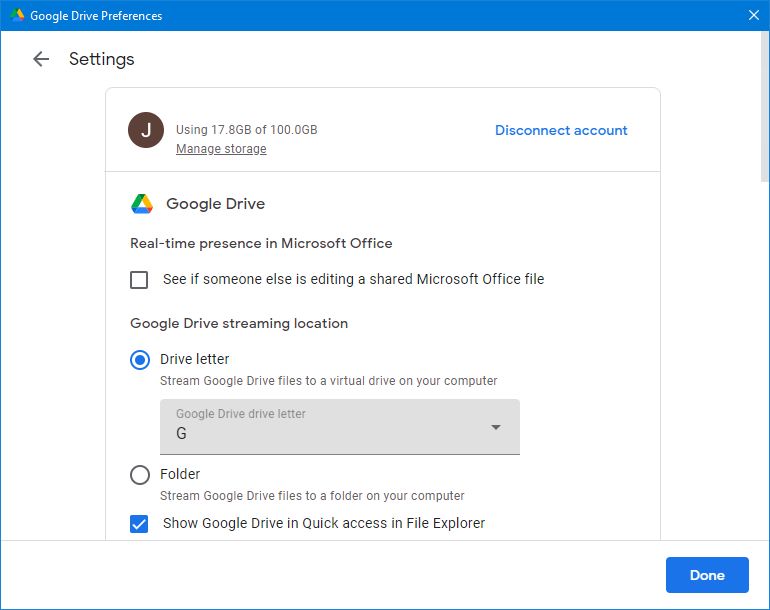
Google Drive プログラムを再度開きます。ブラウザからログインをクリックし、ウィザードに従ってアカウントを再接続します。
8.Googleドライブアプリを再インストールする
それでもうまくいかない場合は、Googleドライブアプリを再インストールしてみてください。このプロセスを開始するには、コンピュータからGoogleドライブを削除する方法についてのガイドに従います。
GoogleドライブのWebサイトにアクセスし、プログラムをダウンロードし、インストールウィザードに従って操作してください。
Googleドライブを整理整頓する
上記の手順で問題が解決されれば幸いです。解決しない場合は、Google ドライブのヘルプ コミュニティでアドバイスを求めるか、Google に連絡してサポートを受けてください。
再びファイルをアップロードできるようになったら、Google Driveのファイルやフォルダを整理して、必要なものをすぐに見つけられるようにすることを検討しましょう。








