目次
あなたのような読者が、MUOを支えています。当サイトのリンクを使って購入された場合、アフィリエイト報酬を得ることがあります。続きを読む
多くのメールサーバーでは、一定サイズ以上の大容量ファイルを送信できない(または受信者が受信できない)ようになっています。この問題が発生した場合、ほとんどのユーザーは大容量ファイルをメールで送信する方法を知りません。電子メールで大きなファイルを送るには、添付ファイルをクラウドストレージにアップロードしてリンクを取得し、受信者に電子メールで送信するか、ファイル共有サービスを利用する方法があります。
どのような方法を選んでも、長期的にはサイズ制限に縛られることはありませんし、受信箱の中がごちゃごちゃになることもありません。ここでは、大容量ファイルを無料で送信する簡単な方法をご紹介します。
1.グーグルドライブをGmailと併用する
Gmailでは、25MBに制限された添付ファイルを送信し、50MBまでのファイルを受信することができます。25MBを超えるGoogle Driveのファイルを送信する場合、Gmailは自動的に添付ファイルをGoogle Driveのファイルに置き換えます。
大きなファイルを送るには、内蔵のGoogleドライブを使うのが合理的です。Gmailアカウントを開き、[メール作成]をクリックします。作成ウィンドウの下部にあるGoogleドライブアイコンをクリックします。
![]()
Google Driveを使ったファイルの挿入」ウィンドウが表示されます。添付するファイルを選択します。ページ下部では、ファイルの送信方法を決定します:
- ドライブリンクは、Google Docs、Sheets、Slides、Formsを使用して作成されたファイルを含む、ドライブに保存されているすべてのファイルに対して機能します。
- 添付ファイルは、Docs、Sheets、またはSlidesを使用して作成されていないファイルに対してのみ機能します。
次に、[挿入] をクリックします。
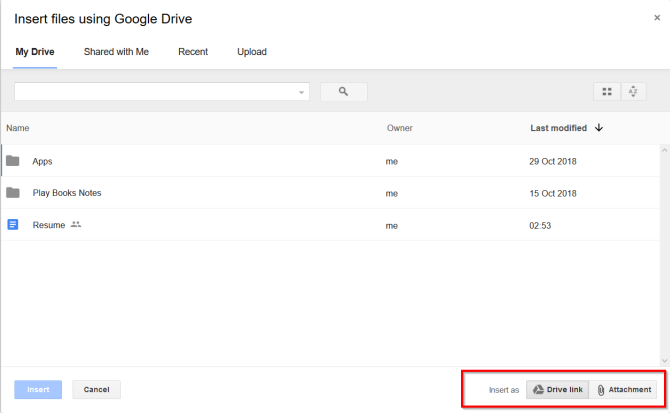
Gmailは、受信者がファイルにアクセスできるかどうかを確認します。アクセス権がない場合は、メッセージを送信する前に、ドライブに保存されているファイルの共有設定を変更するよう促されます。ファイルが悪用されないように権限を設定し、選択した受信者に送信することができます。
2.OneDriveの場合:OutlookおよびOutlook.comの場合
サイズが20MBを超えるファイルを1つ以上添付しようとすると、Outlook.comからOneDriveアカウントにファイルをアップロードするよう促されます。このプロンプトに従うと、ファイルはOneDriveの電子メールの添付ファイルフォルダにアップロードされます。受信者には、ファイルではなく、ファイルへのリンクが送信されます。OneDriveからファイルを共有することもできますが、その場合は2GBが上限となります。
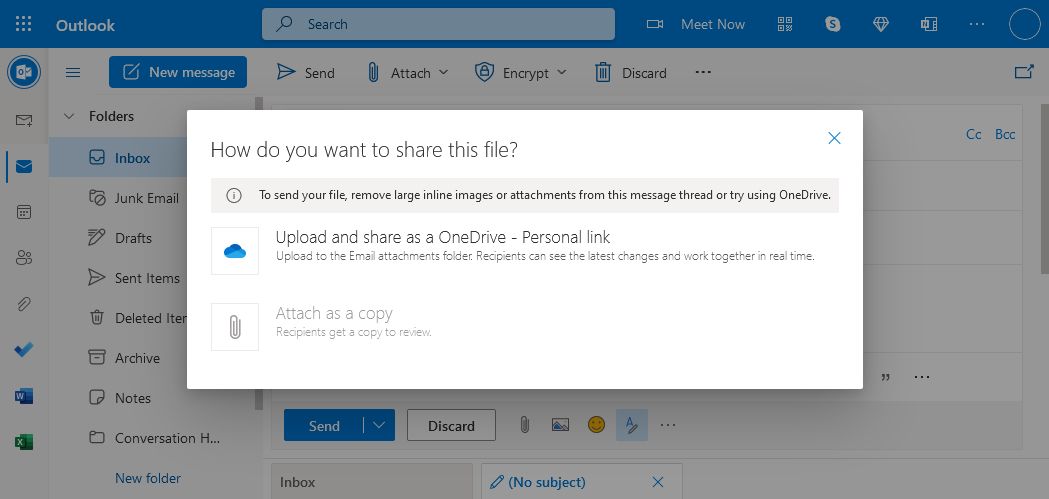
ファイルがアップロードされたら、そのファイルを編集できるか、閲覧のみできるかを選択します。OneDriveのリンクを選択し、共有したファイルをどうするか決めます。2つのオプションから選ぶことができます。
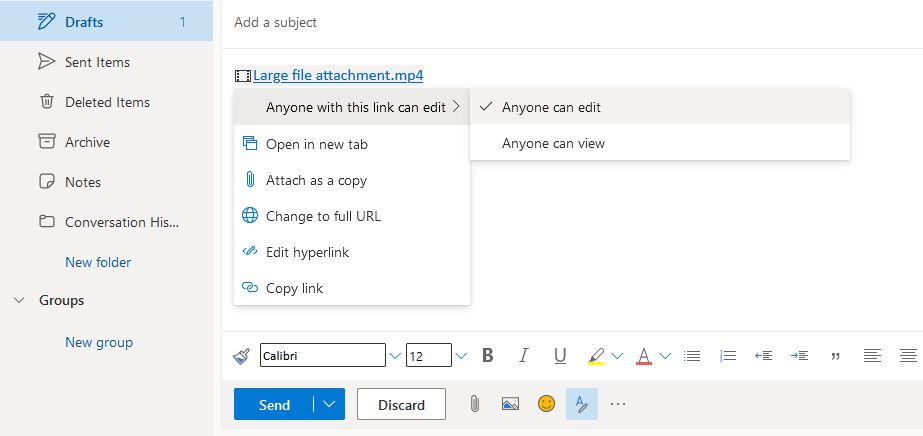
3.Dropbox(ドロップボックス):Gmailと連携する
Dropboxを使用している場合、Dropbox for Gmailアドオンを使用すると、Gmailウィンドウを離れることなくファイルやリンクの送信、プレビューを行うことができます。この拡張機能は、メール作成ウィンドウにDropboxアイコンを追加します。Dropboxアイコンをクリックし、Dropboxアカウントからファイルを選択します。メールメッセージには、ファイルの代わりにリンクが添付されます。
受信者として、電子メールで共有されたすべての Dropbox リンクのリッチなプレビューを得ることができます。添付ファイルのように、これらのリンクを使用して Gmail から直接ファイルをダウンロードしたり、Dropbox に追加したりすることができます。Dropboxの無料アカウントでは、ファイルサイズに制限はありません。
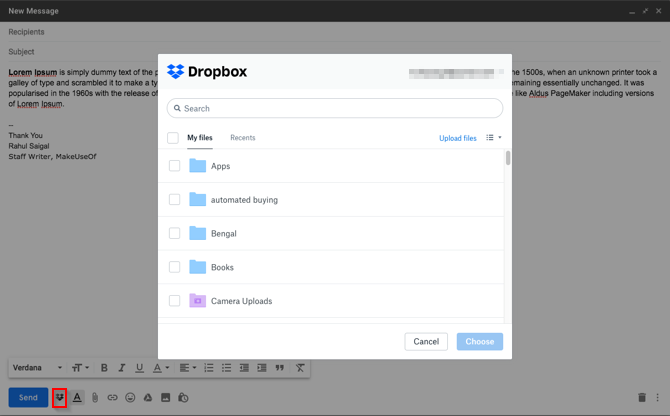
ファイル転送に失敗した場合、共有リンクやリクエストが大量のトラフィックを発生させたか、帯域幅やダウンロードの制限を超過したなど、複数の原因が考えられます。詳細については、Dropbox の帯域幅制限のページをご覧ください。
4.iCloudメールドロップ:Appleメールと併用する。
大きなファイルをメールで送りたいときは、iCloudのMail Drop機能を利用することができます。20MBを超えるサイズのメールを送信すると、Mail Dropが自動的に起動します。Appleのメールサーバーを通じてファイルを送信する代わりに、ファイルをiCloudにアップロードし、受信者にリンクまたはプレビューを掲載します。このリンクは一時的なもので、30日後に失効します。
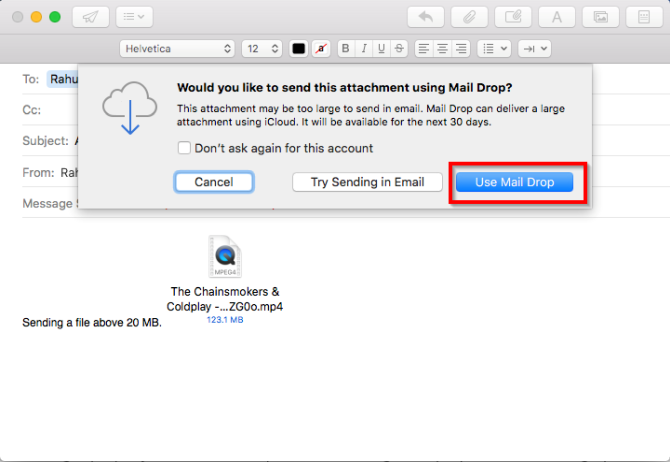
受信者がmacOS 10.10以降であれば、添付ファイルはバックグラウンドで静かに自動ダウンロードされます。また、他のメールプロバイダーに送信する場合は、メッセージにファイルの有効期限とClick to Downloadのリンクが表示されます。
Mail Dropを使えば、最大5GBまでの大容量ファイルを送ることができます。iOSのAppleメール、メールアプリ、MacとPCのiCloud.comから送ることができます。Mail Dropはあらゆるファイル形式に対応しており、添付ファイルはiCloudのストレージにカウントされることはありません。詳しくは、AppleのMail Dropの制限のページをご覧ください。
5.WeTransferです:大容量ファイルを無制限に素早く送る
WeTransferは、オンラインでファイルを送信するための素晴らしい選択肢です。無料で、アカウントなしで、最大2GBのファイルを送ることができますし、サービスの利用頻度にも制限はありません。ファイルを直接メールで送ることも、リンクを作成して他の場所で共有することもできます。
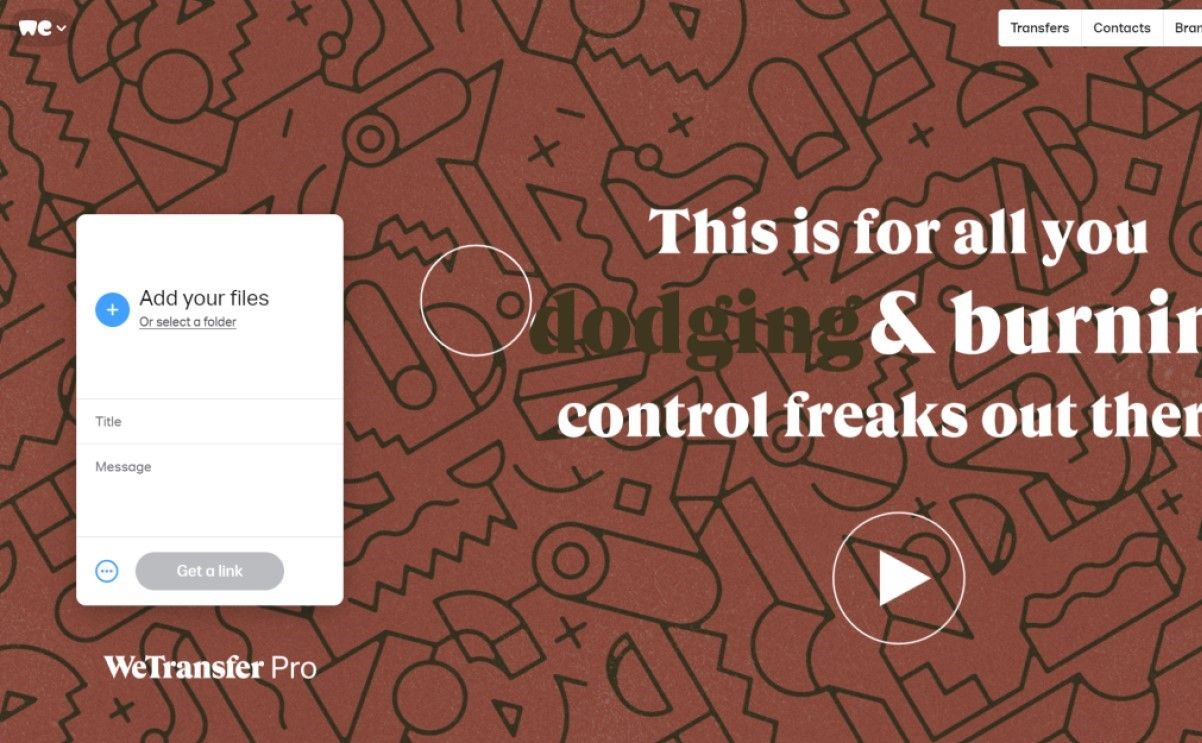
サイトにアクセスし、プラスアイコンをクリックし、ファイルを選択し、フィールドに記入し、転送をクリックするだけです。または、3つの点をクリックし、「転送リンクを取得」を選択します。ファイルは1週間後に自動的に失効します。
必要であれば、月々12ドルでWeTransfer Proにサインアップすることができます。これは、あなたが200GBまでのファイルをアップロードすることができ、パスワード保護を提供し、共有ページをカスタマイズする機能を提供し、より多くの。しかし、あなたのニーズには、寛大な無料プランで十分すぎるほどでしょう。
6.pCloud転送:シンプルな暗号化ファイル転送
pCloud TransferはpCloudストレージの一部で、登録なしで大容量ファイルを無料で送信することができます。pCloud Transferのページにアクセスし、「Click here to add files」オプションを使用してファイルを追加します。
大容量ファイルは5GBまで、1つ1つのファイルは200MBを超えないようにメール送信できます。次に、「ファイルを暗号化する」オプションをクリックし、パスワードを設定します。
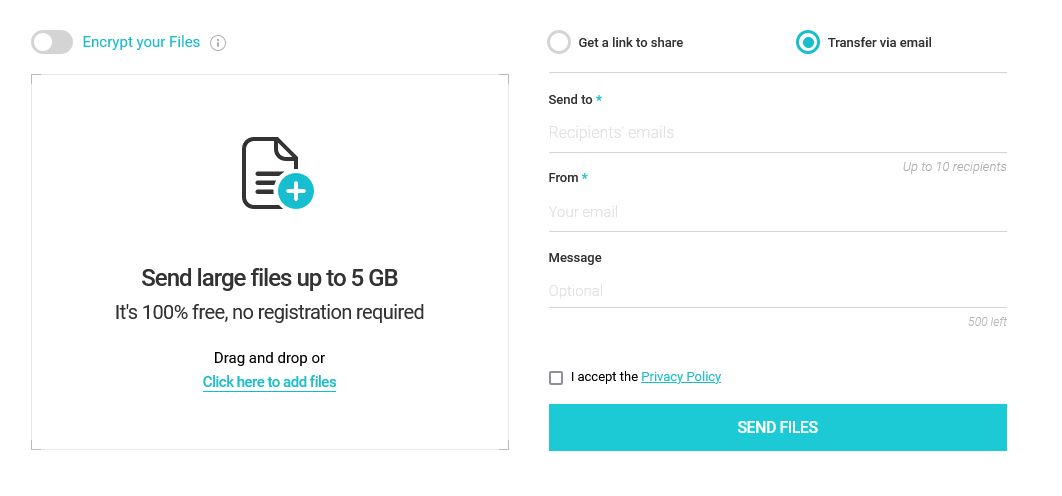
pCloudは、あなたに代わって受信者にパスワードを送信することはありません。一度に10人の受信者とファイルを共有することができます。送信先」フィールドに受信者のメールアドレスを入力します。任意のメッセージを入力し、「ファイルを送信」をクリックします。受信者は、数時間後に電子メールのリンクを受け取ります。リンクは7日間有効です。有効期限の1日前にリマインダが届きます。
7.SendThisFile:エンドツーエンドの暗号化転送
SendThisFileは、一風変わったファイル共有サービスです。これは、個々のファイルサイズそのものではなく、あなたが行う転送の数に制限を配置します。無料アカウントを作成し、「ファイルを送信」ボタンをクリックして、ファイルのアップロードを開始します。受信者のメールアドレスを入力し、「送信」をクリックします。無料プランでは、2GBまでのファイルを無制限に送信することができます。
プレミアムプランは、25GBの暗号化されたファイル転送で始まり、6日間有効です。有料プランには、Outlookプラグイン、パスワードで保護されたダウンロード機能を使用するオプション、アクセスコントロール機能付きのウェブサイトへのファイル埋め込みも含まれています。すべてのプランにAES
8.MyAirBrigdeです:大容量ファイルの暗号化転送
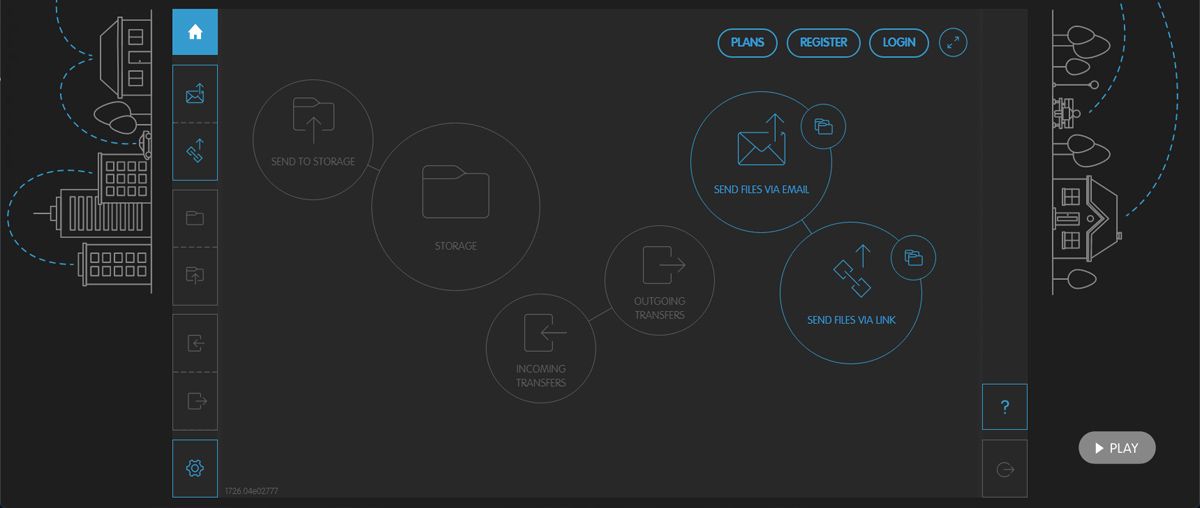
暗号化された転送のアイデアは好きだが、より大きなストレージ容量が必要な場合は、MyAirBrigdeを試してみてはいかがでしょうか?無料プランでも、20GBまでのファイルをアップロードして共有することができます。
アカウントを作成したら、あとは「Send files via email」または「Send files via link」をクリックして、コンテンツをアップロードするだけです。受信者にはダウンロードページに直接移動するリンクが送られるので、インターフェイスはとても使いやすいですね。MyAirBridgeはモバイルでも利用できるので、スマホとパソコン間のファイル転送にも利用できます。
9.ワームホールプライベートファイル共有
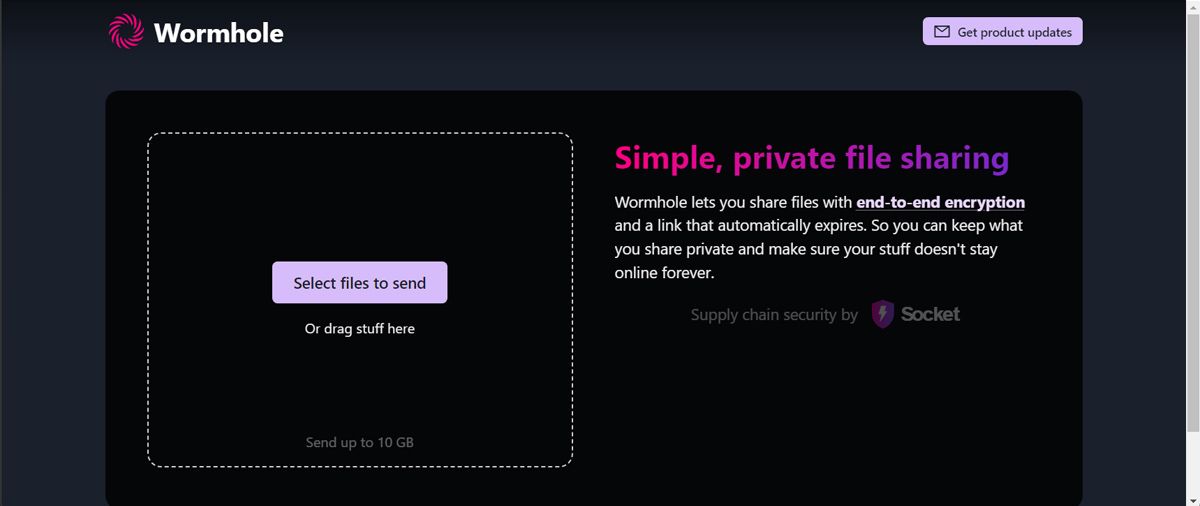
暗号化された転送に関しては、Wormholeも素晴らしい選択肢です。大容量のファイルを送信する予定なら、10GBの制限サイズで十分でしょう。Wormholeはスピード重視のようで、サービスを利用するためにアカウントさえ必要ありません。
ファイルをアップロードするには、「Select files to send」ボタンをクリックします。アップロードが完了すると、Wormholeがリンクを生成し、受信者と共有することができます。必要であれば、QRコードも取得できます。ただし、リンクの有効期限は24時間なので、その前に全員がファイルをダウンロードできるようにしておきましょう。
転送のファイルサイズ制限をなくす。
上記のツールのいずれかを使用してファイルを送信することができたと思います。ファイルサイズによっては、メールにファイルを添付するという通常の解決策だけでは不十分な場合があります。
幸いなことに、誰かにファイルを送る必要がある場合でも、単にデバイス間でファイルを転送したい場合でも、多くの選択肢があります。








