目次
最近のスマートフォンの多くは、高解像度の写真を支障なく撮影することができます。このため、証明書や領収書、公共料金の請求書、身分証明書などの物理的な書類に文字や画像を取り込み、大きく品質を落とすことなく再印刷することも可能です。
ほとんどの携帯電話でこれらの紙文書をスキャン、編集、共有するには、サードパーティのスキャンアプリをインストールする必要があります。しかし、最新のサムスンスマートフォンをお持ちなら、これらのアプリを使わずに済ませることができるのです。Samsung’のネイティブカメラと統合されたMicrosoft Officeアプリを使えば、紙文書を手間なくスキャンすることができるのです。
Samsung’のカメラアプリを使用してドキュメントをスキャンする方法
Samsung Galaxy Phoneをお持ちの方は、重要な書類を1ページだけスキャンして、すぐに共有することができます。カメラアプリを開き、以下のステップに従います。
- 平らで安定した面に紙を置き、紙の色と対照的な面を使用します。
- 他の物体を撮影するときと同じように、カメラの焦点を文書に合わせます。
- カメラが用紙を検出し、端がハイライトされ、スキャンするよう指示が出ます。
- 黄色のスキャンプロンプトをタップし、キャプチャした画像の角の部分をドラッグして、スキャン範囲を適宜調整します。
- 保存] をタップし、フォトギャラリーでスキャンされたドキュメントにアクセスします。
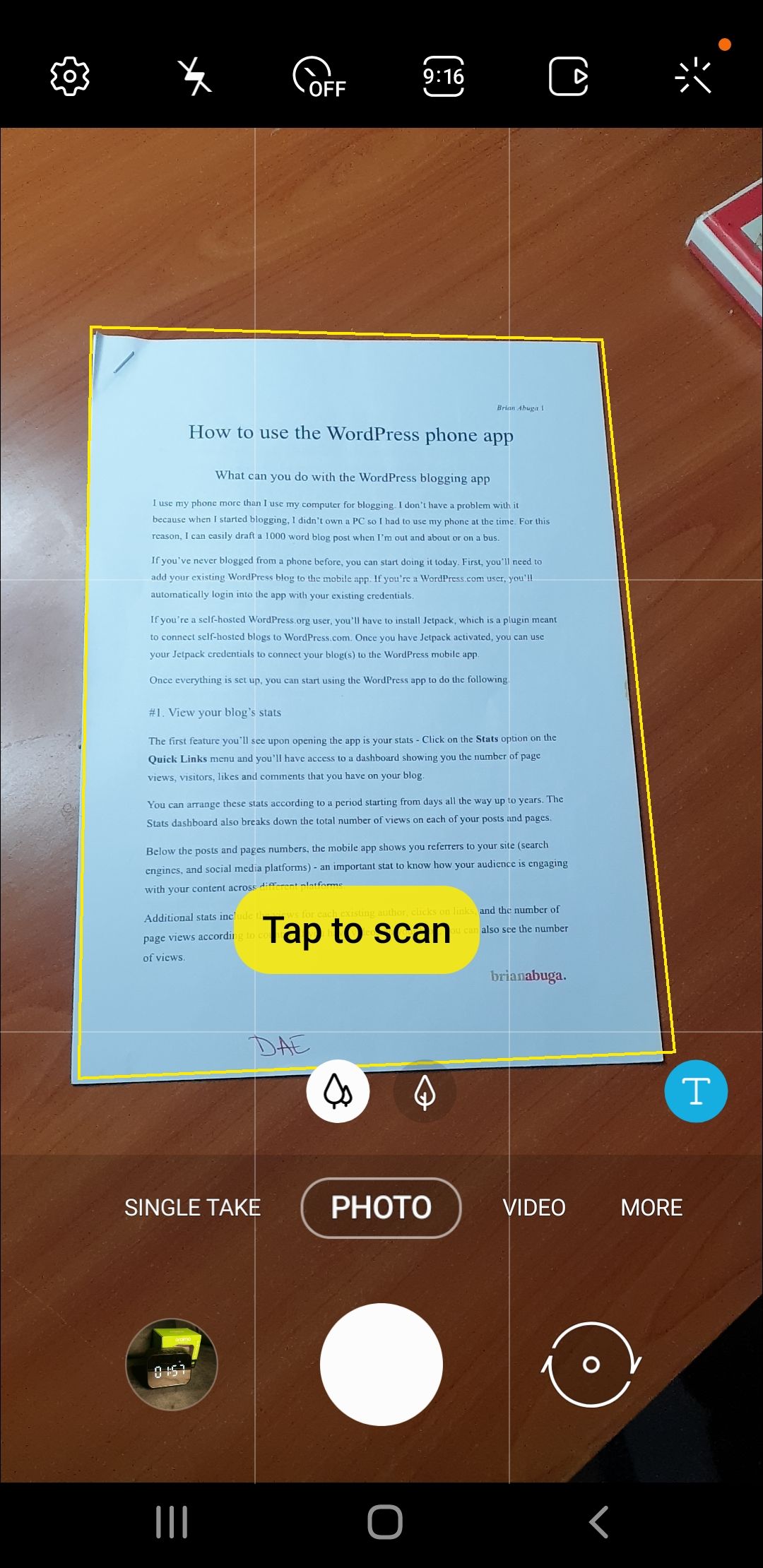
SamsungでMicrosoft Officeアプリを使用して複数のページをスキャンする方法
Samsung GalaxyにMicrosoft Officeがプリインストールされている場合、それを使ってより高度なスキャンオプションを使用することができます。Microsoft Officeを使用すると、複数の文書またはページをスキャンして、1つのPDFファイルにマージすることができます。次のステップに従ってください。
- 平らで安定した面に紙を並べる
- Microsoft Officeを開き、右下の「アクション」タブをタップします。
- スキャンしてPDFに」をタップして、カメラスキャンツールを起動します。
- ドキュメントの周りにハイライトが表示されるはずです。
- キャプチャボタンをタップし、できるだけ正確にスキャンするためにコーナーポイントを調整し、「確認」をタップします。
- 左下の「追加」をタップして、追加のページをスキャンし、上記の手順を繰り返します。何ページでも追加することができます。
- 最後のページをスキャンしたら、右下の「完了」をタップします。
- これで複数ページのPDF文書が完成し、Microsoft Officeで共有・編集できるようになります。
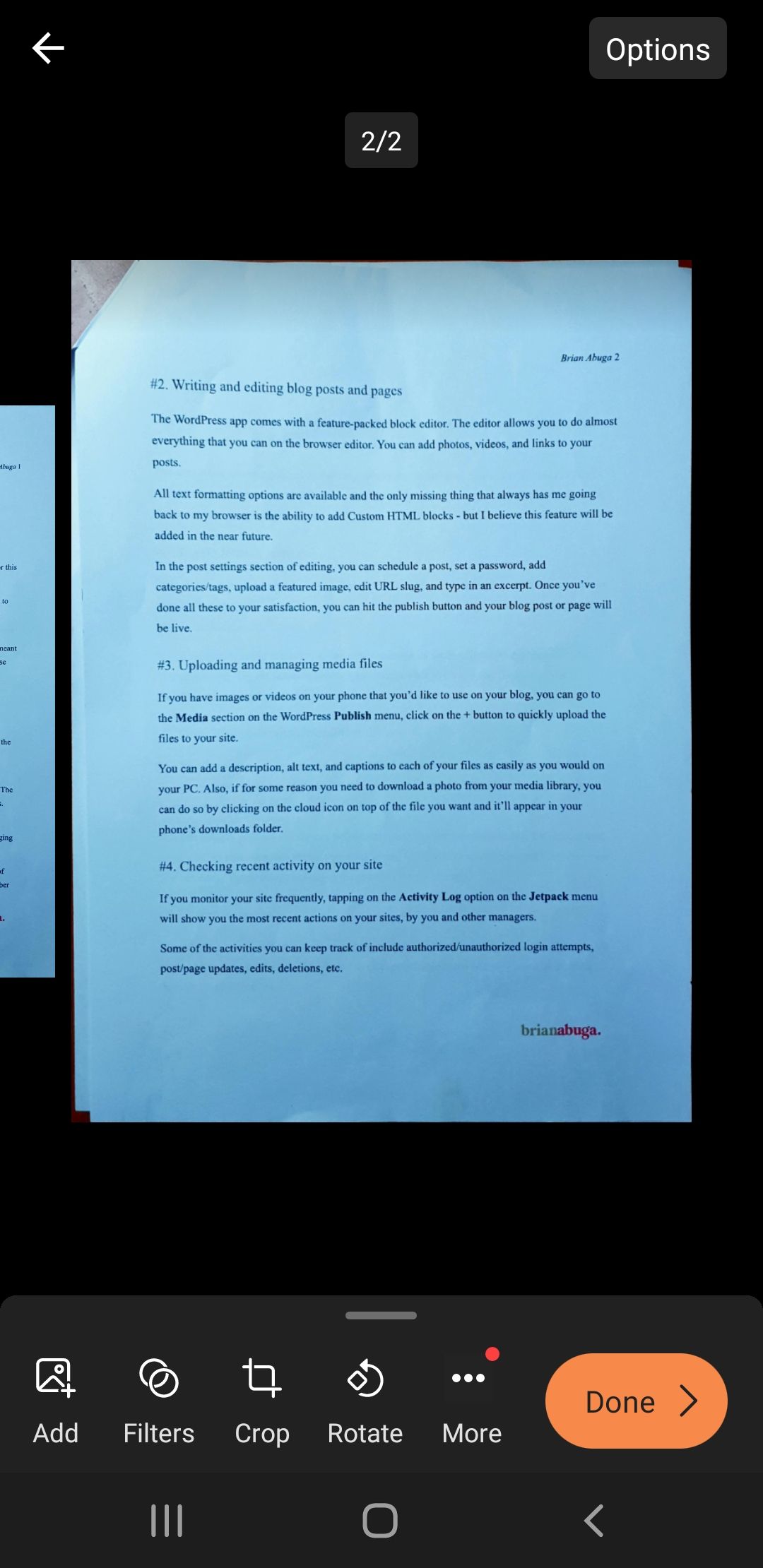
お使いの携帯電話にMicrosoftがプリインストールされていない場合は、Samsung Galaxy Storeからダウンロードすることができます。また、無料のモバイルスキャナーアプリの一つを試すこともできます。
あなたのサムスンギャラクシーでより生産的になる
サムスンギャラクシー携帯電話を持っていれば、ホームオフィススキャナーに投資する必要はありません。最近のギャラクシーデバイスに搭載された高解像度カメラのおかげで、スキャンはとても簡単です。
単純な画像スキャンを保存または共有したい場合は、ネイティブカメラのスキャンツールで十分です。より高度な、複数ページのスキャンオプションについては、Galaxyデバイスに統合されたMicrosoft Officeアプリで十分です。








