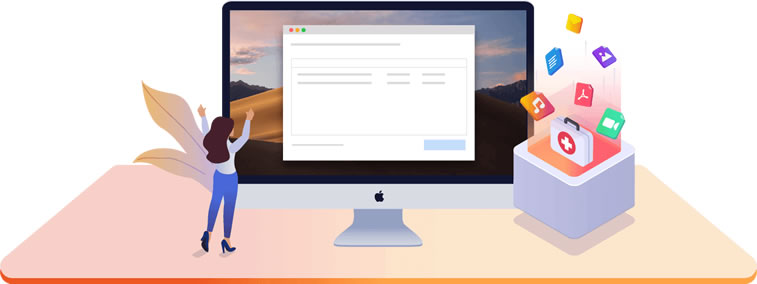目次
MacBookの「ゴミ箱を空にする」をクリックすると、大切なファイルが削除されるかもしれません。
あるいは、マシンを最新のmacOS montereyにアップデートした後、これらのファイルが失われたのでしょうか?
これらのファイルは、iPhone/iPadから同期したばかりの大切な写真かもしれないし、何日もかけて作成したドキュメントかもしれない……。 それが何のファイルを問わず、問題は – Mac上でゴミ箱から削除されたファイルを回復することができますか。
即答:はい、できます。ただし、100%の成功率を保証することができません。
Macのごみ箱から削除したファイルはまだ復元可能ですか?
周知のとおりで、一度ゴミ箱に移動されたファイルは簡単に復元できます。 ごみ箱でそのファイルを見つけ、ハイライトして右クリックし、「元に戻す」を選択するだけでいいです。 そうすると、ファイルがすぐに元の場所に戻します。実は 、macOSはすぐにファイルを削除しません。
しかし、ゴミ箱からも削除してしまったらどうでしょう? それのファイルはすでに消えてしまったという意味でしょうか。
実は場合によって違います。 ハードディスクドライブ(HDD)を搭載したMacBookを使用している場合、そのファイルを復元できる可能性は高くなります。技術的には、Macintosh HDのディスクディレクトリからファイル名だけが削除され、ファイルが最初に使用していた領域は空き領域とマークされ、システムによって作成された新しいファイルで上書きされることになります。
ここで言うディスクディレクトリとは、ハードディスクへの書き込みのすべてのデータを管理する「総指揮」のような役割を果たすものです。 各ファイルの場所やサイズなどを全部保存しています。 ファイルを削除すると、ファイルの「タイトル」情報のみが削除され、実データはそのまま残されています。
そのため、ディスクスペースに新しいものを書き込まない限り、ファイルは通常に回復できます。 しかし、解放されたスペースがいつまた使われるかはわかりません。
悲しいことに、ソリッドステートドライブ(SSD)を搭載したMacBook Proを使っている場合は、これは別の問題になります。 ファイルを削除してしまうと、バックアップを取っていない限り、通常、復元することはできません。 ゴミ箱からファイルを削除すると、Apple macOSのTRIMシステムがディスク管理の一環として実際のデータもゼロにするため、データを復元できる可能性は低くなります。
方法1. 他の記憶装置にファイルを保存していることを確認します
数秒間目を閉じて、これらのファイルを作成したときのことを思い出してみてください。
例えば、写真であれば、スマートフォンやリムーバブルメディア(メモリーカード、USBメモリ、外付けハードディスクなど)に残っているのではないでしょうか。 クラウドストレージサービスも忘れてはいけません。
また、プロジェクトベースのファイルであれば、同僚と共有しているかもしれませんので、メールの送信ボックスもチェックしてみてください。
方法2. Time Machineのバックアップから復元する
Time Machineバックアップをお使いの場合はラッキーです。
Time MachineはMacをバックアップする際にゴミ箱フォルダをバックアップしません。 これは、空にしたゴミ箱からファイルを復元できないことを意味するものではありませんが、この方法を実行するにはいくつかの追加情報が必要であることを意味しています。 具体的には、ファイル名とゴミ箱に移動する前の場所を知る必要があります。 この情報があれば、Time Machineを使って、macのゴミ箱から削除されたファイルを復元することができます。
- ステップ1. Time Machineのバックアップが入ったストレージメディアをMacに接続します。
- ステップ2. ごみ箱に移動する前の「削除されたファイル」が保存されていたフォルダのFinderウィンドウを開く。
- ステップ 3. メニューバーにある時計のアイコンをクリックすると、Time Machineが起動します。
- ステップ4. Time Machineのナビゲーションを使って、バックアップをスクロールして、復元したいファイルを見つけます。
- ステップ5. 復元したいファイルを選択し、必要なら、スペースバーを押してプレビューします。
- ステップ6. 選択した項目の復元を完了するために、「復元」をクリックします。 ゴミ箱に移動される前の元の場所に復元されることになります。
方法3. DiskGeekerを使用して、Macのゴミ箱から削除されたファイルを復元する
Mac で空になったゴミ箱を復元するには、ストレージ デバイスの元のデータをスキャンして、個々のファイルを復元できるサードパーティのデータ復元アプリケーションが必要です。 DiskGeekerは、ワンクリックでmacのゴミ箱から削除されたファイルを復元することができるので、おすすめです。DiskGeekerは、一般的な画像、ビデオ、オーディオ、ドキュメントファイルの拡張子を含む400以上のファイル形式をサポートしています。
- ステップ 1. まず最初に、DiskGeeker をダウンロードしてインストールします。ゴミ箱を空にした後にそこからアイテムを復元したい場合は、DiskGeeker をメイン ハード ドライブにインストールしないでください。
- 代わりに、外付けのハードディスクやUSBフラッシュメモリーを使用します。 または、Macのハードディスクを取り外して、別のMacに接続することもできます。
- ステップ2.DiskGeekerを起動し、システムドライブの横にあるスキャンボタンをクリックして、ゴミ箱があるシステムドライブのスキャンを開始します。 DiskGeekerは自動的に回復アルゴリズムによって、できるだけ多くの削除ファイルを回復します。
- ステップ3.スキャン結果を確認し、復元したいファイルを選択します。 Macのゴミ箱を復元する場合、プレビュー機能を使って復元するファイルを決定することができます。 プレビューできるファイルはすべて復元できます。
- ステップ 4.いよいよごみ箱から実際のデータ復元を行います。 DiskGeeker はこの複雑なステップを簡単にし、復元ボタンを 1 回クリックするだけで、Mac のごみ箱から削除したファイルを復元することができます。
方法4. Macのターミナルを使用して、Macのゴミ箱から削除されたファイルを復元します
Macコンピュータでは、ターミナルはWindowsシステムのコマンドプロンプトのオプションのような組み込みのプログラムです。 したがって、それはまた、Mac上のゴミ箱から削除されたファイルを回復するのに役立ちます。
- ステップ1. まず、"Finder "オプション > "アプリケーション "を選択します。
- ステップ2. .次に、「ユーティリティ」をクリックし、「ターミナル」をダブルクリックします。
- ステップ3. 端末を開く
- ステップ4. ここで、cd .Trashコマンドを入力する→Macの「戻る」ボタンを押す。
- ステップ5. その後、"mv xxx… "と入力します。 /」コマンドを実行し、「戻る」ボタンを押す。 (ここで xxx は削除したファイルの名前を指しているだけです)
- ステップ6. ここで、ターミナルウィンドウを終了するために、ターミナルに「Quit」と入力します。
上のスクリーンショットのように、cd.trashコマンドでTrashフォルダを開くことには成功しましたが、lsコマンドでは中のファイルのリストが得られず、mvコマンドはディレクトリとファイル名に関する2つのエラーを返してファイルを移動させなかったです。
よくわからないのは、この方法が最新のmacOSバージョンで使えるかどうかよいうことですが、この方法は少なくともOS X時代や他のバージョンのMacシステムで利用でき、ある時点ではmacのゴミ箱から削除したファイルを復元するのに役立ちましたし、そもそも有効な解決策ではなかったでしょう。
方法5. iCloudバックアップを使用して、Macのゴミ箱から削除されたファイルを復元します
では、iCloudやその他のバックアップから、Mac上の空になったゴミ箱からファイルを復元する方法についてご紹介します。 まず、iCloud でデータを復元する方法をご説明します。iCloud は削除したファイルを永久に削除する前に 30 日間保存します。
- ステップ1. iCloud.comにアクセスし、アカウントの認証情報でicloudにサインインします。
- ステップ2. 設定 "をクリックし、設定画面に進みます。
- ステップ3. 左下の「詳細設定」タブで、「ファイルを復元する」オプションをクリックします。
- ステップ4. 復元したいファイルを見つけてチェックを入れるか、「すべて」を選択して利用可能なすべてのファイルを復元します。
- ステップ5. ファイルの復元をクリックします。
Macから空のゴミファイルを復元するための他のツール
私たちは DiskGeekerl が好きで、データ復旧のニーズに合わせて幅広く使用していますが、市場には他の選択肢もあります。 ここでは、データ復旧の代替ソリューションの例を2つご紹介します。
PhotoRec
photorecは、macOSを含む幅広いOSに対応している無償の製品です。 無料のソリューションとして、期待されるように商用データの復元できる機能は備えていません。 このツールを使用するには、他のソリューションに比べ、データをどのようにコンピュータに保存するかについての知識が必要です。 また、コマンドラインインターフェイスを使用しているため、多くの有料ツールで利用できるクリック式の方法よりも複雑なリカバリーが可能です。 コマンドの入力に慣れていて、データ復旧の知識がある方に向いているかもしれません。
Data Rescue 6
Data Rescue 6は、様々なデータ損失の状況からユーザーを回復し、また、Macのゴミ箱から削除されたファイルを復元することができるMac用のデータ復旧ソリューションです。 このツールは、失われたファイルや削除されたファイルを簡単に復元できるための魅力的なインターフェイスをユーザーに提供しています。Data Rescue 6の無料版では、ディスクをスキャンして、復元可能なファイルのレポートを得ることができます。 この時点で購入オプションが表示されるので、ユーザーは必要に応じて見つかったファイルを復元することができます。また、ディープスキャン機能により、ゴミ箱を空にしたり、うっかりしてドライブをフォーマットしてしまったために失われたファイルを復元することも可能です。
R-Studio
r-studio は、よりユーザーフレンドリーな操作性で、ファイル復元をより速く、より完全なものにする商用データ復元製品です。 RAIDアレイの復旧機能など、お客様の状況に必要のない機能も多く搭載しています。 このツールの家庭版はリーズナブルな価格で、macのゴミ箱から削除されたファイルを復元することができます。 このツールで必要な機能を探すのは少し戸惑うかもしれませんが、回復能力は高いので、うまくいくはずです。
結論
誤ってファイルやフォルダを削除してしまった場合、またはシステムやアプリケーションのクラッシュにより重要なファイルが消えてしまった場合、上記のいずれかの方法でMacのゴミ箱から削除されたファイルを復元することができます。 バックアップから復元する場合、復元を成功させるために、ファイルの場所とファイル名を知っておく必要があります。
データ復旧ソフトによる復元も有効な手段ですが、ゴミ箱を空にした後でないと間に合わないので、データが上書きされる前に行動する必要があります。