ストレージスペースの不足は、現代における最大の悩みの一つです。皮肉なことに、この問題に直面していることに、それが致命的になるまで気づかないことが多いのです。コンピュータにファイルを保存しようとしたら、保存できない。特に重要な作業中であれば、これだけでパニックに陥ってしまうほどです。
さらに、パソコンに保存したいファイルが空き容量より大きい場合、不要になったファイルを手動で探し出し、パソコンから削除する必要があります。
しかし、このような状況を簡単にするために、マイクロソフトはWindows 11と10のPCに興味深い追加機能を搭載しました。PCマネージャー」は、指標を測定し、それに応じたアクションを提案することで、常にPCの最高のパフォーマンスを得ることができます。ストレージの空き容量はパソコンの性能に重要な役割を果たすので、それを管理することもできます。
PC Managerは、完全なスペース管理システムを提供し、未使用のファイルがハードドライブに残っているためにディスク容量が不足することがないようにします。そのため、あなたのPCを管理するためにサードパーティのアプリケーションに依存する必要はもうありません。
そのため、容量が足りなくなったときはいつでも、PC Managerにパソコン上の使っていない大容量ファイルを分類させて、ゴミ漁りをすることなく削除することができます。
注)本記事執筆時点では、PCマネージャーは「Public Beta」の段階です。Windows 11、Windows 10 ビルド 1809 以降に対応しています。
Windows 11 端末に PC マネージャーをインストールする
PC マネージャーを使用する前に、PC マネージャーをダウンロードし、インストールする必要があります。Windows 11とWindows 10のどちらのPCでも手順は同じです。すでにPCマネージャーをインストールしている場合は、次のセクションにスキップできます。
お好みのブラウザで pcmanager.microsoft.com にアクセスしてください。次に、「ダウンロード」ボタンをクリックします。そして、インストーラーファイルを保存するディレクトリを選択します。
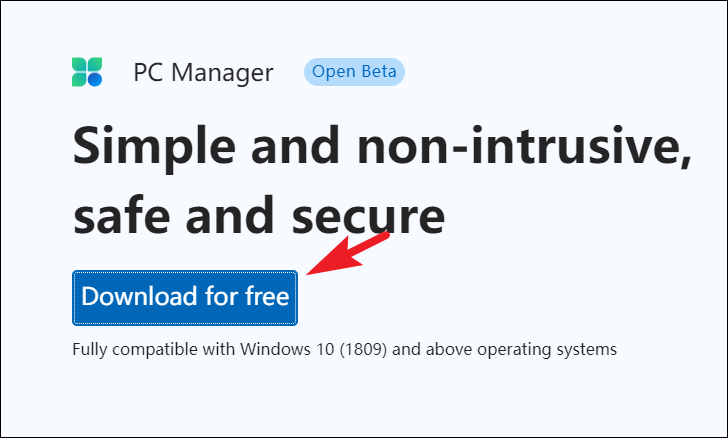
その後、インストーラーをダウンロードしたディレクトリに移動し、.EXEファイルをダブルクリックするとインストールが開始されます。
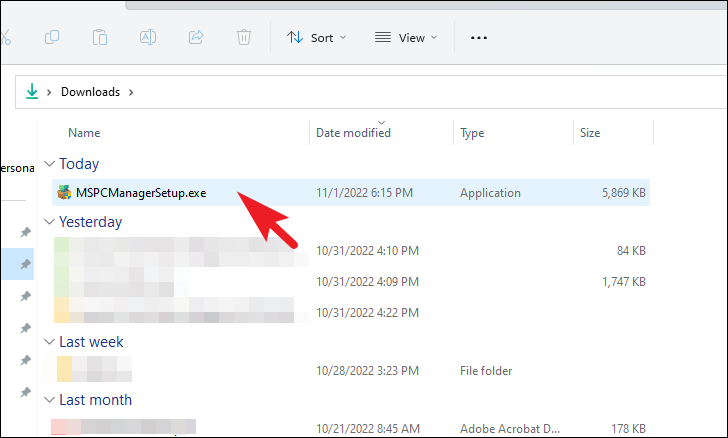
ここで、画面にUACウィンドウが表示されます。管理者アカウントでログインしていない場合は、管理者アカウント用の認証情報を入力します。そうでない場合は、「はい」ボタンをクリックします。
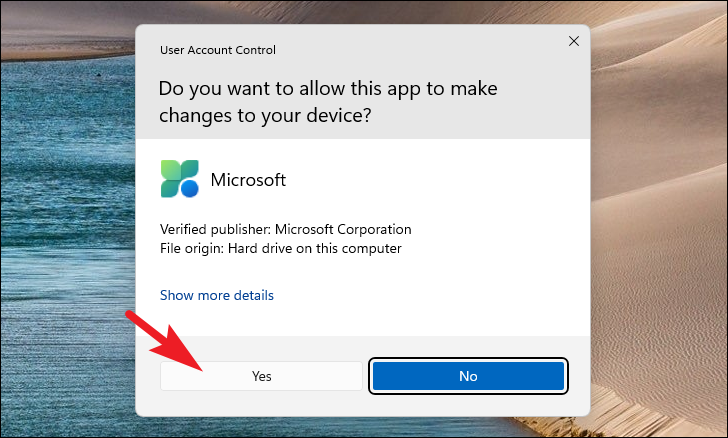
その後、「I accept End User License Agreement」(EULA)の前のチェックボックスをクリックし、「Install」ボタンをクリックします。
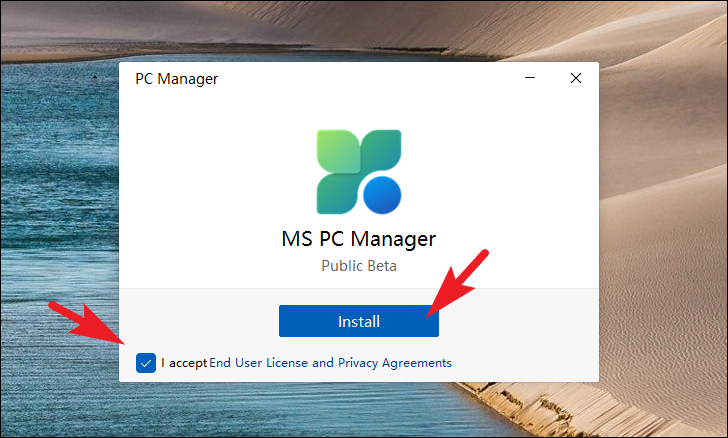
その後、PC ManagerをPCにインストールさせます(数分かかる場合があります)。
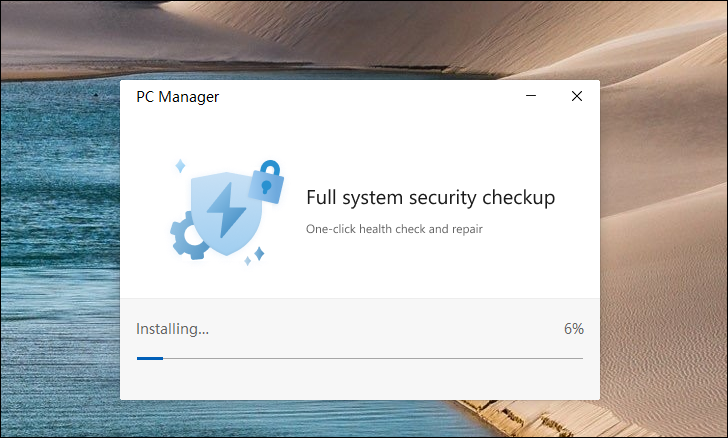
インストールが完了したら、「今すぐ起動する」ボタンをクリックして次に進みます。
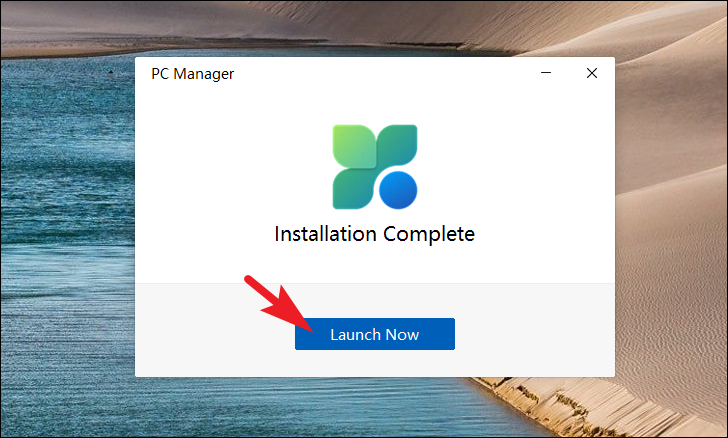
PC マネージャーを使用して大容量ファイルを検索して削除する
PCマネージャーをインストールしたばかりの人も、すでに持っている人も、開いた後、「クリーンアップ」タブになっていることを確認してください。
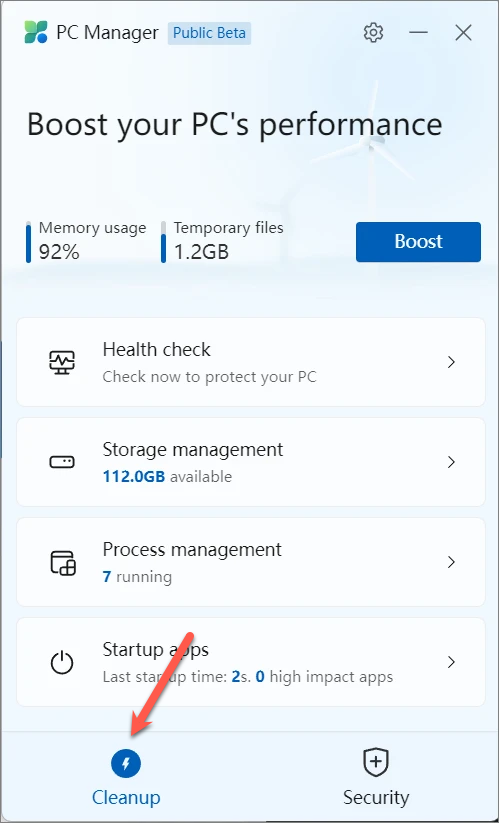
次に、PCマネージャーウィンドウの「ストレージ管理」タイルをクリックします。
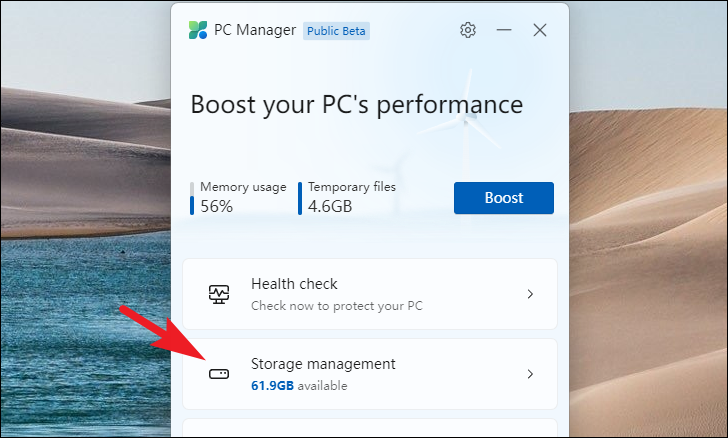
ここで、「大きなファイルを管理する」オプションをクリックして続行します。
注:この記事を書いている時点では、PC ManagerはWindowsインストーラドライブ内のファイルのみをスキャンすることができます。
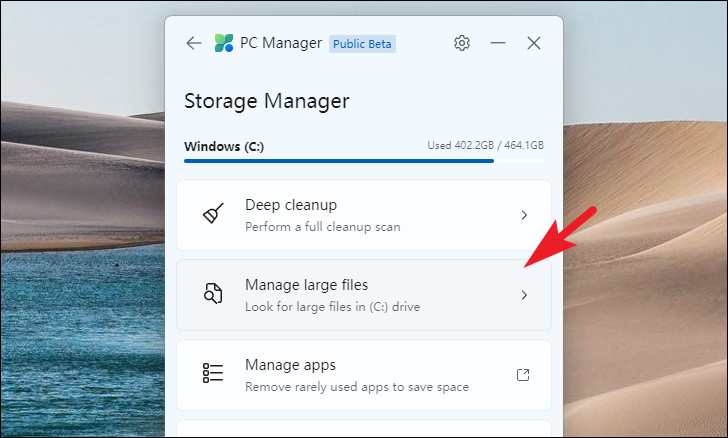
その後、「>1GB」オプションの前にあるラジオボタンをクリックして、サイズカテゴリを選択します。次に、表示したいファイルの種類の前にあるチェックボックスをクリックして、ファイルの種類を選択します。最後に、「ファイルエクスプローラで表示」ボタンをクリックします。
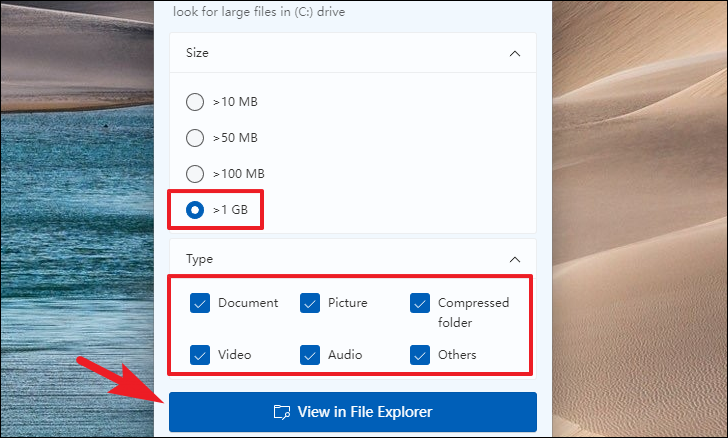
ファイルエクスプローラーのウィンドウに、選択したオプションに従ってコンピュータ上のすべてのファイルを表示することができます。削除したいファイルを選択し、削除してください。
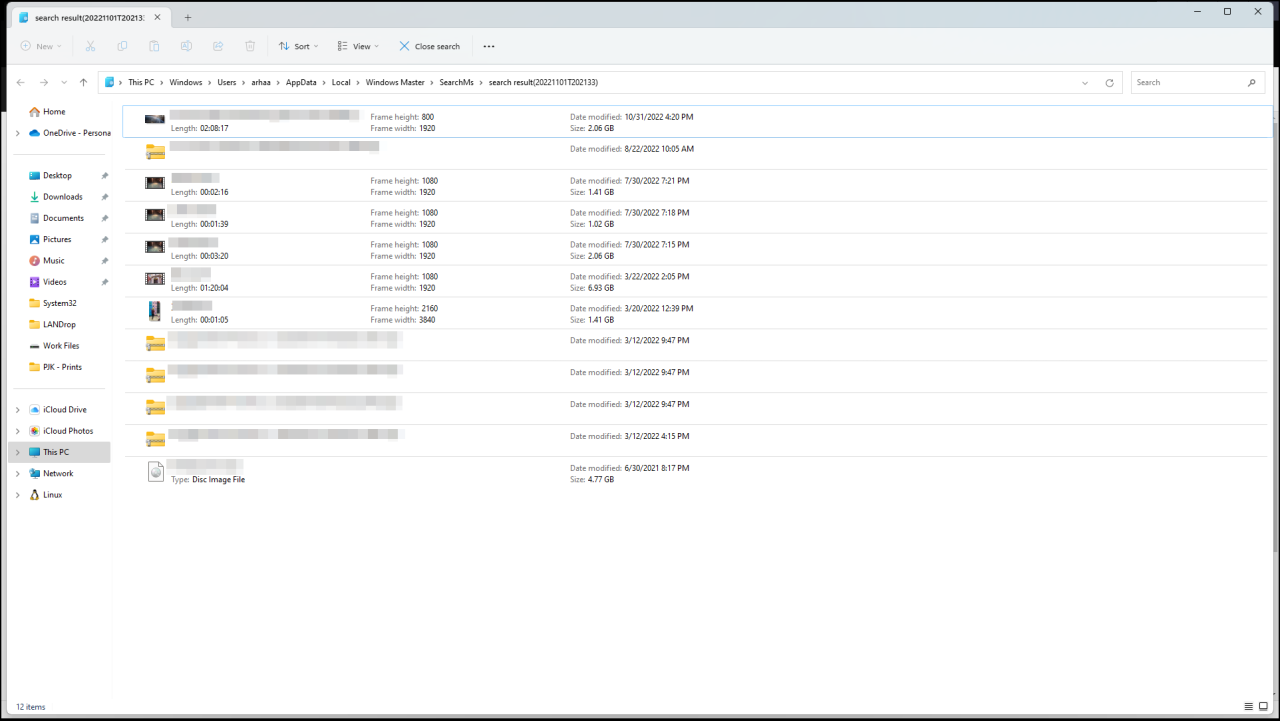
皆さん、そんな感じです。Windows デバイスでは、大きな未使用ファイルの削除がよりシンプルになりました。PC マネージャーを使用して、コンピュータ上のすべてのファイルを検出して表示し、必要に応じて管理します。
また、新しいPCマネージャーアプリの使い方の完全ガイドもご覧ください。








