目次
あなたのような読者が、MUOを支えています。当サイトのリンクを利用して購入された場合、アフィリエイト報酬を得ることがあります。続きを読む
Excelのテンプレートは、家計簿をつけたり、プロジェクトを管理したり、生活を整理したりするのに役立つ万能アイテムです。もちろん、Excelにはすぐに使えるテンプレートがたくさんあり、毎回ゼロから始める代わりに使用することができます。しかし、自分のニーズに合ったテンプレートが見つからない場合は、自分で作成することをお勧めします。
なぜカスタムエクセルテンプレートを作成するのか?
Excelのテンプレートは、あらゆることに利用できます。多くの人が個人的なファイナンスを記録するために使用していますが、Excelには他にも多くの潜在的な用途があります。
例えば、毎月貸した本やゲームソフトを記録するためのテンプレートを作成することができます。また、定期的に開催するパーティーの招待リストを管理することもできます。健康やフィットネスを管理するためにExcelのテンプレートを使えば、モチベーションが下がってフィットネスの目標に到達できなくなることもありません。
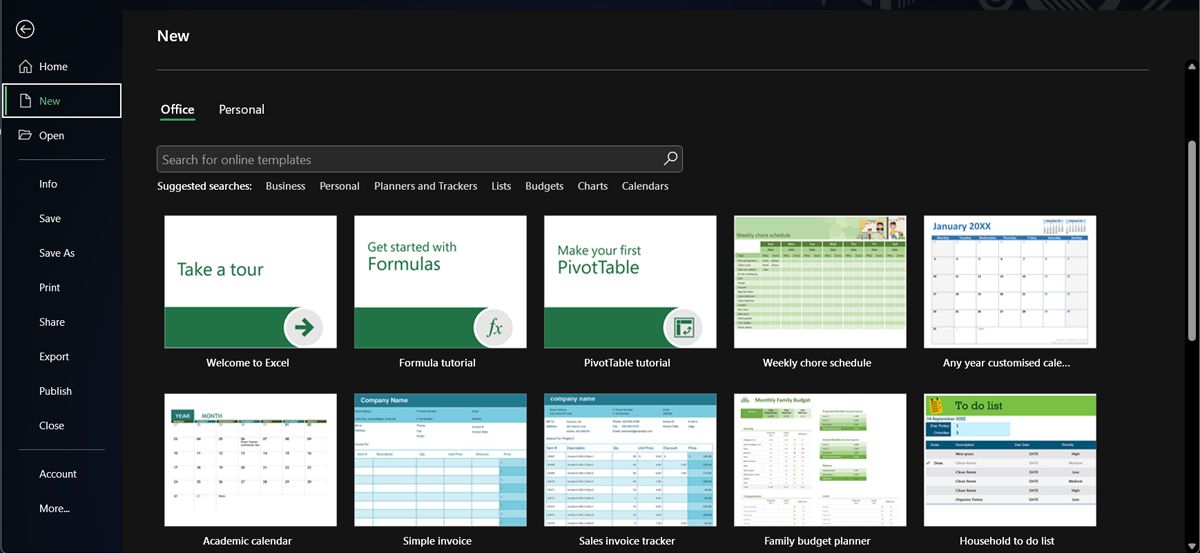
あらかじめ用意されたオプションもありますが、それを編集したり、一から自分で作ったりする方法を知っていれば、Excelのテンプレートをさらに活用することができます。
月次報告書や週間カレンダーのように、同じスプレッドシートを何度も作成する必要がある場合は、カスタムテンプレートの作成が最も効果的でしょう。しかし、スプレッドシートを作成するのが年に一度だけだとしても、そのためのテンプレートを作成すれば、時間を節約することができます。
エクセルテンプレートをゼロから作成する方法
Excelのテンプレートは、どんなものでも作成できます。どの本を貸したかを記録することから、生活を整理することまで。この例では、毎月の本の貸し出しのスプレッドシートを作って、そのプロセスをお見せします。さっそく始めてみましょう
月名、貸した本の名前、貸した相手、持っていった日、返す約束をした日、残り日数、現在出ている本の数など、効率よくテンプレート化するために、’以下の情報を記載します。
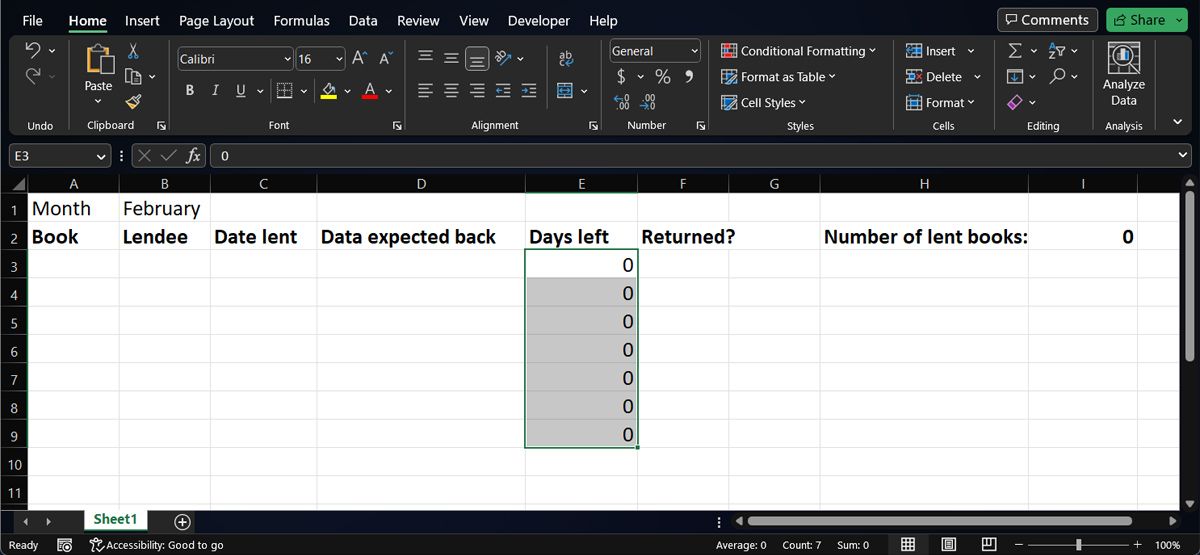
月、残り日数、貸出中の本の数など、すべて計算式で算出されています。念のため、データを入れてみましょう。
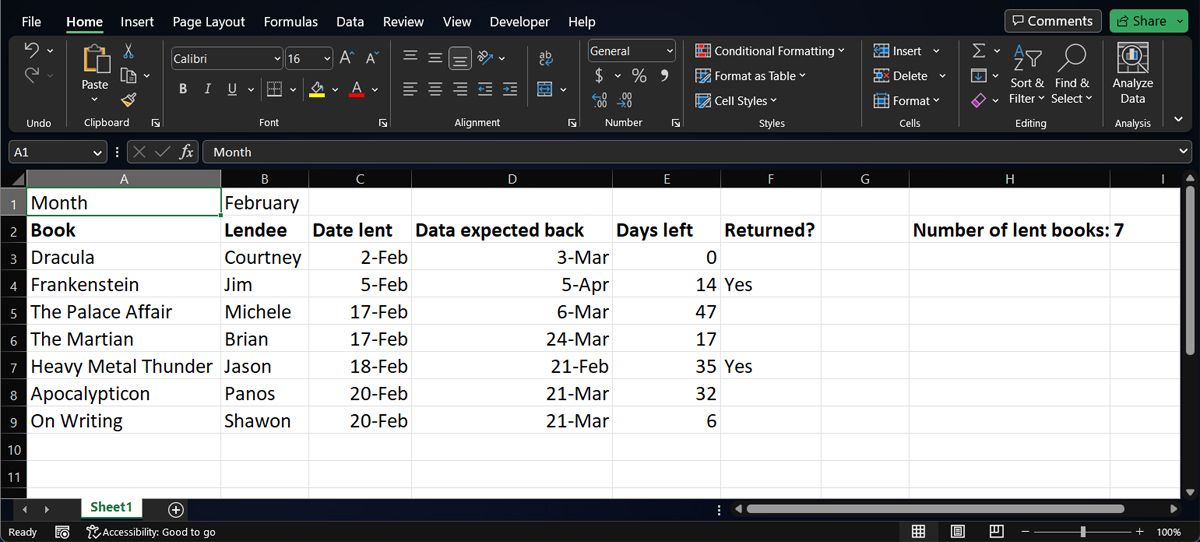
エクセルでカスタムテンプレートを保存する方法
必要のない情報(書籍、出席者、日付)を消去した後、テンプレートとして保存します。ファイル>名前を付けて保存」をクリックし、「フォーマット」ドロップダウンで「Excelテンプレート(.xltx)」を選択します。保存場所のドロップダウンが自動的にマイテンプレートフォルダに変更されるので、そこに保存してください。
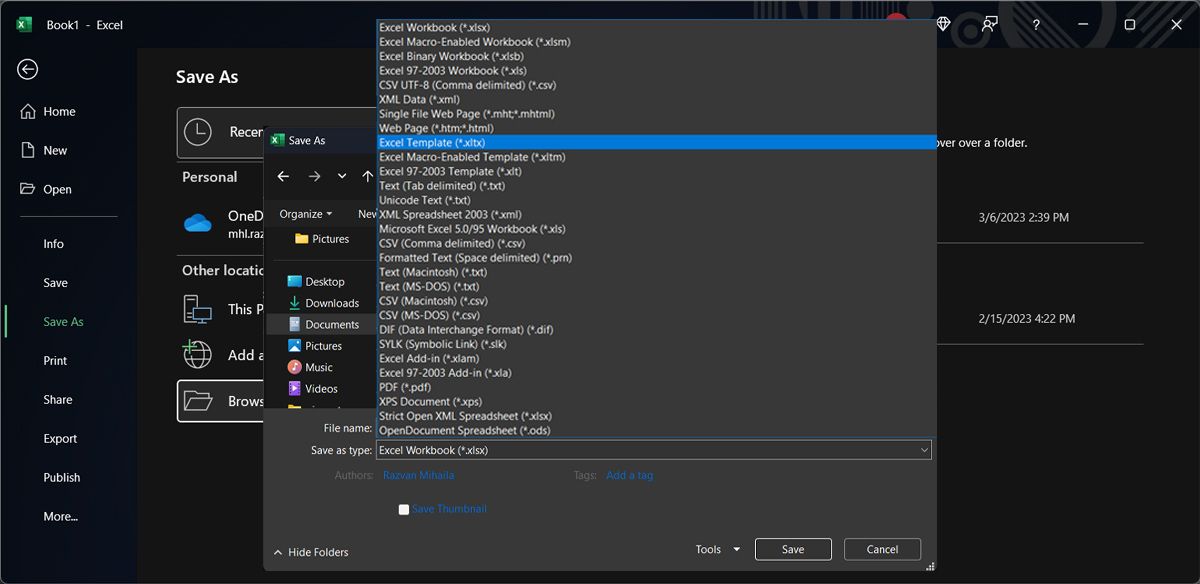
Excelでテンプレートを開く方法
これで、テンプレートの空白のコピーを開きたいときは、「ファイル」>「新規作成」で、利用可能なテンプレートの一覧から「個人」を選択するだけです。
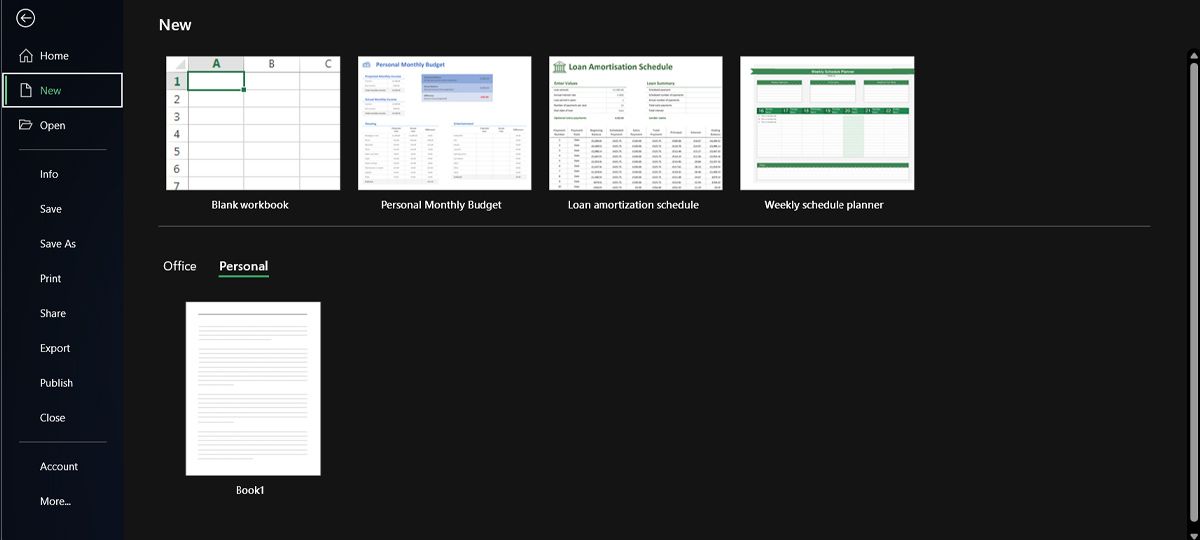
これで、作成・保存したワークシートの新しいコピーができ、列見出しや数式をすべて作成し直すことなく、すぐに使えるようになりました。
お使いのExcelのバージョンによって、このプロセスは若干異なるかもしれませんが、テンプレートを開く方法を理解するのはとても簡単なはずです。
Excelでワークシートをテンプレートにする
テンプレート用にスプレッドシートを一から作成するのは簡単ですが、既存のシートをテンプレートにすることも同様に可能です。テンプレートに入れたくない情報を削除し、それ以外はすべて残し、上で説明したのと同じ方法で新しいテンプレートとして保存するだけです。
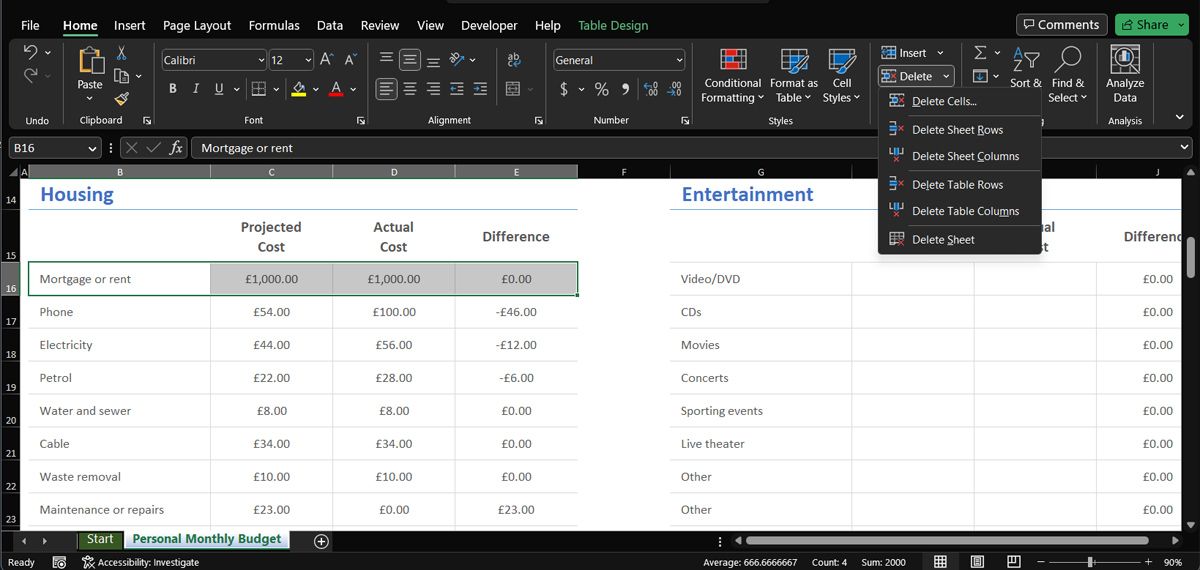
例えば、個人予算スプレッドシートをダウンロードしたとき、住宅ローンの行が含まれているが、住宅ローンを持っていない場合、それを削除するか、他のものに置き換えて、テンプレートとして保存すれば、毎月カスタマイズする手間が省けます。(ただ、削除するものが、含まれている計算式の動作を変更するものでないことを確認してください)。
Excelでテンプレートをデフォルトで開くようにする方法
Excelでの作業時間を短縮するために、テンプレートを作成したことがあるかもしれません。そのテンプレートを頻繁に読み込む必要がある場合、生産性を向上させるために、Excelで自動的にテンプレートを開くようにすることができます。
そのためには、テンプレートをコピーしてExcelのXLSTARTフォルダに貼り付けなければなりません。OSやOfficeのバージョンによっては、別の場所にある場合もあり、手動で探すのは難しいかもしれません。最も簡単な方法は、Excel’のTrust Centerを確認することです。ここでは、その方法をご紹介します。
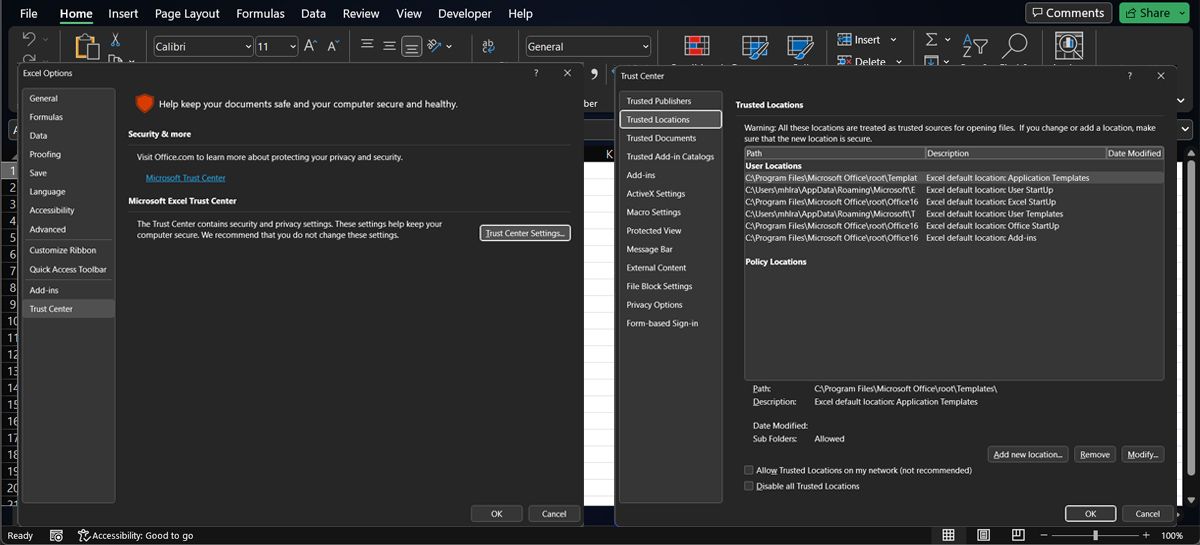
Excelですべてのユーザーに対して同じテンプレートを開く方法
コンピュータの複数のアカウントを切り替えても、Excelで毎回同じテンプレートを開くことができます。上記の手順で、ステップ5でC:¥Program Files¥Microsoft Office¥¥root¥¥Office¥¥XLSTART¥のオプションを探し、開きます。それから、残りの手順を実行してください。
Excelで毎回同じテンプレートを起動させたくない場合は、XLSTARTフォルダにアクセスし、フォルダを削除してください。
b}をダウンロードしてください。既製品のテンプレートをカスタマイズする
ワークシートがない場合は、カスタムテンプレートにすることができます。また、既成のテンプレートを使って、自分のニーズに合わせてカスタマイズすることもできます。無料のテンプレートは、以下のリソースで見つけることができます。
- Spreadsheet123
- バーテックス42
- エクセルテンプレートを使用
Microsoft Officeには、無料のテンプレートも用意されています。Excelでは、新しいドキュメントを開こうとするたびに、テンプレートの選択が表示されます。オンラインテンプレートの検索ボックスを使用して、必要なものを見つけることができます。また、templates.office.comでは、Excelで利用できるすべてのテンプレートを閲覧することができます。
最適なエクセルテンプレートを使用する
このように、Excelのテンプレートを作るのは簡単な作業ですが、特に同じスプレッドシートを毎週、あるいは毎日再現しているような場合には、長い目で見て時間を大幅に節約することができます。Excelのテンプレートを簡単に使えるようになったので、Excelで作業する際の時間を節約する方法をもっと試してみてはいかがでしょうか?








