目次
あなたのような読者は、MUOをサポートするのに役立ちます。当サイトのリンクを使って購入された場合、アフィリエイト報酬を得ることがあります。続きを読む
私たちは、ますますペーパーレスな世界に生きています。これは環境にとって素晴らしいことで、文書をプリントアウトしないことで木を節約することができます。しかし、時には印刷を避けることができないこともあります。
幸いなことに、両面に印刷することで紙を節約することができます。Macで両面印刷を行うには、プリンターが対応しているかどうかを確認する必要があります。ここでは、その手順をご紹介します。
Macで両面印刷をする前に
両面印刷をするには、Macに対応した優れたプリンターと、印刷するものが必要です。印刷するものは、WordやPagesの文書かもしれませんし、インターネットブラウザにあるレシピや記事かもしれません。印刷するものの実際の内容は重要ではありません。重要なのは、印刷するアプリケーションです。
これは、アプリケーションによって「印刷」メニューの見え方が少し異なるためです。そのため、両面印刷をオンにする位置は、プリントメニューのレイアウトによって異なります。
印刷」メニューは、通常、Mac'sキーボードのCmd Pキーを押すことで呼び出せます。その他、ほとんどのアプリケーションのメニューバーにある「ファイル」>「印刷」をクリックすることで、通常のMacでの印刷方法と同じように印刷できます。
ページから両面印刷する方法
印刷」メニューで「両面印刷」を選択し、ドロップダウンメニューを「オン」または「オン(短辺)」に設定します。前者を選択すると、ドキュメントの長辺が印刷され、本のように読めるようになります。オン(ショートエッジ)を選択すると、速記者のスパイラルトップのメモ帳のような印刷物になります。
選択したら、「印刷」ボタンを押します。プリンターは、あなたが印刷するものを、用紙の両面に印刷します!
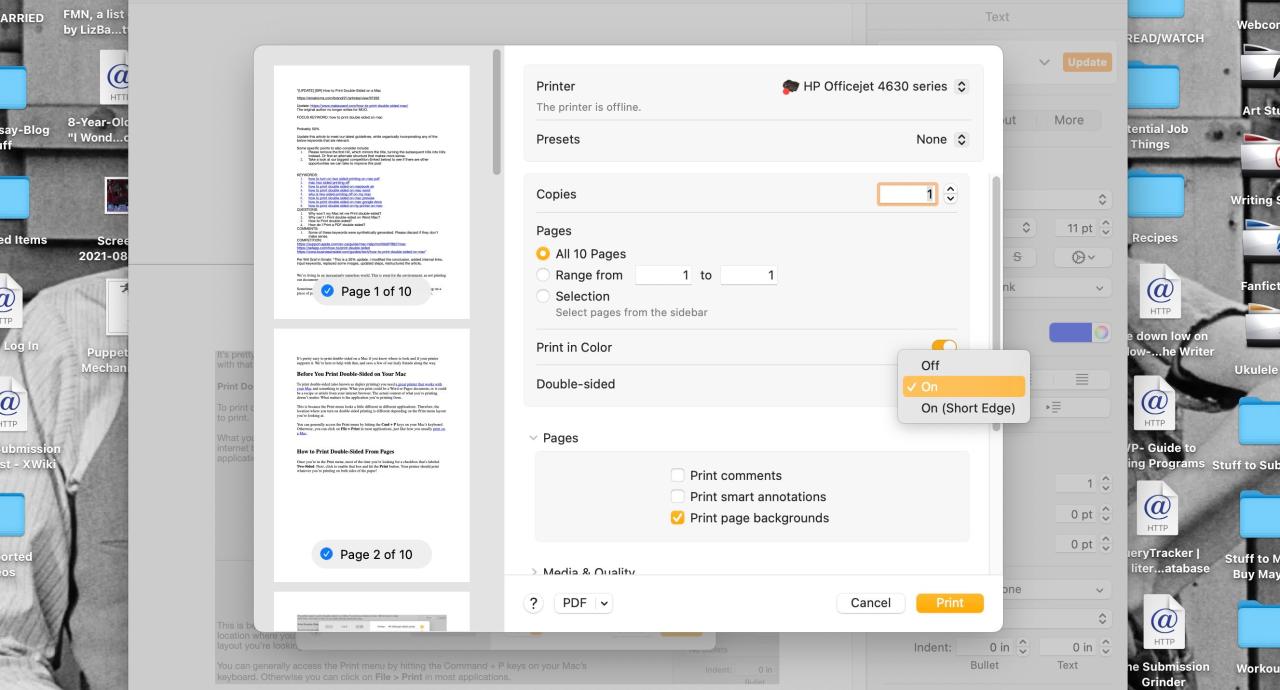
上記の印刷メニューの形式は、一般的にMacベースのアプリケーションから印刷するときに遭遇するものです。プレビューのようなアプリケーションでは、メインの印刷メニューにいくつかの追加オプションがあるかもしれませんが、両面印刷の場合は、「両面」オプションの隣にあるドロップダウンメニューを見つければよいのです。
一般に、Macは前回印刷したときに入力した設定を記憶しています。ですから、最近印刷した文書が両面印刷で、次の文書も同じように印刷したくない場合は、「両面」ドロップダウンを「オフ」に設定すれば、問題ないでしょう。
Google Chromeから両面印刷する方法
Google Chromeのようなアプリケーションでは、印刷メニューが異なって見えます。Mac で Google Chrome から両面印刷するには、印刷メニューを開き、「その他の設定」の横にある下向きの矢印をクリックします。
下へスクロールし、「両面印刷」と「両面プリント」の間にあるボックスにチェックを入れてください。ドロップダウンメニューが表示され、プリントを長辺と短辺のどちらで反転させたいかを尋ねられます。
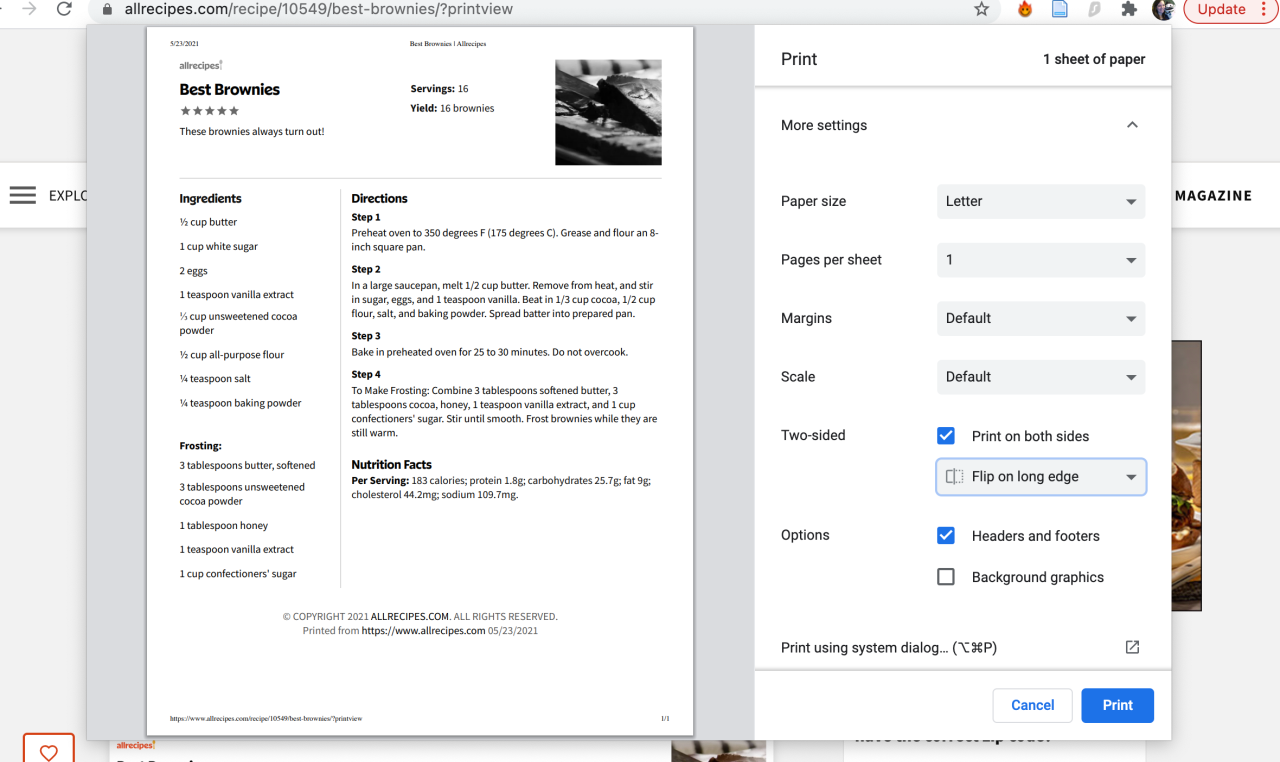
印刷物を本のように読むには、このドロップダウンを「長辺を折り返す」に設定します。印刷物を速記者のスパイラルトップのメモ帳のように読むには、ドロップダウンを「短辺で反転」に設定します。
印刷ボタンをクリックすると、プリンターが両面印刷を開始するはずです。
Microsoft Officeから両面印刷する方法
MacのMicrosoft Officeアプリから両面印刷するのも、同様に簡単です。Chromeと同様、Macのネイティブアプリとはプリントメニューのレイアウトが異なるだけです。
プリント]メニューで、[両面]ドロップダウンメニューまでスクロールします。用紙の長辺と短辺のどちらに印刷するかによって、「オン」と「オン(短辺)」のいずれかを選択します。
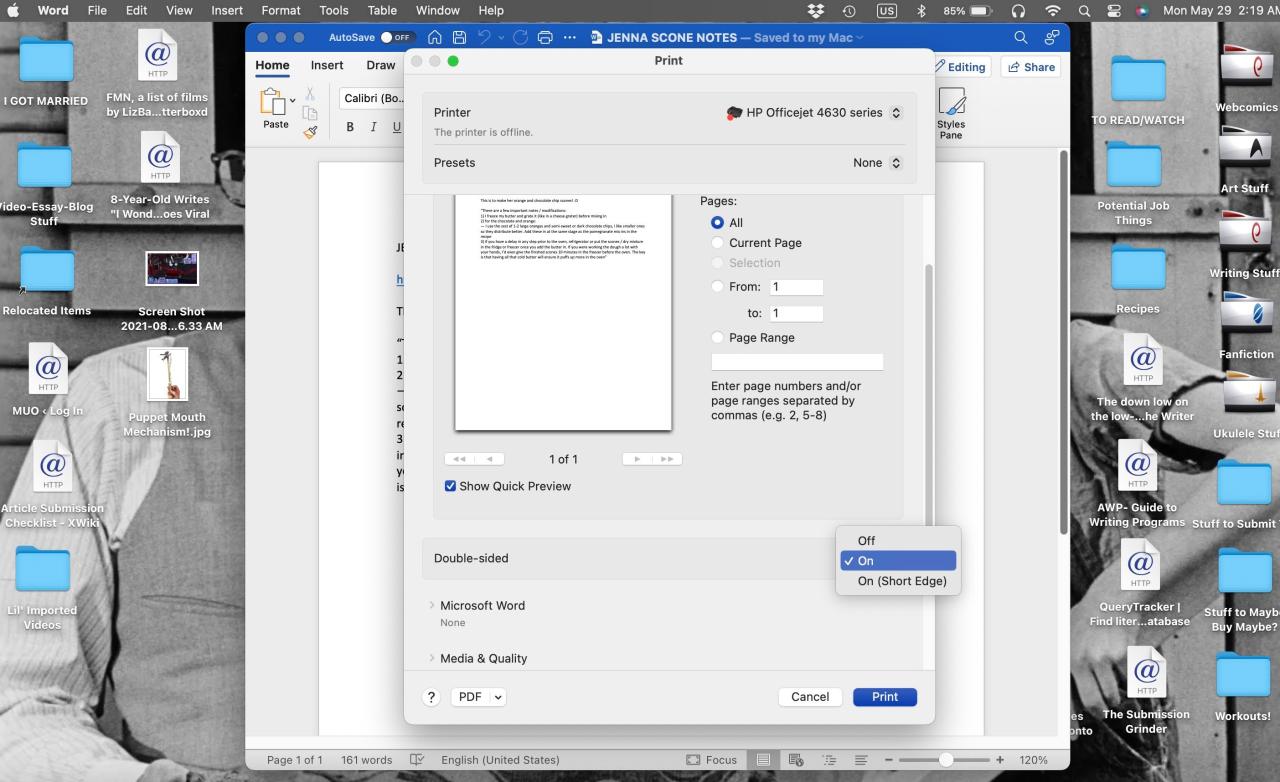
Microsoft Officeアプリケーションでも、両面ブックレットを印刷することができます。レイアウト」オプションを展開し、「1枚あたりのページ数」を「冊子として印刷」に設定します。これにより、1枚の用紙に2ページずつ並べて横向きに印刷されます。それ以降のページは、同じ用紙の短辺をめくって印刷されます。
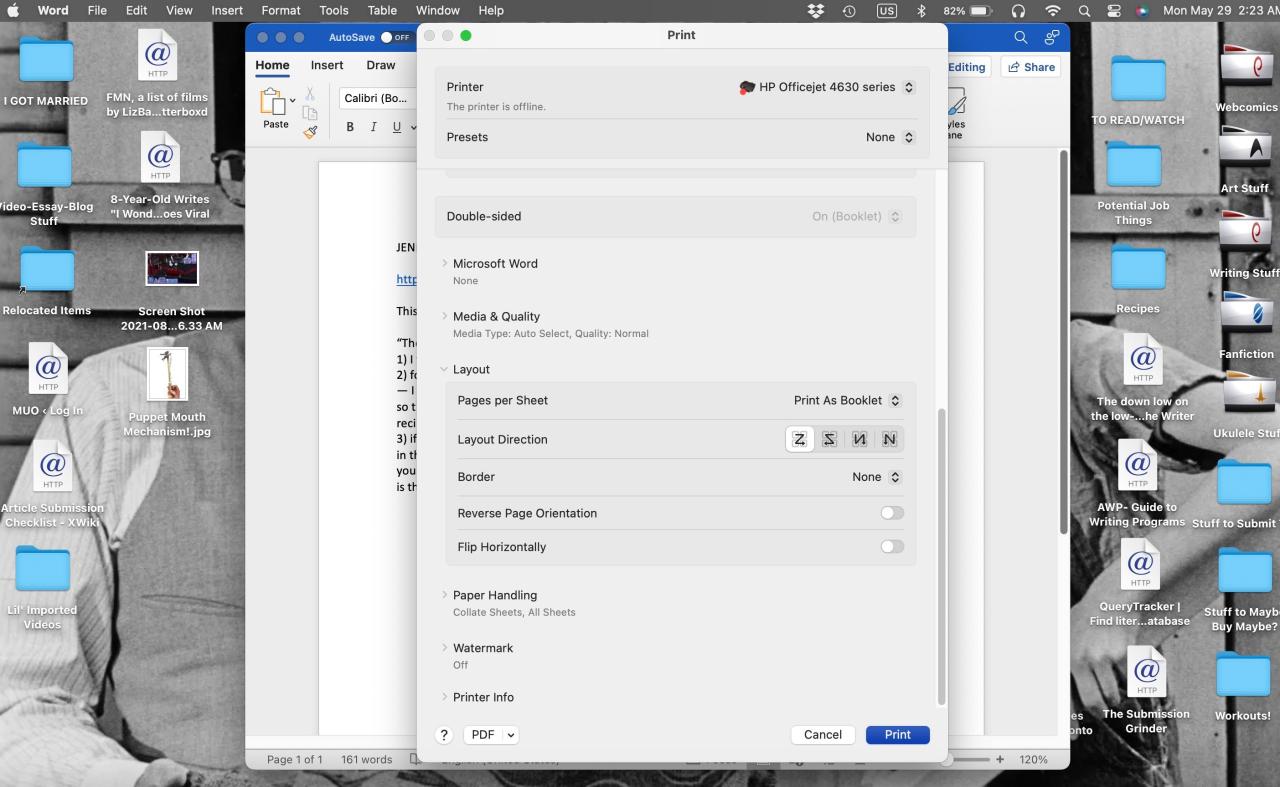
両面印刷のオプションが見つからない場合
なぜMacで両面印刷ができないのか不思議に思われるかもしれません。上記の手順を実行してもMacから両面印刷ができない場合、または両面印刷の成功例を再現できない場合は、プリンタドライバをアップデートして最新のバージョンにする必要があるかもしれません。バグが発生している可能性があり、アップデートすることで修正されます。
プリンタードライバーをアップデートする
プリンタードライバーをアップデートするには、Macの「システム設定」を開きます。次に、「一般」、「ソフトウェアアップデート」の順にクリックします。お使いのプリンターメーカーに関連するソフトウェアをインストールします。
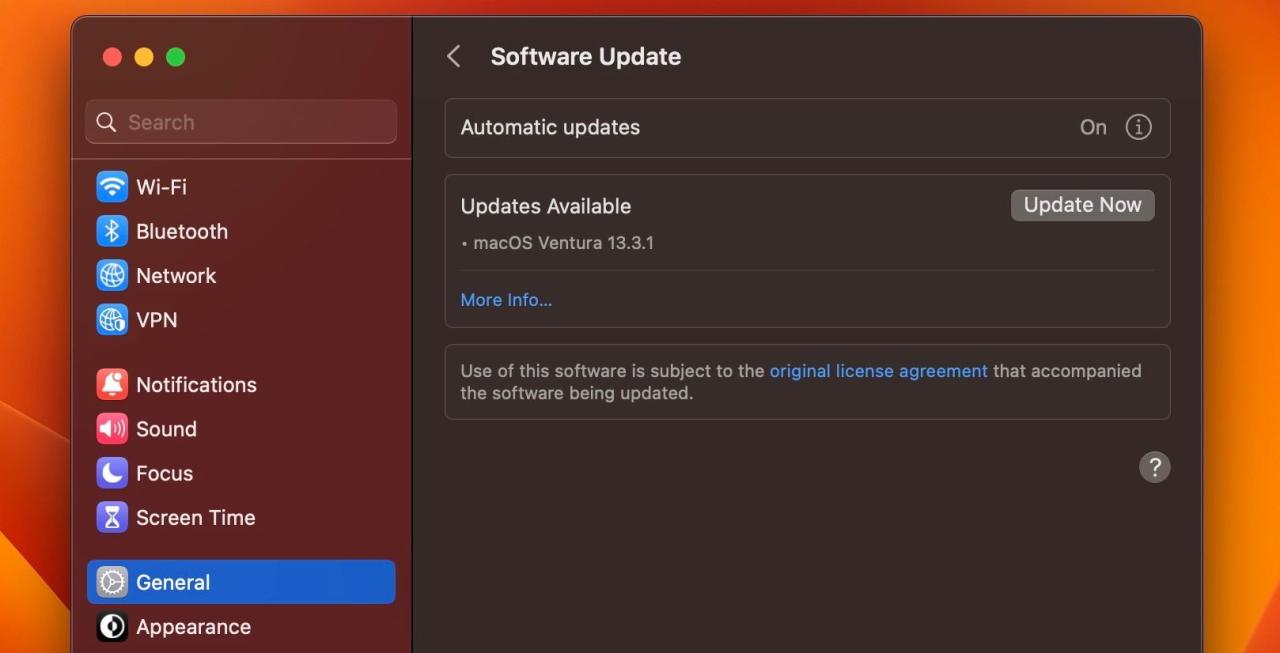
また、Googleでお使いのプリンターのメーカーとモデルを検索して、メーカー'のウェブサイトから最新のドライバーをダウンロードしてみるのもよいでしょう。
プリンターの取り外しと再追加
Macからプリンタを削除し、再度追加してみるのも一つの方法です。プリンタを削除するには、「システム設定」→「プリンタ&」と進みます。スキャナ]を選択します。
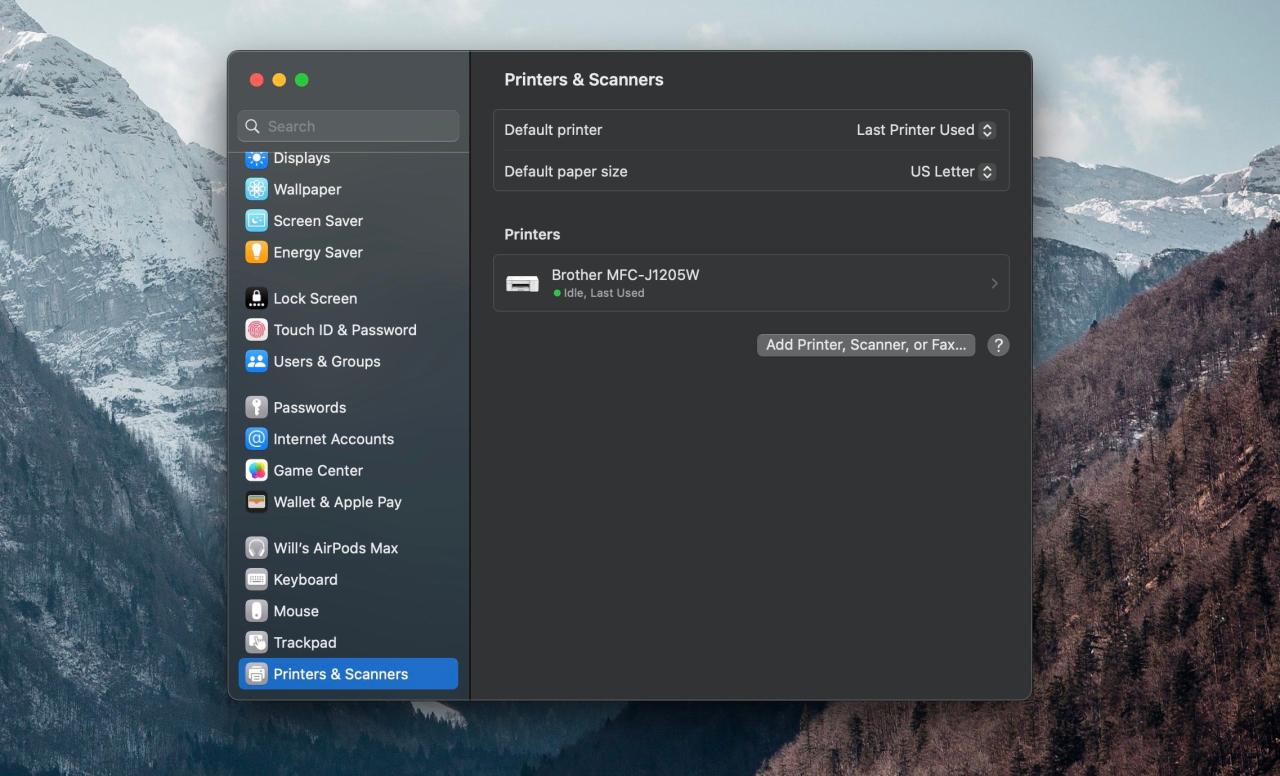
問題が発生しているプリンターを選択します。プリンターの削除]をクリックし、[プリンターの削除]をもう一度クリックします。
プリンタを再追加するには、「プリンタ、スキャナ、またはファクスの追加」をクリックし、表示されるローカルネットワークのリストからプリンタの名前とメーカーをクリックします。このリストを表示する前に、ポップアップで「プリンタまたはスキャナの追加」ボタンを押す必要があるかもしれません。
<img width="1634" height="1066" class="lazyload" alt="The Add Printer window open in front of Printers 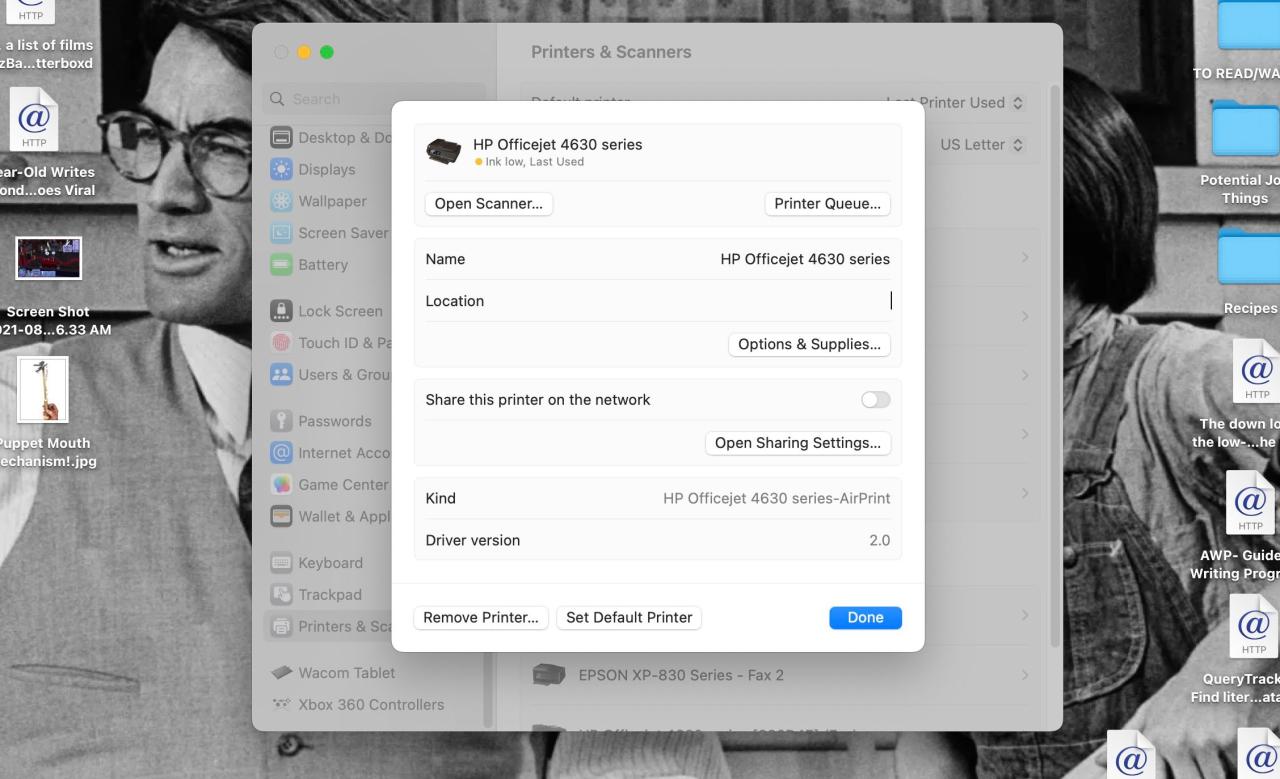
プリンターの電源を入れたら、システム設定>プリンター&に進みます。スキャナ]を選択します。プリンターリストからプリンター名をクリックし、オプション&をクリックします。消耗品]ボタンをクリックします。
<img width="2256" height="1374" class="lazyload" alt="オプション
このページでは、プリンターの消耗品レベルなどの情報を提供するほか、スキャナーがある場合はそれにアクセスしたり、プリンターの適切なドライバーを見つけることができるようにする必要があります。
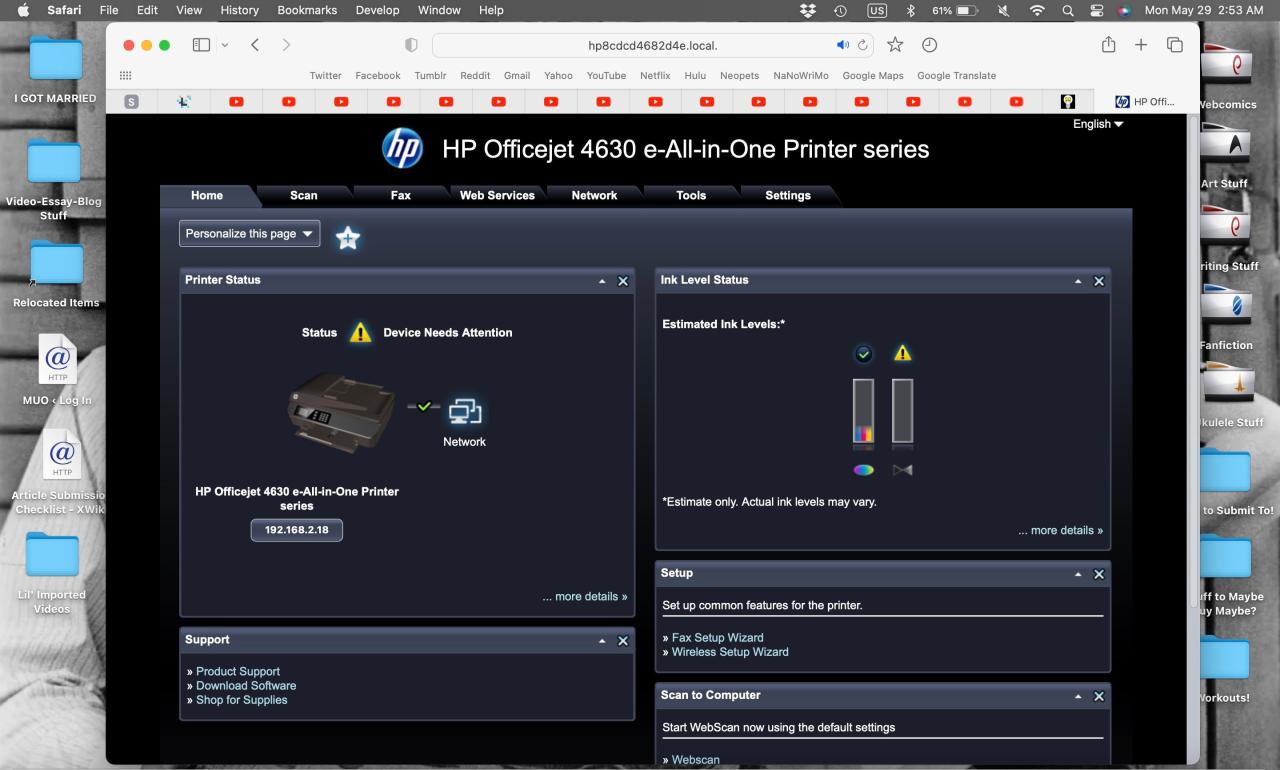
これらの設定を見たりいじったりすることで、プリンターについてより深く知ることができ、より良い使い方をすることができました。
両面印刷テストを行ったHPのプリンターでは、サポートメニューの下に「ソフトウェアのダウンロード」のリンクがあり、メーカーからプリンターの最新ドライバをインストールすることができました。
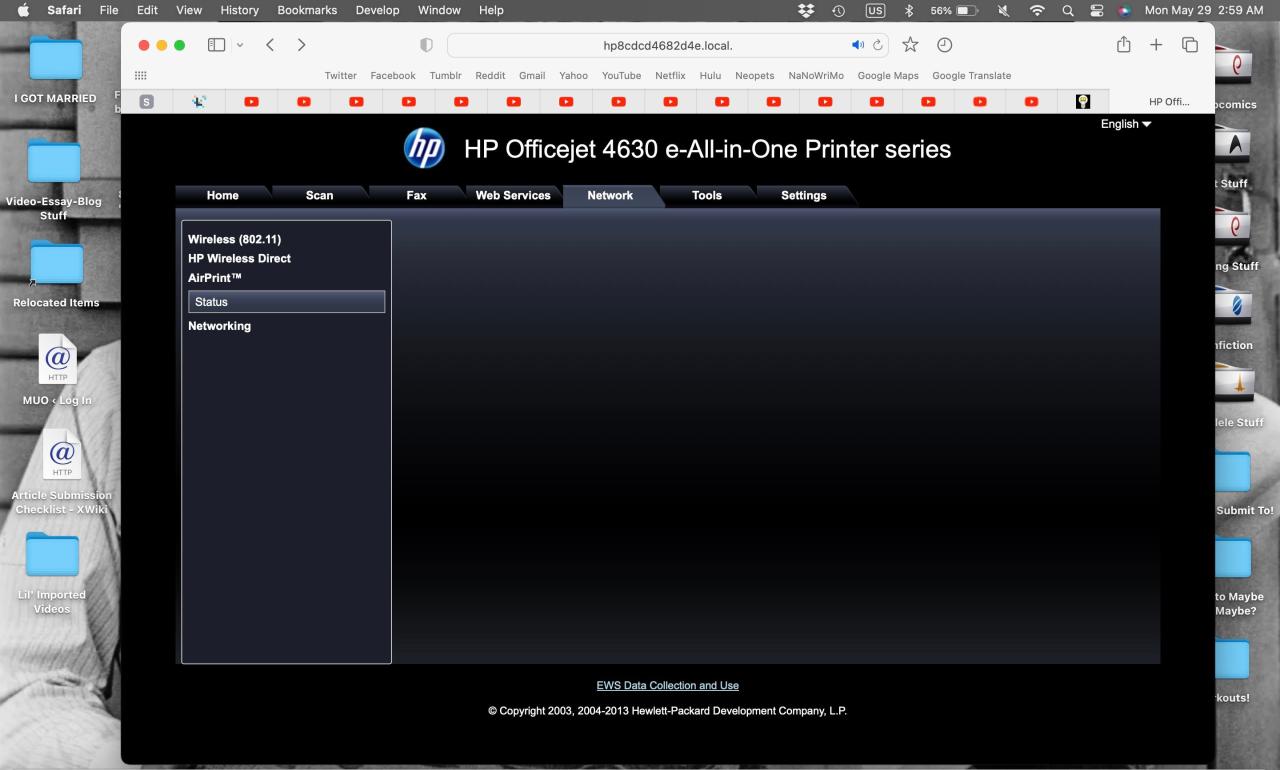
また、「ネットワーク設定」でプリンター'のAirPrint対応を確認することができました。AirPrintは、プリンターが対応していれば、ドライバーをダウンロードすることなく、ワイヤレスでプリンターを使用することができますので、オプションとなります。
また、ツール>ユーティリティ>印刷品質ツールボックスでいくつかのメンテナンスオプションを見つけることができました。これにより、クリーニングとプリントアライメント機能を実行し、プリンターの動作を改善することができました。
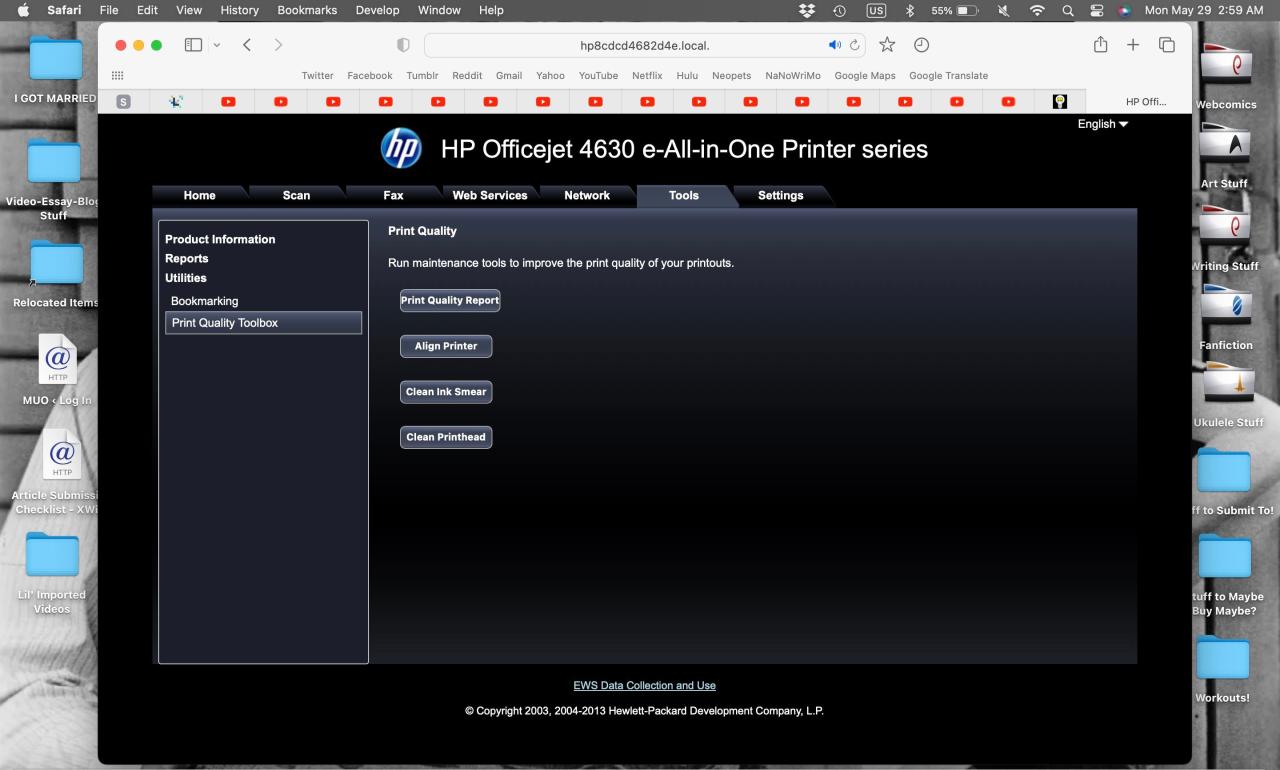
これらの設定をしばらく弄ってみたところ、問題なく再び両面印刷ができるようになりました。同じようなことをすることで、あなたのプリンターにも役立つことを期待しています!
もちろん、ドライバに関係なく、Macのどのアプリケーションでも、印刷メニューに「両面」チェックボックスや製本選択オプションが見つからない可能性もあります。その場合、お使いのプリンターが両面印刷をサポートしていない可能性が高いです。
Macで手動で両面印刷する
最近のプリンターではごく一般的な機能ですが、両面印刷はすべてのプリンターモデルで利用できるわけではありません。
文書内の奇数ページのみを印刷し、そのページをプリンターにセットし直して、偶数ページを裏面に印刷することで、ある程度回避することができます。また、1ページだけ印刷し、その紙をプリンターで裏返して裏面に印刷することも可能です。
この方法は時間がかかるし、プリンターに紙を正しい方向で送り込む方法を知っておく必要があります。選択肢の一つではありますが、効率的とは言い難いので、あまりお勧めできる方法ではありません。
Macで両面印刷が簡単にできる
紙の両面に印刷することは、紙と木の節約になります。Macの複数のアプリケーションで両面印刷する方法をご紹介します。
また、プリンターの安全性を確保することで、不正なユーザーによる印刷を許し、用紙を無駄にすることがないようにすることもできます。








