目次
Excel文書にパスワードを追加することは、文書に機密情報が含まれている場合に必要になることがあります。パスワードの追加は、文書を詮索されないようにするための最も古い方法の1つです。強力なパスワードを考えれば、安全で機能的であり、効果も高いです。しかし、Excelファイルをパスワードで保護する方法がいくつかあることをご存知でしょうか?
ほとんどの人は、Excel 文書をパスワードで保護する方法として、組み込み関数を使用する方法しか知らないでしょう。これは、機密情報を含む文書にパスワードを追加するための良い方法であり、さらに効果的な方法かもしれませんが、本当に文書を保護することができるはるかに効果的な方法が他にあるのです。この記事では、Excelファイルをパスワードで保護し、より安全にするための方法を紹介します。まず、従来のエクセルファイルの保護方法から説明します。
1.Excel の内蔵機能で Excel ファイルをパスワードで保護する
Excelに内蔵されている保護機能では、パスワードを追加して文書を保護するか、制限を追加して文書を読み取り専用にするか、どちらかを選ぶことができます。もちろん、どちらを選択するかは、必要な保護レベルに応じて決まります。例えば、一部の人以外にはExcelドキュメントを見せたくない場合、ドキュメントにパスワードを追加しなければならないかもしれません。この方法では、パスワードを持っている人だけが文書を開き、閲覧、編集することができます。一方、閲覧は問題ないが、編集はさせたくないという場合は、Read-Onlyにして、編集を制限することもできます。ここでは、その両方の方法を説明します。
Excelファイルをパスワードで保護する(オープニングパスワードの設定
Excel文書にパスワードを設定し、一部の人が文書を閲覧できないようにしたい。ここでは、Excel文書にパスワードを設定する方法を簡単に説明します。
ステップ1:パスワードで保護したいExcelドキュメントを開きます。
Step 2: ㊧をクリックし、㊧を選択します。
Step 3: ここで「Protect Workbook」をクリックし、ドロップダウンメニューから「Encrypt with Password」 を選択します。
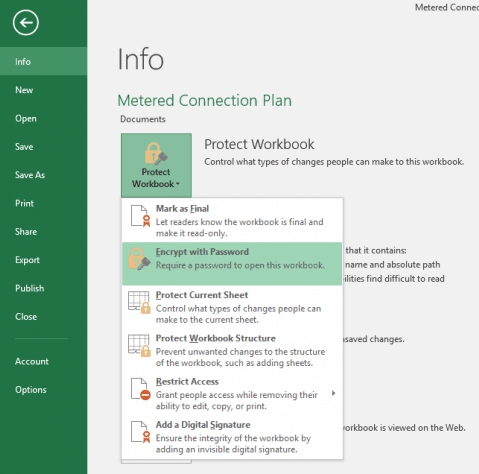
ステップ4:あなたは、ドキュメントを保護するために、お好みのパスワードを入力するように促されます。パスワードは、ユニークで強力なものを選び、忘れないようにどこかにメモしておいてください。パスワードを忘れると、Excel文書へのアクセスをすべて失うことになるので、注意してください。
今後、その文書を開くと、アクセスする前にパスワードを入力するよう求められます。ただし、このパスワードは、この特定の文書にのみ適用され、すべてのExcelファイルに適用されるわけではないことに注意してください。他のExcelファイルを保護したい場合は、それぞれのファイルについて上記の手順を実行する必要があります。
編集制限を設定してExcelワークブックを保護する方法
編集制限を設定することによって、Excelワークブックとシートを保護することも可能です。これは、ドキュメントを見ている人がドキュメントを読むことはできても、ドキュメントに変更を加えるにはパスワードが必要であることを意味します。以下は、その具体的な手順です。
ステップ1:保護したいExcelワークブックを開いてから、「レビュー」タブをクリックします。
Step 2: 「Review」オプションの下にある、「Protect Sheet」または「Protect Workbook」をクリックします。
ステップ3:表示されるポップアップウィンドウで、オプションを選択し、ワークブックを保護するために使用するパスワードを入力します。選択したパスワードは、覚えやすく、同時に目立ちすぎないようにします。準備ができたら、"OK "をクリックします。
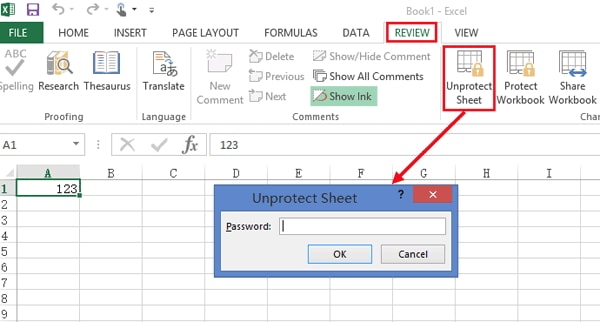
Step 4: ここで「File > Save As」をクリックします。
Step 5: 「Save As」ダイアログボックスが表示されたら、使用したいファイル名を入力し てから「Tools」ドロップダウンメニューから、「General Options」を選択します。
この処理により、ワークブック全体を保護することができます。また、パスワードによる暗号化は、シートレベルとワークブックレベルの2層で行われます。
2.ZIP/7SIP/WinZIPによるExcelファイルのパスワード保護
Excel 文書をさらに保護したい場合は、文書を ZIP アーカイブに追加して、そのアーカイブをパスワードで保護する方法があります。この方法は、複数のファイルをアーカイブできるので、同時に複数のExcel文書をパスワードで保護するのに最適な方法です。また、複数のExcelファイルを受信者に送信するための安全な方法です。ここでは、その方法を説明します。
ステップ1:ZIPアーカイブツール7ZIPまたはWinZipを用意する。どちらもパソコンにインストールされていない場合は、ダウンロードしてインストールしてください。
ステップ2: 保護したいExcelファイルを見つけて、それを右クリックして7ZIP > アーカイブに追加を選択します。複数のファイルをアーカイブに追加したい場合は、それらをすべて選択してから右クリックします。
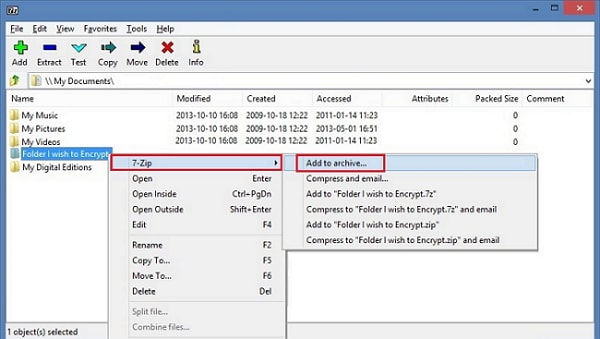
Step 3: 表示されたダイアログボックスで、パスワードを2回入力して、[OK]をクリックします。
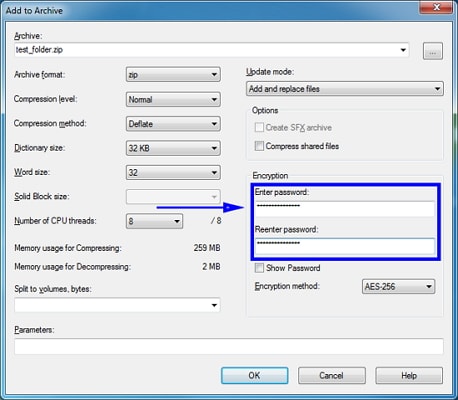
次にアーカイブを開くときは、このパスワードを使用する必要があります。これは、Excelドキュメント自体を暗号化しないことに留意してください。それは、それが誰かに敏感なExcelドキュメントに最適な方法を作る暗号化されているアーカイブです。
3.WinRAR/RAR を使って Excel 文書をパスワードで保護する
Excelファイルや複数のExcelドキュメントをパスワードで保護するもう一つの方法は、WinRARやRARを使用することです。上記の2番目のオプションと同じように、この方法は上記の方法と同じパラメータを使用するので、誰かに送信したい文書を保護するのに最適な方法の一つです。やり方はこうだ。
ステップ1: WinRAR アーカイブソフトをコンピュータにインストールします(まだインストールしていない場合)。
ステップ2:次に、パスワード保護したいファイルを探します。ファイルを右クリックし(複数のファイルの場合、最初にそれらをすべて選択します)、次に♪add to archive♪を選択します。
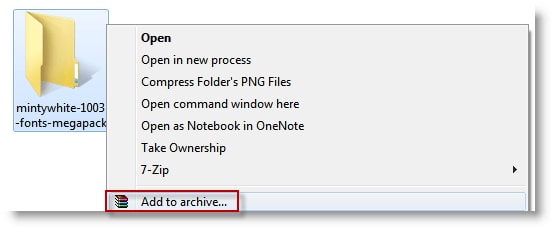
Step 3: 表示される「アーカイブ名とパラメータ」ダイアログボックスで、パスワードを設定します。
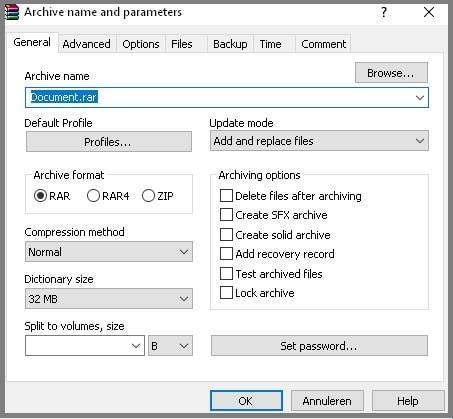
ステップ4:"OK "をクリックして、ExcelドキュメントをRARアーカイブに保存し、パスワード保護します。
これらは、ExcelファイルやExcelワークブックをパスワードで保護する最も効果的な方法のほんの一部です。文書の保護レベルに応じて、方法を選択することができます。しかし、覚えているパスワードを設定することが重要です。また、パスワードが分からないと、文書にアクセスできなくなる可能性があります。








