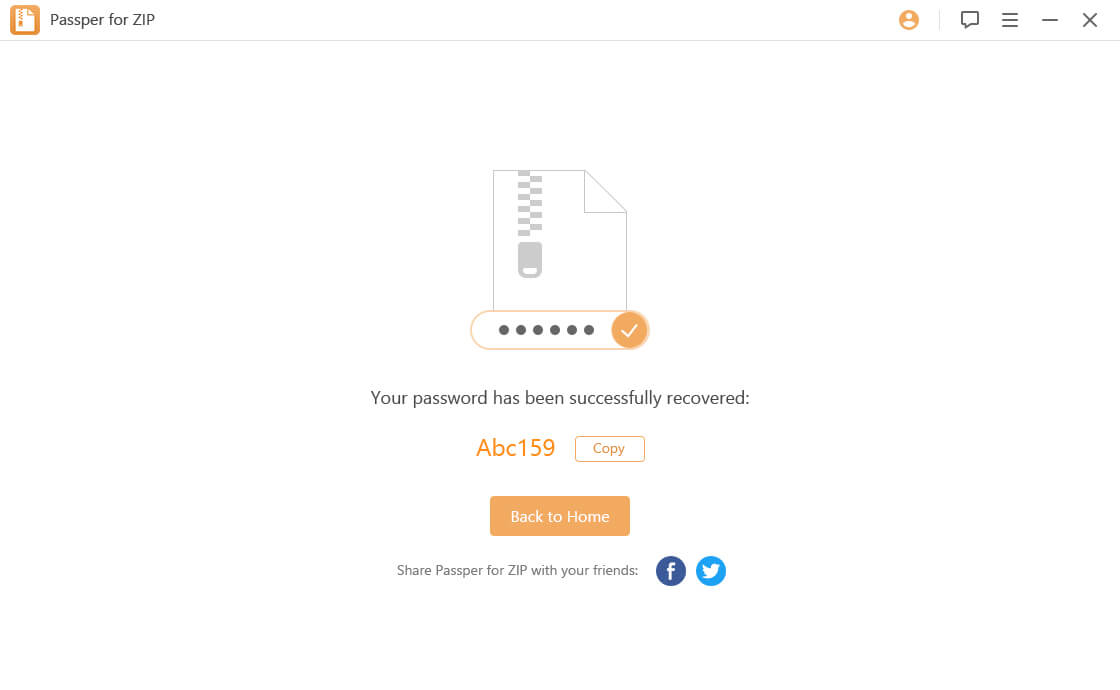目次
こんにちは、私は多くの重要な文書が含まれているzipフォルダを持っており、私はそれを保護するためにパスワードを追加したいのですが、どうすればいいですか?どうすればいいでしょうか?
Zipアーカイブは、コンピュータのスペースを節約でき、転送に便利であるため、人気が出てきました。しかし、一部のユーザーはまだ不正なアクセスからZipファイルを保護する方法を知らない。それを達成するために、我々はいくつかのサードパーティ製のプログラムを利用する必要があります。この記事では、我々はあなたと3つのメソッドを共有します。重要なのは、パスワードを忘れた場合、暗号化されたZipファイルにアクセスする方法も紹介することです。
WinZipでZipファイルをパスワードで保護する
WinZipはWindows 11用の人気でプロな圧縮機です。これは、.zipおよび.zipxファイル形式のアーカイブを作成することができます。.zipまたは.zipxファイルを作成するとき、あなたはファイルを暗号化するオプションがあります。現在、世界中で使用されている128ビットと256ビットキーのAES暗号化をサポートしています。では、WinZipでZipファイルにパスワードを追加する方法を確認しましょう。
ステップ1:WinZipを起動します。■■ペインにある「Encrypt」オプションをONにします。(暗号化方式は、㊧のオプションで選択できます。)
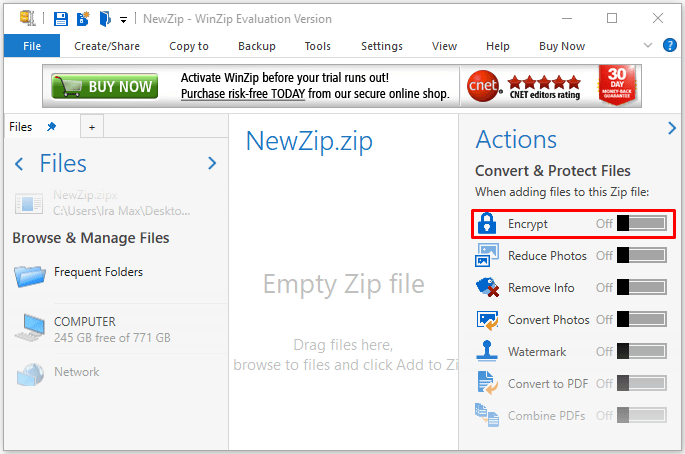
ステップ2: 左側のペインで保護したいZipファイルを見つけ、そのZipファイルを \"NewZip.zip" ウィンドウにドラッグします。
ステップ3: 「WinZip注意」ウィンドウがポップアップ表示されます。OK "をクリックしてください。
ステップ4: Zipファイルを保護するためのパスワードを入力し、確認のために再入力します。パスワードは最低8文字以上必要です。
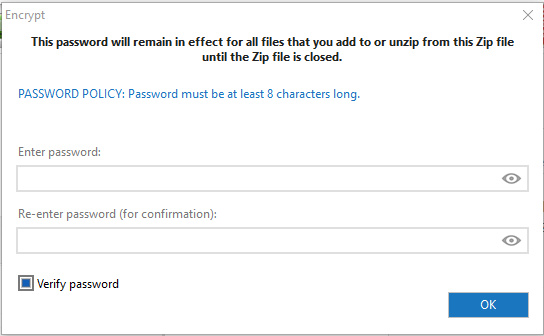
ステップ5: 「Action」ペインにある「Save as」オプションをクリックします。これでZipファイルの暗号化は完了です。
7-Zipを使用してZipファイルをパスワードで保護する
7-Zipはフリーのファイルアーカイバです。これは、.7zファイル拡張子を持つ独自のアーカイブ形式を持っていますが、それはまだbzip2、gzip、tar、wim、xzとzipのような他のアーカイブ形式で圧縮ファイルを作成するためにサポートされています。7-ZipでZipファイルにパスワードをかけたい場合、AES-256とZipCryptoを含む2つの暗号化方式があります。前者はより強力な暗号化を提供し、現在では多くの一般的に使用されるアーカイバでサポートされています。
それでは、7-ZipソフトウェアでZipファイルにパスワードを追加する方法について説明します。
ステップ1:コンピュータに7-Zipをインストールしたら、今度は保護したいコンピュータ上のZipファイルを検索します。その上で右クリックし、7-Zipを選択します。あなたが7-Zipオプションをクリックすると、あなたは♪Add to Archive♪が表示され、それをクリックします。
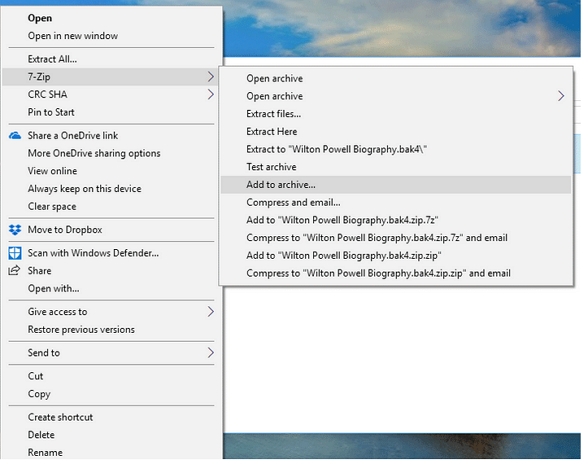
ステップ2:その後、新しい設定メニューが表示されます。Archive formatで、出力形式を選択します。
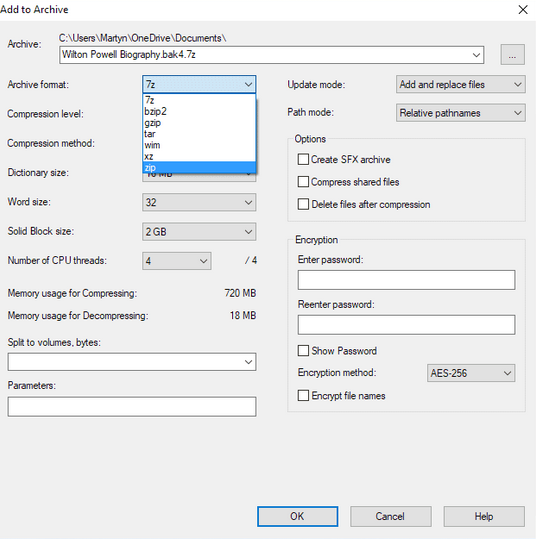
ステップ3: 次に、右下隅にある「Encryption」オプションに移動し、お好みのパスワードを入力します。パスワードを確認し、暗号化方式を選択します。その後、"OK "ボタンをクリックします。
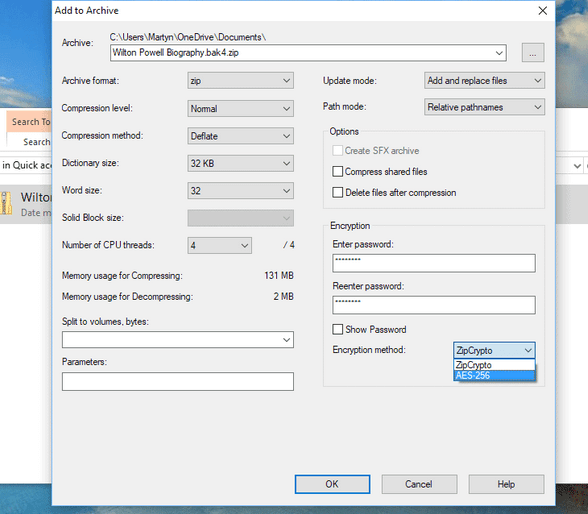
おめでとうございます、これであなたのZipファイルは保護されました。次にアーカイブを解除するときは、提供されたパスワードを入力する必要があります。
WinRARでZipファイルをパスワードで保護する
WinRARは、Windows XP以降用のトライアルウェアのファイルアーカイバです。それはRARとZip形式の圧縮ファイルを作成し、アクセスすることができます。いくつかの公式声明によると、それはAES暗号化をサポートしています。しかし、Zipファイルにパスワードを設定する場合、 \"Zip legacy encryption "オプションしかありません。これは古い暗号化技術で、比較的脆弱であることが知られています。あなたのデータに対して強力なセキュリティを提供するために、それに依存してはいけません。
ここでは、WinRARでパスワード付きのZipファイルを作成する方法について説明します。
ステップ1:まず、プログラムをコンピュータにインストールします。そして、圧縮したいファイルやフォルダを右クリックして、「Add to archive」(アーカイブに追加)を選択します。
ステップ2:㊧ Archive format の下の ZIP を選択します。その後、右下の「Set password」ボタンをクリックします。
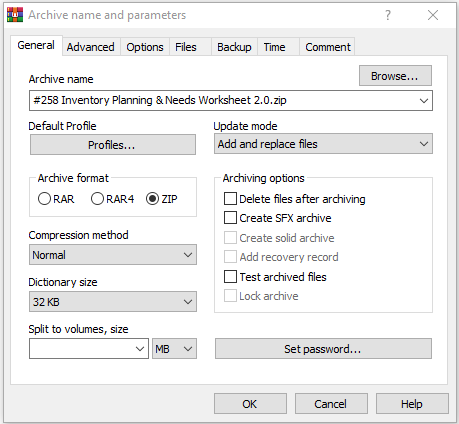
ステップ3:新しい画面が表示されます。アーカイブを保護するためにパスワードを入力してください。Zip legacy encryption "をチェックするかしないかを選択できます。それはあなた次第です。
完了したら、"OK "をクリックします。これでZipファイルがパスワードで保護されました。
また、以下のビデオガイドをご覧になり、上記の3つの方法をお試しください。
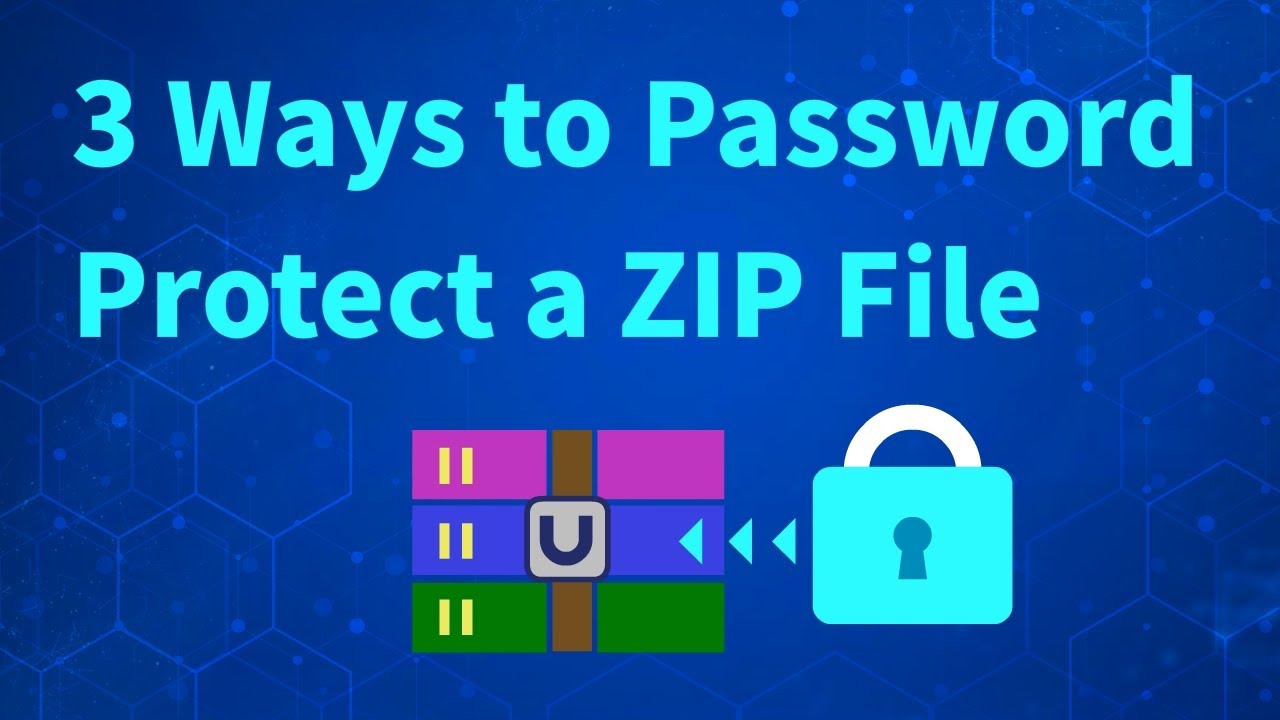
ヒント: パスワードを忘れた場合のロックされたZipファイルへのアクセス方法
Zipファイルにパスワードを追加した後、そのパスワードを忘れてしまう可能性があります。その時あなたはどうしますか?可能な限りのパスワードを入力しようとするでしょうが、結局うまくいかないかもしれません。このようなシナリオでは、パスワードを知らなくてもZipファイルのロックを解除する能力を持っているサードパーティのプログラムに依存する必要があります。
暗号化されたZipファイルのロックを解除することができるプログラムにDr.ZIPがあります。これは、WinZip/7-Zip/PKZIP/WinRARによって作成されたZipファイルからパスワードを取得することができる強力なパスワード回復ツールです。このプログラムには4つのスマートな復元方法が搭載されており、パスワードの候補を大幅に減らし、そして復元時間を短縮することができます。最速のパスワードチェック速度を持ち、毎秒1万件のパスワードをチェックすることができます。復元中、インターネット接続を必要としないので、ファイルがサーバーにアップロードされることはありません。したがって、あなたのデータのプライバシーは100%保護されます。
まず始めに、お使いのコンピュータにDr.ZIPをインストールする必要があります。そのため、Windows版をダウンロードし、コンピュータにインストールしてください。
ステップ1: プログラムを起動し、"Add "ボタンをクリックして、ロック解除したいZipファイルをアップロードします。
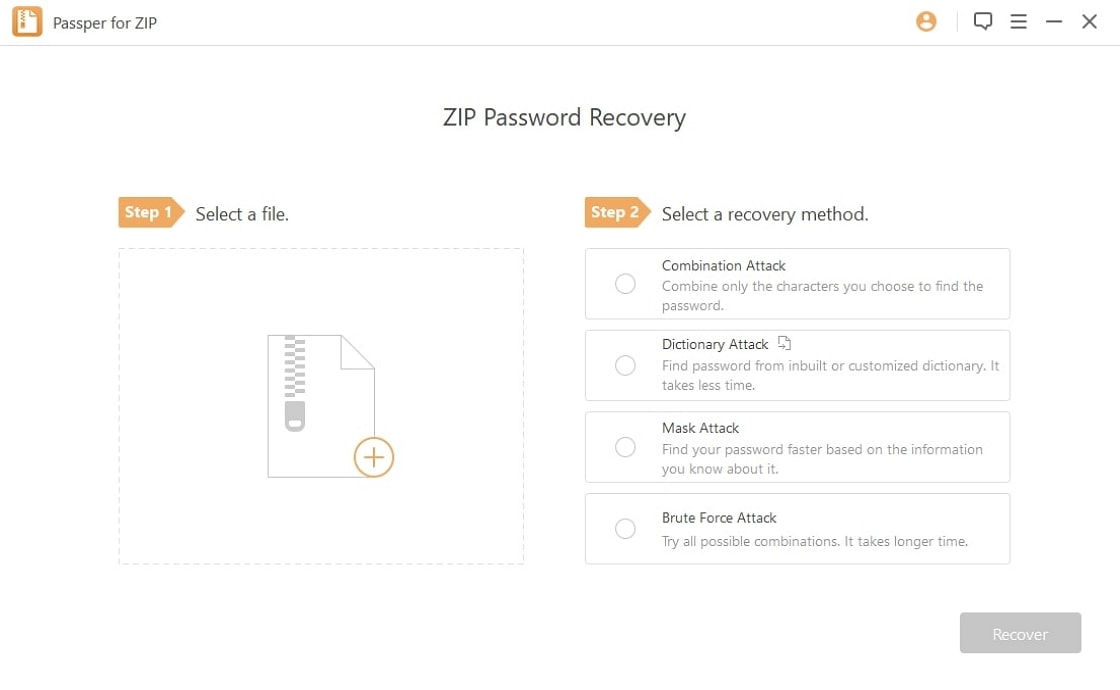
ステップ2: その後、状況に応じて復旧方法を選択します。各方法の使い方はこちらをご覧ください。
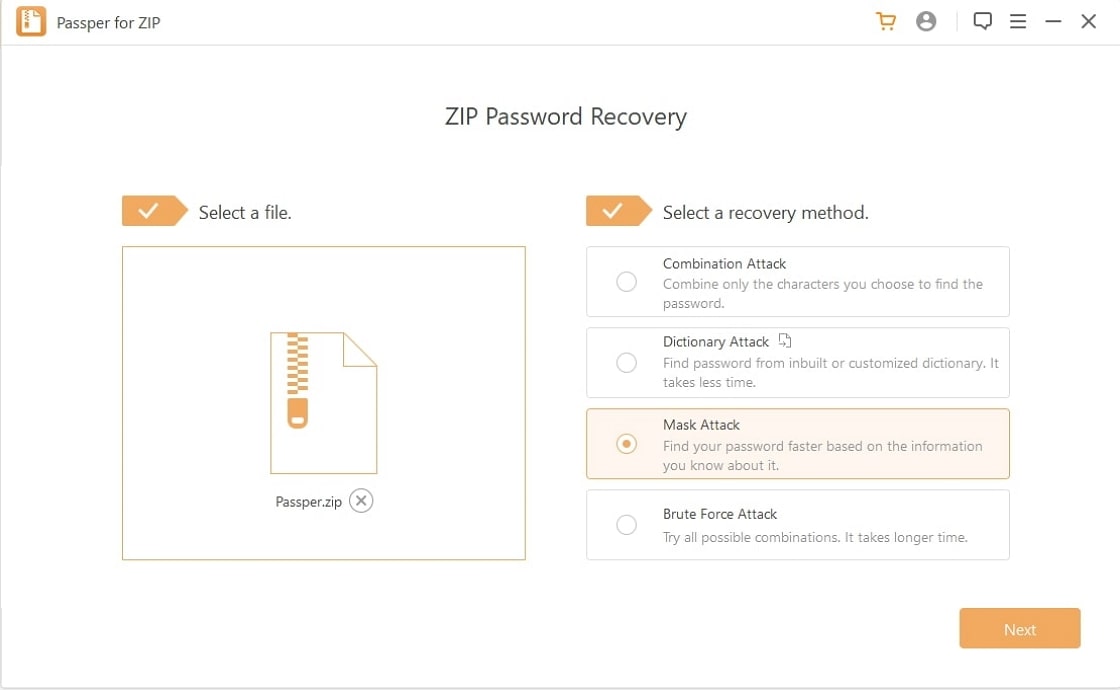
ステップ3: 攻撃モードを選択した後、「Recover」ボタンをクリックすると、プログラムは直ちにパスワードの復旧を開始します。パスワードが回復されると、プログラムはパスワードが回復されたことを通知します。そこから、パスワードをコピーして、パスワードで保護されたZipファイルにアクセスすることができます。