目次
スマートフォンだけでなく、Samsung’のワイヤレスイヤホン「Galaxy Buds」ブランドも非常に人気があります。音質の良さ、バッテリーの持ちの良さなど、様々な特徴を持ったモデルを展開しています。
SamsungはBuds2 Pro、Buds Pro、Buds Live、Buds 2といったGalaxy Budsの新モデルのAndroidとの互換性だけを強調していますが、iPhoneやMacなど、好きなデバイスとペアリングすることが可能です。
Android以外のデバイスでイヤフォンを使用する場合、いくつかの機能を利用できませんが、その回避策もあります。以下のガイドに従って、Galaxy BudsをAndroidデバイス、iPhone、iPad、およびMacとペアリングして使用する方法を学びましょう。
Samsung Galaxy BudsをあらゆるAndroid携帯電話とペアリングする方法
Samsung、OnePlus、Googleなど、どのメーカーのAndroid端末をお持ちでも、Galaxy Budsをペアリングする方法は変わりません。
作業を始める前に、Galaxy Budsが充電ケースに入っており、50%以上充電されていることを確認してください。以下の手順を開始する前に、充電ケースの蓋を開けてください。
- Android端末のPlayストアからGalaxy Wearableアプリをダウンロードします。
- 開始]をタップし、アプリに必要な権限のアクセス許可を進めてください。その後、ペアリングするために近くにあるデバイスをスキャンします。
- スキャンされたデバイスのリストにGalaxy Budsが表示されるはずです。それをタップして、ペアリング処理を開始します。Galaxy Wearableアプリは、この時点でいくつかの追加プラグインをダウンロードすることができます。
- プロンプトが表示されたら、[ペアリング]をタップします。
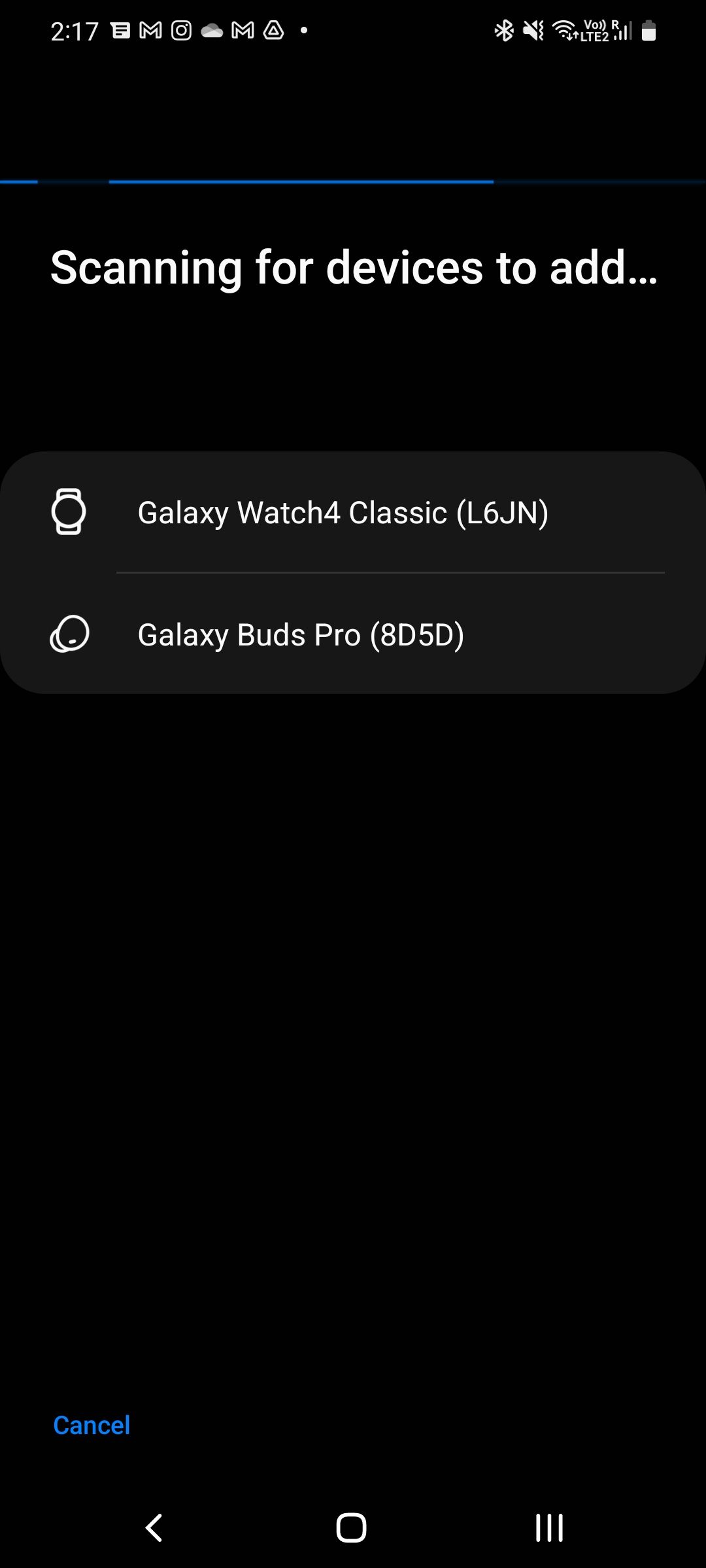
これでGalaxy BudsとAndroidスマホのペアリングが成功しました。Galaxyフォンを使用していて、Samsungアカウントでログインしている場合、イヤホンはリンクされている他のSamsungデバイスと自動的にペアリングされ、シームレスに切り替えることができます。
Galaxy Wearableアプリを使用して、左右のタッチパッドジェスチャー、Bixby音声起動、イコライザー設定など、イヤホンのさまざまな点をカスタマイズし、一部の実験的機能を有効にすることができます。Galaxy Budsのファームウェアのアップデートは、Android携帯電話を使用してのみ行えることにご注意ください。
サムスン以外の携帯電話では、360サラウンドオーディオなどの高度な機能を逃すことになります。ですから、Pixelやその他のAndroidデバイスを使っていて、新しいイヤホンを買おうとしている人は、お金をかける価値のあるAndroid用の最高のワイヤレスイヤホンをチェックしてみてください。
Samsung Galaxy BudsをiPhoneやiPadとペアリングする方法
Samsung’のGalaxy Buds Live、Buds Pro、Buds2、Buds2 Proなどの最新のイヤホンは、公式にはiPhoneやiPadと互換性がありません。これは主に、iPhone用のGalaxy Wearableアプリがこれらのイヤホンをサポートしていないためです。
ただし、360度ステレオサウンドやDolby Atmosなどの機能は失われますが、通常のワイヤレスイヤホンと同様にiPhoneやiPadとペアリングして使用することは可能です。
また、コンパニオンアプリがないため、ANCのオン/オフや音楽再生のコントロールなど、タッチジェスチャーでイヤホンのさまざまな機能をコントロールすることが難しくなります。しかし、これには回避策があります’。
イヤホンがすでに機器に接続されているとペアリングを開始できないため、接続されていないことを確認してください。
- 設定を開き、iPhoneまたはiPadのBluetoothに移動します。
- Galaxyイヤホンの充電ケースを開き、数秒待ちます。
- Appleデバイスの「その他のデバイス」セクションにイヤホンが表示されるはずです。
- デバイス名をタップして、ペアリング処理を開始します。
- 接続が完了したら、イヤフォンの名前の横にあるiアイコンをタップし、「デバイスの種類」を「ヘッドフォン」に選択します。
イヤホンが表示されない場合は、ふたを閉め、7〜10秒待ちます。その後、再びケースを開けて、イヤホンを1つ取り出してください。
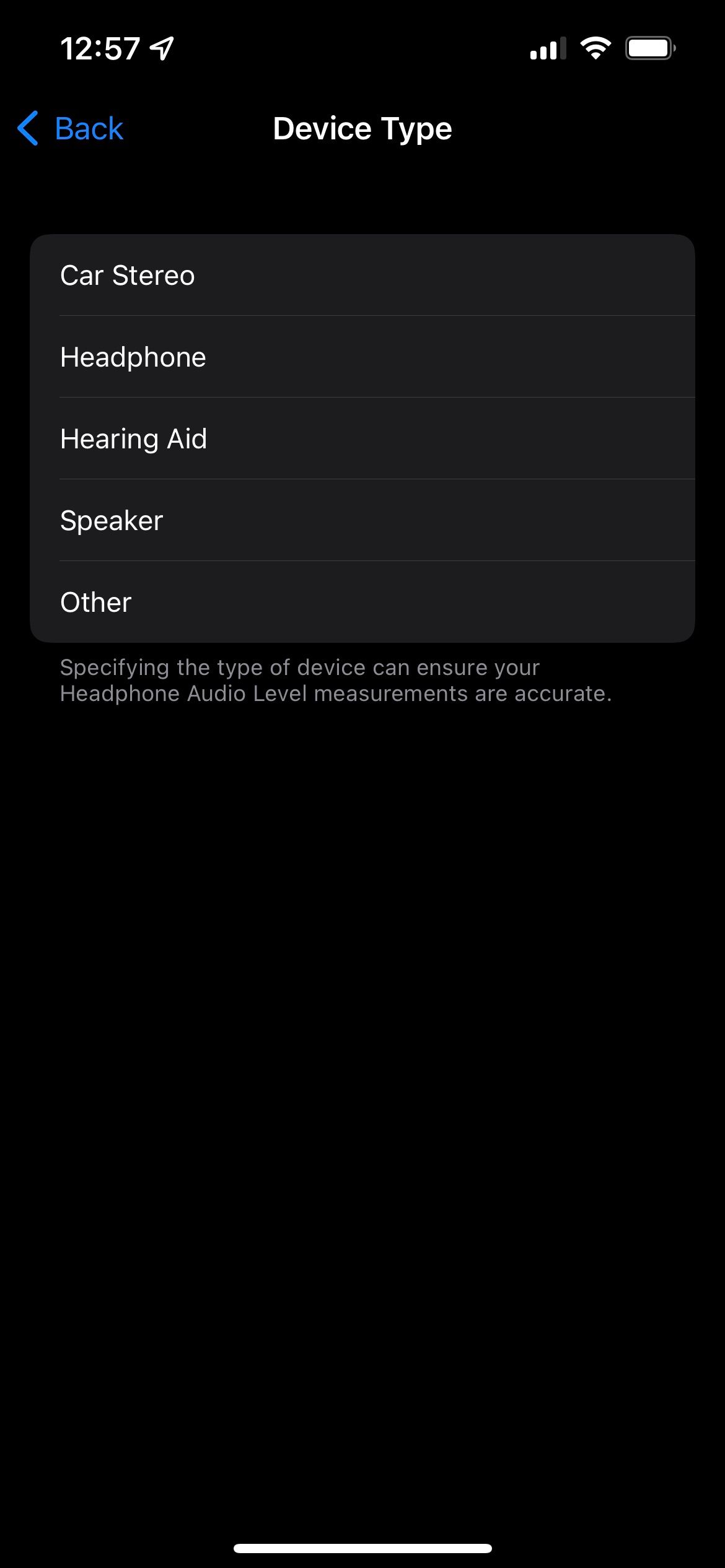
Galaxy Buds/iPhone の回避策と制限事項
iPhoneまたはiPadにコンパニオンアプリがないことについては、まずGalaxyイヤフォンをAndroidデバイスとペアリングし、タッチジェスチャーを好きなように設定することができます。その後、iPhoneやiPadとペアリングすると、同じように動作します。ただし、360°オーディオやDolby Atmosのサポートなどの機能は利用できません。これらは、イヤホンがサムスンの携帯電話とペアリングされているときのみ機能します。
iPhoneはAAC Bluetoothコーデックしかサポートしていないので、Galaxy Budsがペアリングしたときに使用するのはAACです。そのため、Galaxy Buds2 Proでは、やや劣るストリーミング品質で生活しなければなりません。Samsungの携帯電話とペアリングすると、より高いビットレートでオーディオをストリーミングすることができます。
もう一つの制限は、自動デバイス切り替えがないことで、iPhoneから切り替えたときにイヤホンが自動的にiPadに接続されません。Galaxyイヤホンを別のデバイスに接続する前に、手動でデバイスから取り外す必要があります。複数のデバイスを使用する場合、これは厄介な制限となります。
イヤホンは、現在使用しているデバイスではなく、最後にペアリングしたデバイスに自動的に接続しようとします。このような場合は、Bluetoothメニューにジャンプして、手動でiPhoneやiPadと接続する必要があります。
Samsung Galaxy BudsをMacとペアリングする方法
SamsungはMac用のGalaxy Wearableアプリを提供していません。しかし、Galaxyイヤフォンを通常のイヤフォンと同じようにMacに接続して使用することができます。
しかし、iPhoneやiPadと同様に、タッチジェスチャーのカスタマイズやその他の設定を行うことはできません。その場合、Galaxy BudsをAndroidデバイスと接続し、好きなように設定してから、Macとペアリングする必要があります。
- Galaxy Budsの充電ケースを開けて、ペアリングモードにします。このプロセスでは、他のデバイスに接続されていないことを確認してください。
- システム環境設定を開き、MacのBluetoothに向かいます。
- Bluetoothがオンになっていることを確認します。その後、Macは近くにあるBluetoothデバイスをスキャンします。
- スキャンされたデバイスのリストにGalaxy Budsが表示されたら、「接続」をクリックするだけです。
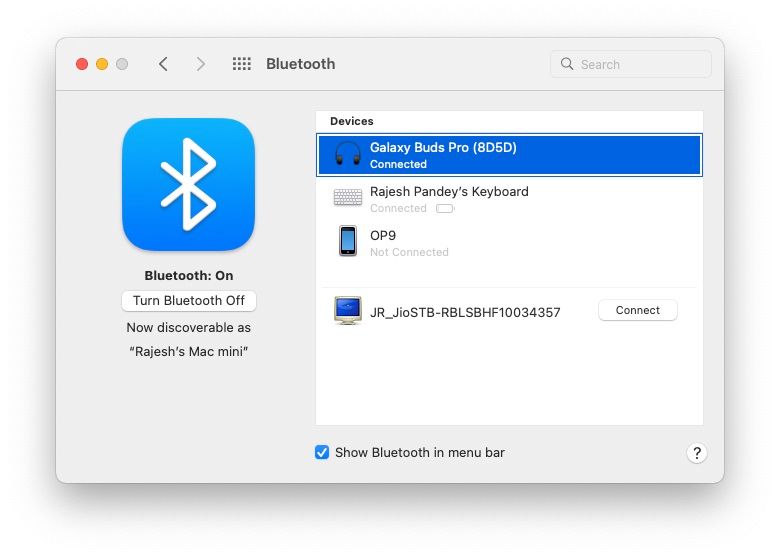
SamsungはWindowsユーザー向けにGalaxy Budsのアプリを用意しており、それを使ってイヤホンのペアリングや様々なカスタマイズを行うことができます。
Galaxy Budsをセットアップするには、Android携帯が必要です。
Galaxy Budsをどのデバイスで主に使用するかに関わらず、正しくセットアップするためには、まずAndroid携帯が必要です。タッチパッドの操作やその他のオプションを調整した後は、どのデバイスでも問題なくイヤホンを使用することができます。
Android端末がないと、Galaxy Budsのカスタマイズやタッチジェスチャーの機能、その他の設定を調整することができず、かなりイライラすることになります。








