目次
あなたのような読者は、MUOをサポートするのに役立ちます。当サイトのリンクを利用して購入された場合、アフィリエイト報酬を得ることがあります。続きを読む
Windows 10には、誤ってデータを消去してしまうことを防ぐために、ごみ箱が用意されています。しかし、ユーザーはそのビンを空にすることで、自分が誤って削除対象として選択したことを知らないフォルダやファイルを消去してしまうことがあります。このように、ごみ箱は不慮のデータ損失に対する完全な安全策ではありません。
しかし、Windowsでフォルダやファイルを削除できないようにすることで、そもそもごみ箱に入らないようにすることができます。そうすると、エクスプローラーの標準の削除オプションは、保護されたフォルダやファイルに対して機能しなくなります。Windows 10でフォルダやファイルを削除できないようにする方法について説明します。
フォルダやファイルのアクセス権を変更して削除できないようにする方法
この方法は、フォルダと単一ファイルの両方を削除できないようにすることができます。フォルダやファイルを削除できないようにするために、すべてのアクセス許可を拒否します。以下は、権限を変更することでフォルダやファイルを削除できないようにする手順です:
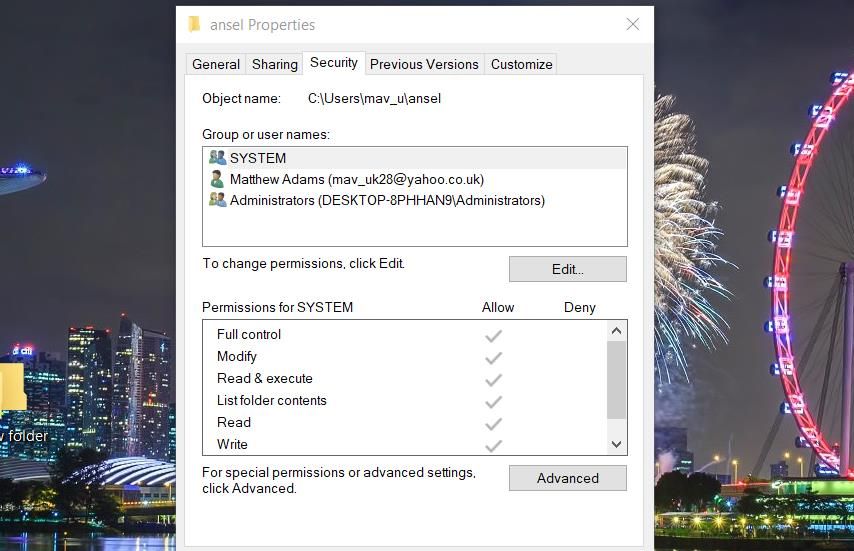
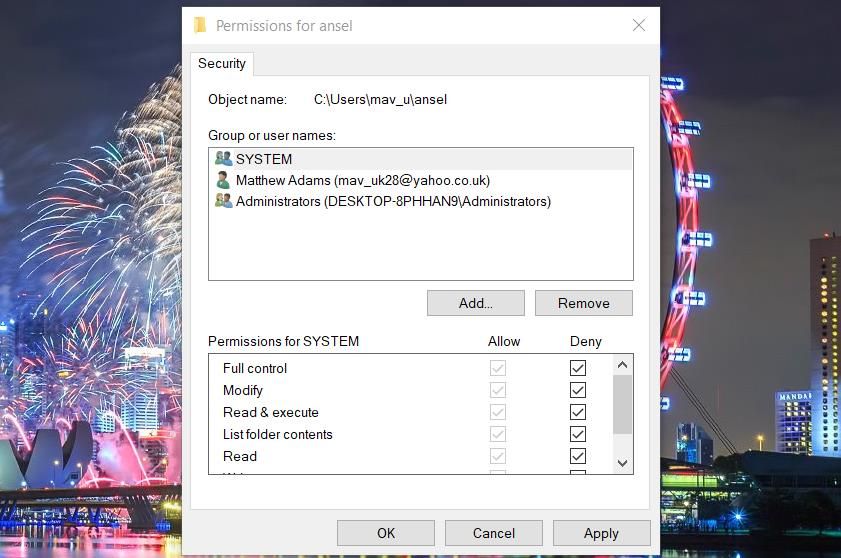
次に、先ほど削除不可にしたフォルダやファイルを削除してみます。フォルダまたはファイルを右クリックし、[削除]を選択します。Folder Access Deniedウィンドウが表示され、Continueオプションが表示されます。続行]をクリックすると、[もう一度試す]ボタンが付いた別のウィンドウが表示されます。もう一度試す]を選択しても、ファイルやフォルダーは削除されません。
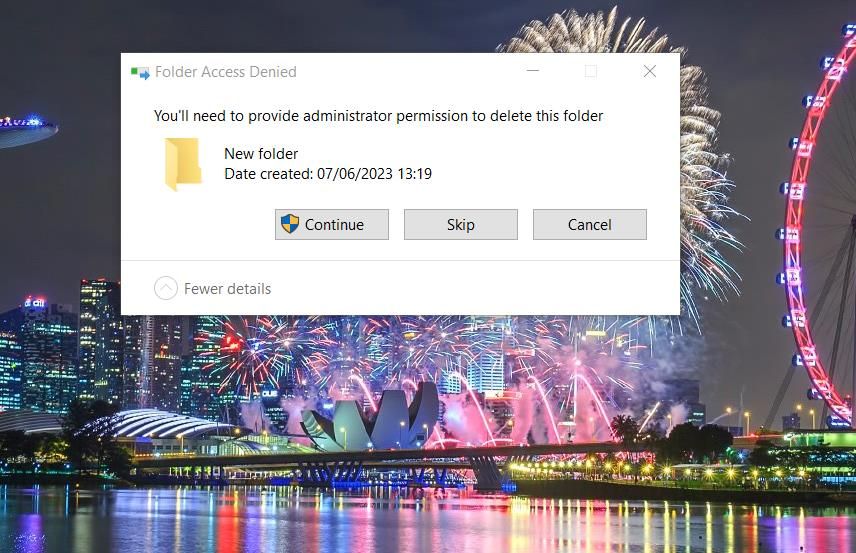
ただし、この方法で削除不可にしたフォルダやファイルは、開いたり編集したりすることはできません。削除できないフォルダやファイルを開いたり編集したりする場合は、変更した権限をすべて元に戻す必要があります。上記1~4の手順で、そのファイルやフォルダのアクセス許可ウィンドウを表示し、「拒否」チェックボックスの選択をすべて解除して、再びアクセスできるようにします。
コマンドプロンプトでフォルダを削除不可にする方法
CMDコマンドを実行することで、Windowsの予約キーワードで新しい削除不可能なフォルダを設定することができます。このフォルダは予約キーワード名を持つため、ファイルエクスプローラでそのディレクトリを削除することはできません。このように、コマンドプロンプトアプリ内で予約コン名を持つ削除不可フォルダを作成することができます:
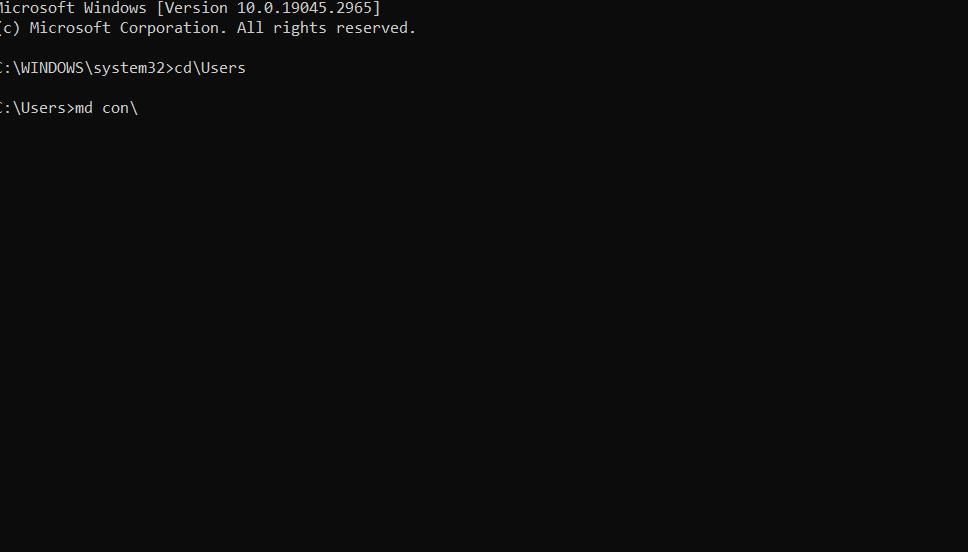
次に、ファイルエクスプローラを開き、Usersフォルダまたは新しいconフォルダを作成した他のディレクトリを開きます。そのconフォルダーを右クリックして削除を選択しても、そのディレクトリは消えません。また、そのフォルダを開こうとすると"Location is not available"というエラーメッセージがポップアップします。
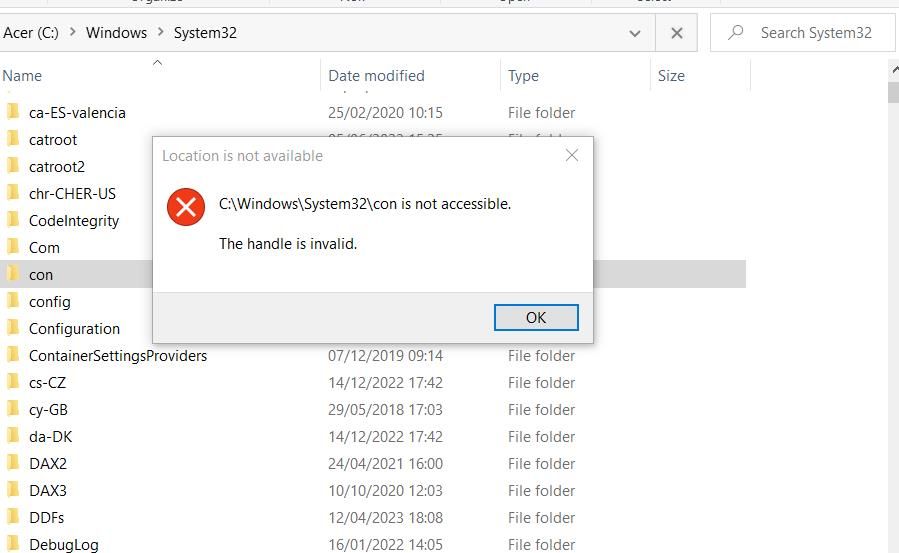
もちろん、開けないフォルダはあまり意味がありません。しかし、CMDコマンドでそのフォルダにファイルを移動したり、そのフォルダからファイルを移動したりすることは可能です。例えば、C: Users フォルダに保存されている image.png ファイルを、同じディレクトリの con サブフォルダに移動したいとします。その場合、このmoveコマンドを実行する必要があります:
move ︓c:︓画像.png︓コン (con) 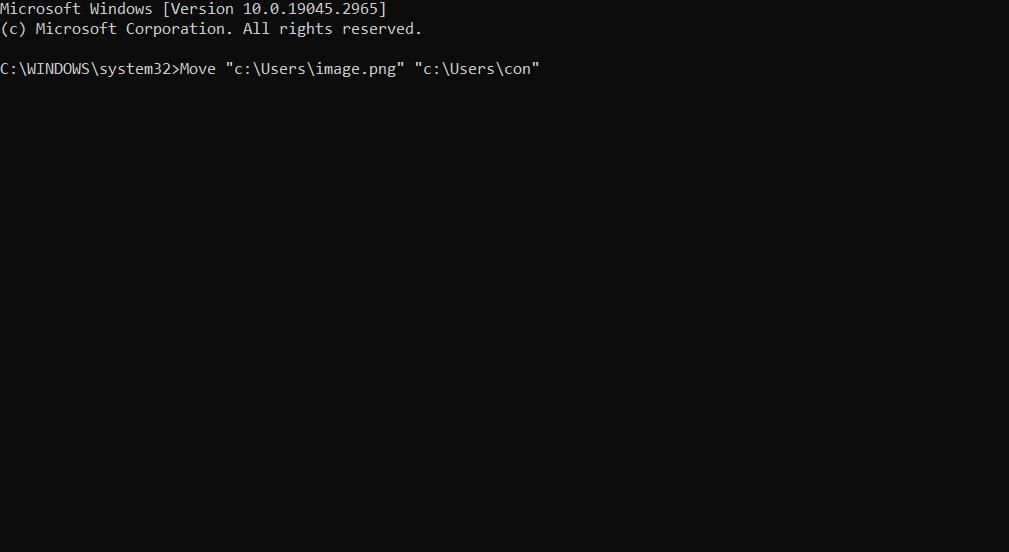
このコマンドは、conフォルダにimage.pngファイルを移動します。その後、同じコマンドでconフォルダの外にファイルを移動させる必要があります。同じファイルをconフォルダからUsersディレクトリに戻す逆コマンドは次の通りです:
move ︙c:︙Users︙con︙image.png ︙c:︙Users︙"
conフォルダは、削除不可能なフォルダに使用できる多数の予約キーワード名のうちの1つです。PRN、NUL、COM1、LPT1、AUX、CLOCK$は、削除不能フォルダを作ることができる他の予約キーワードである。
このconフォルダーは、ファイルエクスプローラーでは消去できませんが、コマンドプロンプトで消去することが可能です。そのためには、コマンドプロンプトでconフォルダーを含むディレクトリを開きます。そして、以下の削除コマンドを実行します:
rd /s /q con
NH Folder Hider and Lockerでフォルダを削除不可能にする方法
もっと自動でフォルダを削除できないようにする方法をご希望の方は、フリーウェアのNH Folder Hider and Lockerをご覧ください。NH Folder Hider and Lockerは、フォルダをロックして削除不可能にするソフトウェアです。フォルダにアクセスする必要があるときは、このソフトでロックを解除することができます。このソフトでフォルダを削除不能にする方法は、以下の通りです:
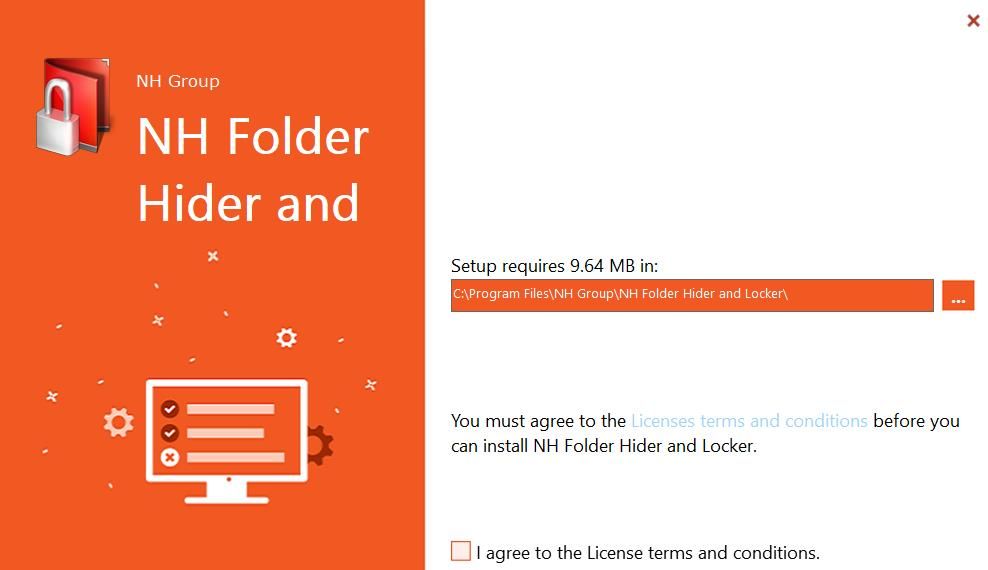
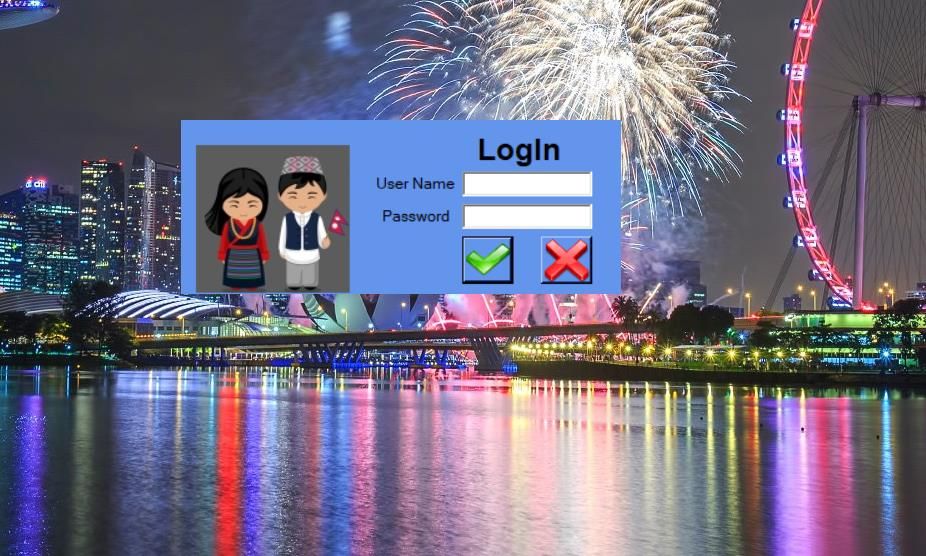
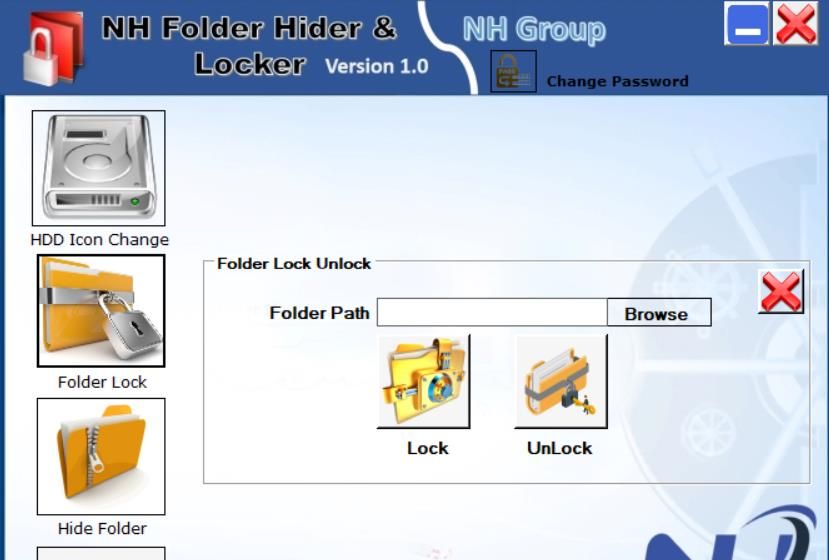
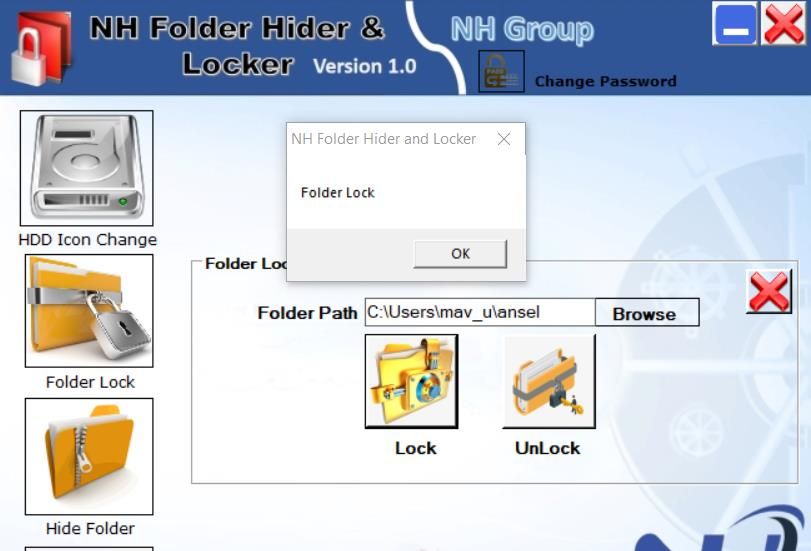
削除不可にしたフォルダが含まれるディレクトリに移動します。ロックしたフォルダを右クリックし、「削除」を選択します。または、フォルダを選択し、Delキーを押してください。いずれの方法でも、アクセス拒否のメッセージがポップアップ表示されます。また、Windowsでファイルを選択的に削除するガイドで、他の方法でフォルダを消去してみることもできます。
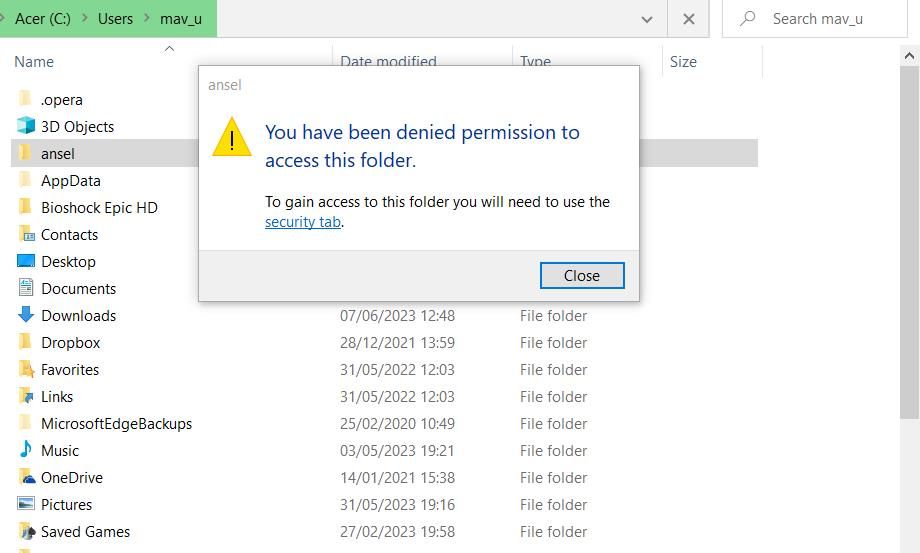
そのフォルダにアクセスする場合は、ロックを解除する必要があります。そのためには、NH Folder Hider and Locker ソフトウェアをもう一度開き、ウィンドウ内の「参照」をクリックして、ロックされたフォルダを選択します。ロック解除ボタンを押すと、そのフォルダにアクセスしたり、削除したりできるようになります。
Windows 10でフォルダやファイルを誤って消去しないように保護する
Windows 10のエクスプローラで重要なフォルダやファイルを誤って削除しないようにするには、上記の方法で削除できないようにする必要があります。これらの方法でフォルダやファイルを削除不能にすると、他のユーザーがアクセスできなくなることもあります。つまり、2つの方法で大切なフォルダやファイルを保護することができるのです。そうすれば、Windowsのデータ復旧ソフトを利用する必要はありません。








