目次
ChatGPTについては、もうほとんどの人が耳にしたことがあり、おそらく今までに身をもって体験していることでしょう。しかし、ChatGPTには単体のアプリがなく、Webサイトにアクセスすることでしか利用することができません。
頻繁に使いたいけど、いちいちサイトにアクセスするのが面倒くさいという方のために、アプリとしてWindowsパソコンにインストールする方法を紹介します。さあ、はじめましょう。
ChatGPTとは何ですか?
ChatGPTをご存じない方のために説明します。ChatGPTは、OpenAIによって開発されたAIベースの言語処理モデルです。その性能についてはすでにご存知かもしれませんが、ChatGPTは、人間からの応答でないことを理解するのが難しいほど、ユーザーとうまく会話することができます。
また、ChatGPTは、与えられたすべてのデータを収集し、あなたの好きなトピックについて、エッセイをまとめたり、ブログを書いたり、コードを書いたりすることもできます。世界初の大規模言語処理モデルというわけではありませんが、一般の人が試せるインターフェイスを持ったのは間違いなくこれが初めてです。
技術的なことはさておき、ChatGPTは様々な方法であなたを助けることができます。あなたの好きなトピックをより簡単に説明してもらったり、テキストの段落を要約したり、あるいはあなたの親しい人への最高の贈り物は何かを尋ねたりすることができます。
ChatGPTを理解したところで、パソコンにアプリとしてインストールする作業に移りましょう。なお、ここでは便宜上、Google ChromeとMicrosoft Edgeの手順を紹介します。
Google ChromeでChatGPTをインストールする
ChatGPTには公式のスタンドアローンアプリがなく、ウェブサイトからしかアクセスできないため、回避策としてデスクトップにアプリとして動作するショートカットを作成します。
まず、Google Chromeを使ってchat.openai.comにアクセスします。次に、右上の「ケバブ」アイコンをクリックし、「その他のツール」オプションにカーソルを合わせます。次に、「ショートカットを作成する」をクリックします。
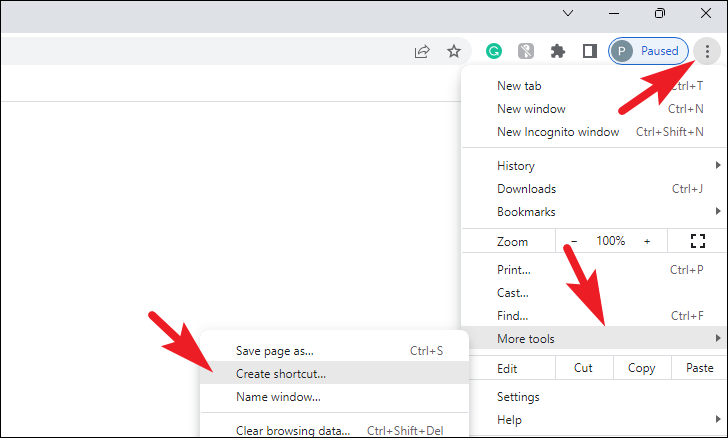
オーバーレイウィンドウからテキストボックスにChatGPTと入力し、「ウィンドウとして開く」オプションの前のチェックボックスをクリックすると、ChatGPTが常に新しいウィンドウで開かれます。そして、’Create’ボタンをクリックします。
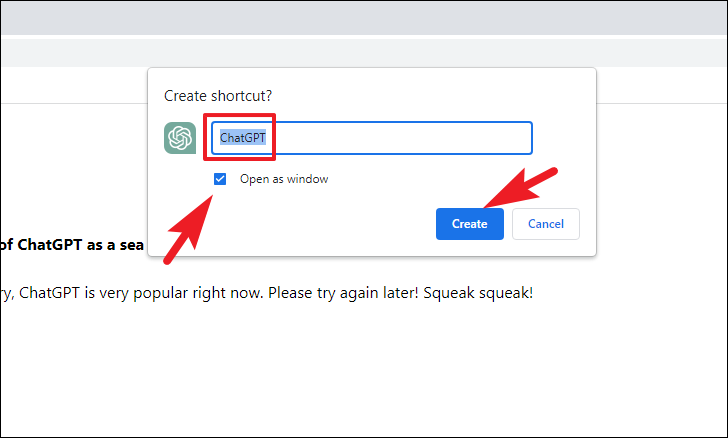
デスクトップにChatGPTのショートカットが表示されます。使いたいときにダブルクリックしてください。
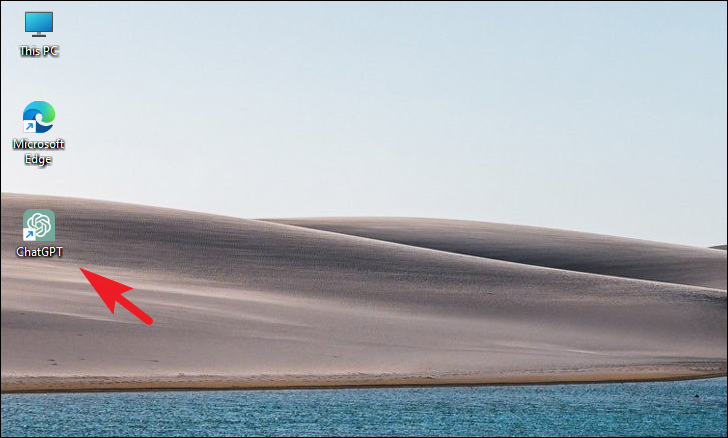
起動すると、ChatGPTが別ウィンドウで表示されます。
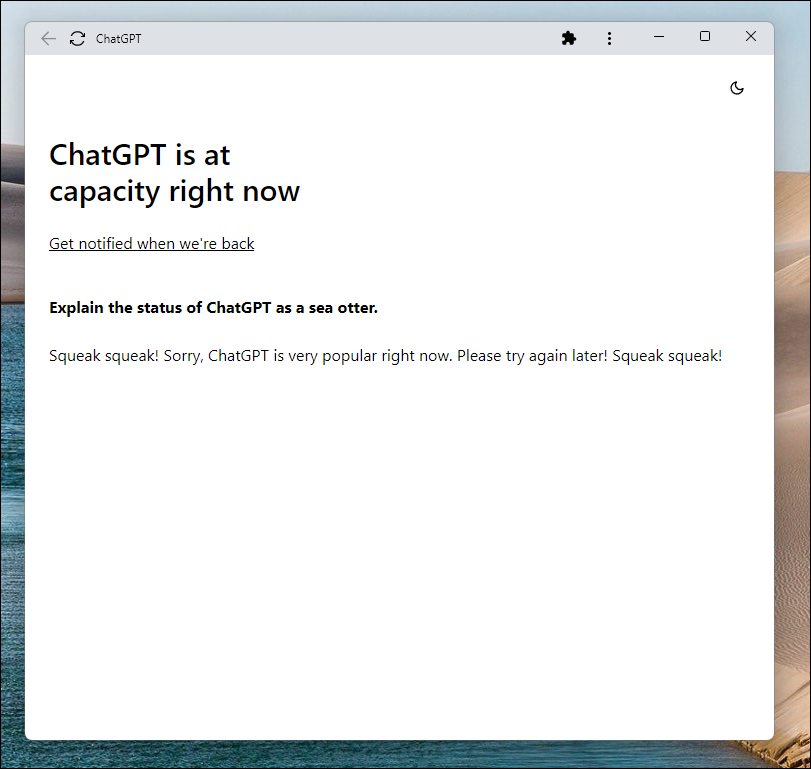
Microsoft Edgeを使用したChatGPTのインストール
インストール方法はGoogle Chromeとほぼ同じですが、ユーザーインターフェースの変更と、より便利なオプションが追加されています。
まず、PCのMicrosoft Edgeを使って、chat.openai.comにアクセスします。そして、右上にある「省略記号」アイコンをクリックします。その後、「アプリ」セクションにカーソルを合わせ、「このサイトをアプリとしてインストールする」オプションをクリックします。これにより、画面にオーバーレイウィンドウが表示されます。
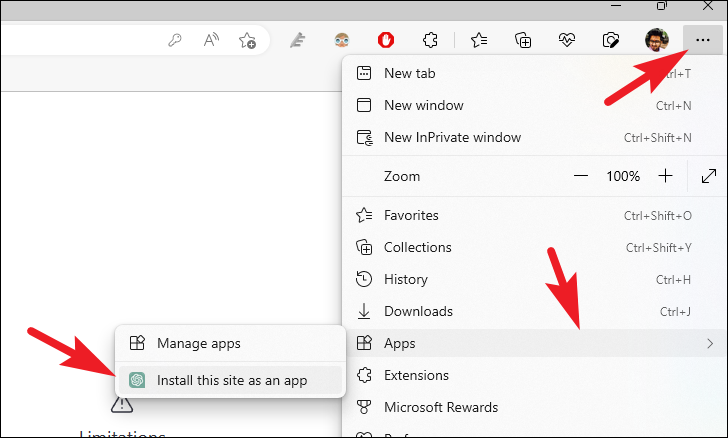
ここで、テキストボックスにChatGPTと入力し、「インストール」ボタンをクリックしてください。
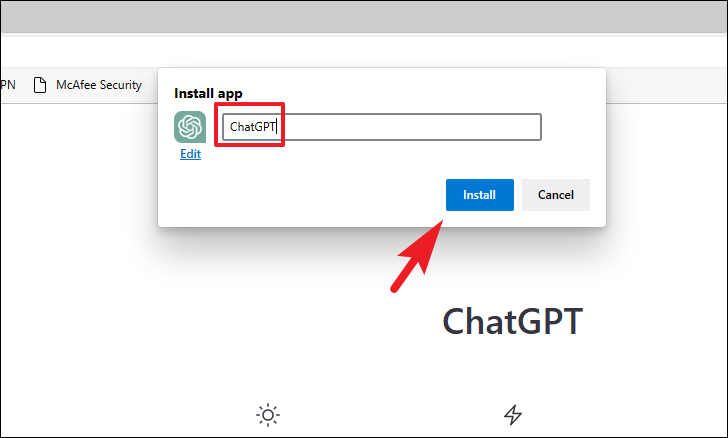
アプリがインストールされると、新しいMicrosoft Edgeウィンドウに表示されます。次に、アプリをタスクバー、スタートメニュー、またはデスクトップショートカットに固定するオプションが表示されます。最も適していると思われるオプションのチェックボックスをクリックします。さらに、ユーザーアカウントにログインすると同時にChatGPTを起動するように設定することもできます。完了したら、「許可」ボタンをクリックして、変更を保存します。
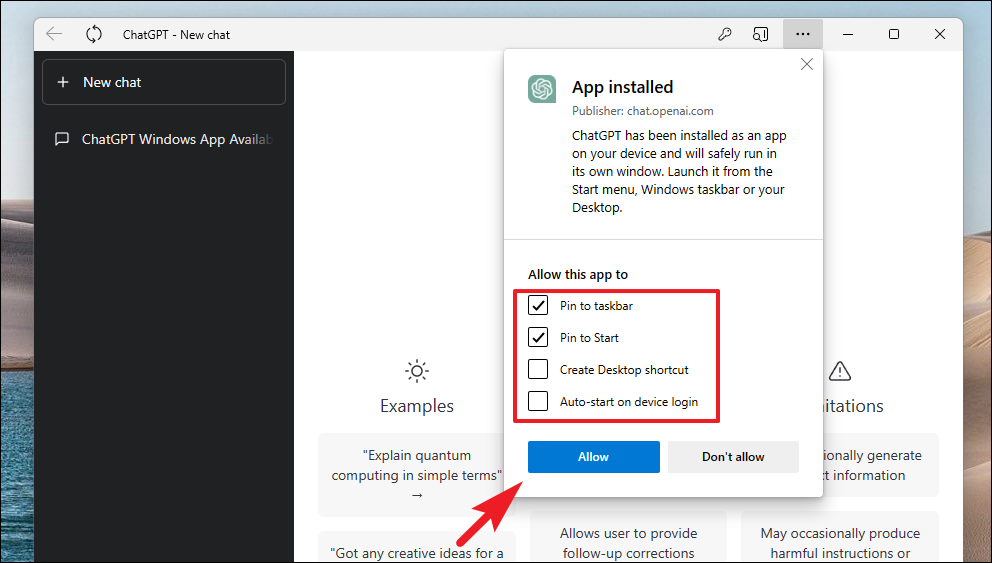
以上で、Windows 11 PCへのチャットGPTのインストールは完了です。
ChatGPTはまだ初期段階にあり、データを取得すればするほど、より洗練され、効率的になります。今の時代、技術の進歩に逆らうのではなく、それに沿って仕事をすることこそ意味があるのです。








