目次
あなたのような読者が、MUOを支えています。当サイトのリンクを使って購入された場合、アフィリエイト報酬を得ることがあります。続きを読む
Microsoftは、2022年9月に最初のWindows 11ビルドバージョンアップデートをリリースしました。22H2アップデートでは、Windows 11の新機能やオプションが多数追加されています。多くのユーザーは、現在、設定経由でそのアップデートをインストールしています。
しかし、一部のユーザーからは、Windows 11を22H2バージョンにアップグレードできないとの報告がフォーラムで寄せられています。それらのユーザーは、設定からアップデートをダウンロードしてインストールしようとすると、アップデートがパーセントマークで止まってしまうと述べています。一部のユーザーは、そのアップデートに対して0x800f0806のようなエラーコードを表示しています。これは、Windows 11 22H2アップデートがインストールされないことを解決する方法です。
1.Windows11’のトラブルシューターによる更新プログラムの実行
Windows Updateのトラブルシューターは、アップデートプロセスに関する問題をチェックし、解決するために存在します。このトラブルシューターは、すべてのアップデートエラーを解決することを保証するものではありませんが、少なくとも一部のユーザーについては、Windows 11の22H2アップデートがインストールされないことを解決できるかもしれません。Windows Updateトラブルシューターは、次の手順で実行できます。
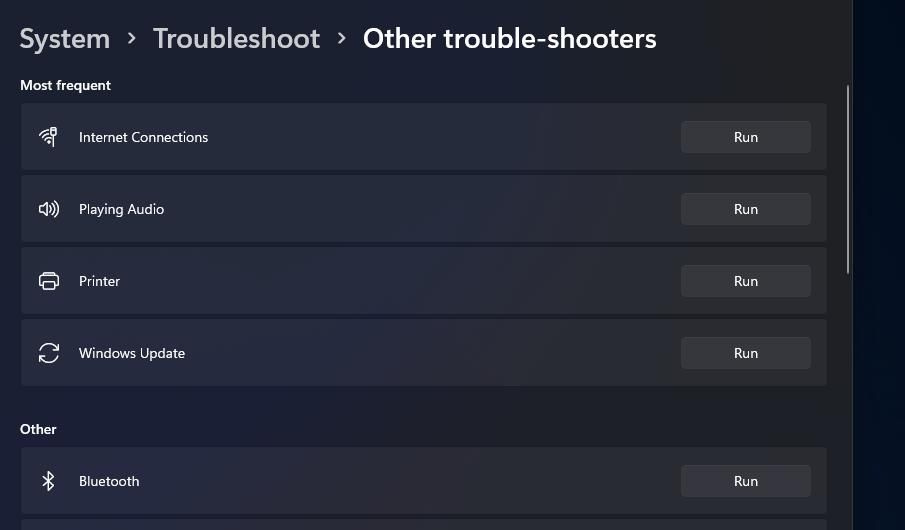
2.必要でない外部ハードウェアと周辺機器をPCから切り離す
新しいWindows 11にアップグレードする前に、PCから必要でないハードウェアを取り外すことをお勧めします。そうすることで、アップグレードプロセスを妨害したり、競合したりする可能性のある不要なハードウェアデバイスが存在しないことを確認できます。もちろん、マウスやキーボードは必要ですが、次のような不要な周辺機器はすべて取り外してください。
- ヘッドホン
- 外付けストレージドライブ
- プリンター
- スキャナ
- スピーカー(必須ではありません)
- ゲームパッド
- USBハブ
- ウェブカム
- マイクロフォン
- セカンダリーモニター(1台あればOK)
3.システムファイルおよび展開イメージのスキャンを実行する
システムファイルの破損は、Windowsのアップデートエラーを発生させる原因となります。コマンドプロンプトでシステムファイルチェッカーのスキャンを実行することで、破損したファイルをチェックし、改善することができます。また、その前にDeployment Image Servicing and Managementスキャンを実行して、システムイメージをチェックすることをお勧めします。ここでは、Windows 11で両方のスキャンツールを実行する方法について説明します。
4.ドライブの記憶領域を確保する
Windows 11 22H2 Updateを使用するには、少なくとも64ギガバイトのドライブ記憶領域が必要です。そのため、22H2アップデートをインストールする前に、ハードディスクに十分な空き容量があることを確認してください。
そうでない場合は、不要なファイルを消去したり、Windowsソフトウェアをアンインストールしたりして、アップデートに必要なドライブの記憶領域を確保してください。設定からストレージスペースを確保する方法の詳細については、クリーンアップの推奨ガイドを参照してください。
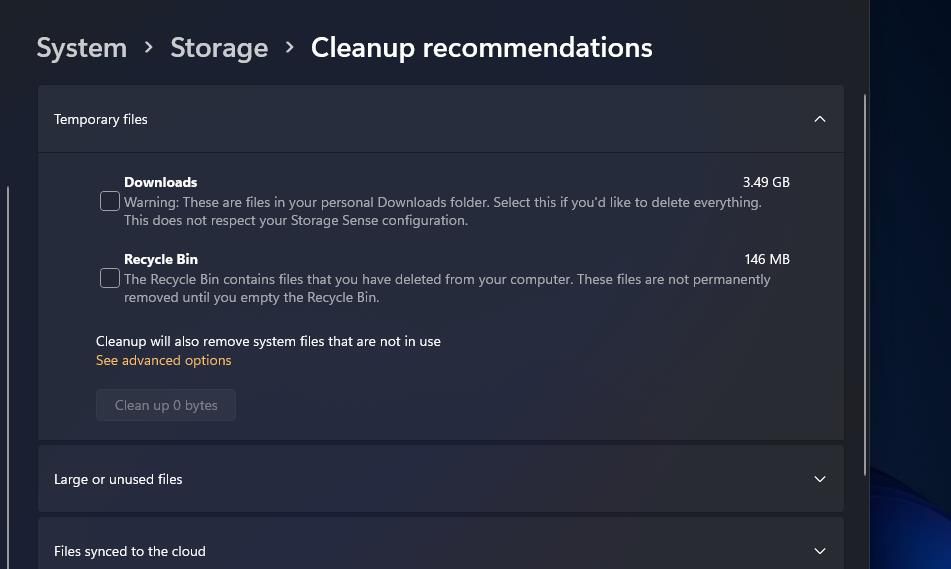
5.Windows Updateの依存サービスが有効になっているか確認する
Windows Updateサービスには、有効にして実行する必要があるいくつかのサービス依存関係があります。Windows 11 22H2 アップデートの問題は、必要な前提条件となるサービスが無効になっている場合に発生する可能性が高いです。Windows Module Installer、BITS、および CryptSvc サービスが有効になっていることを確認するには、次のようにします。
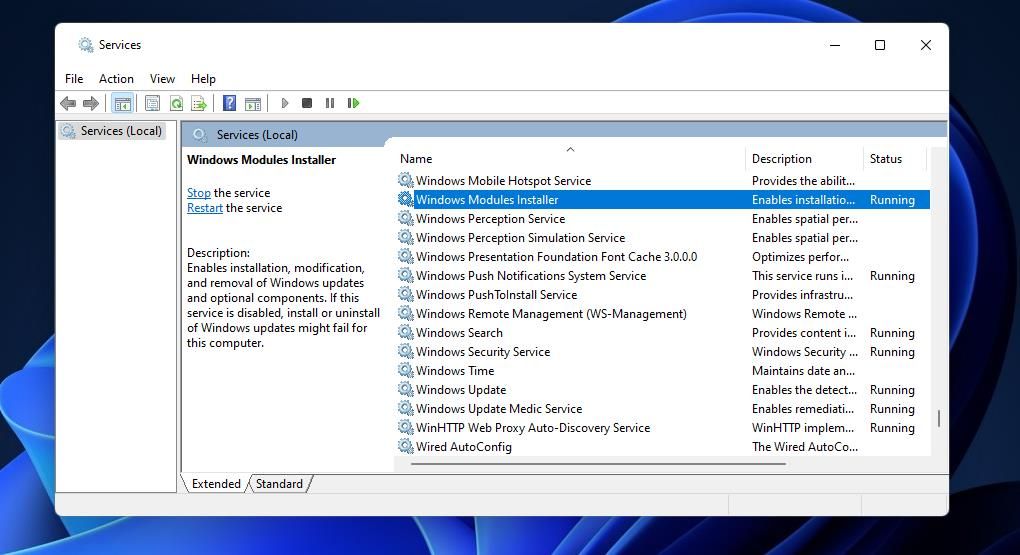
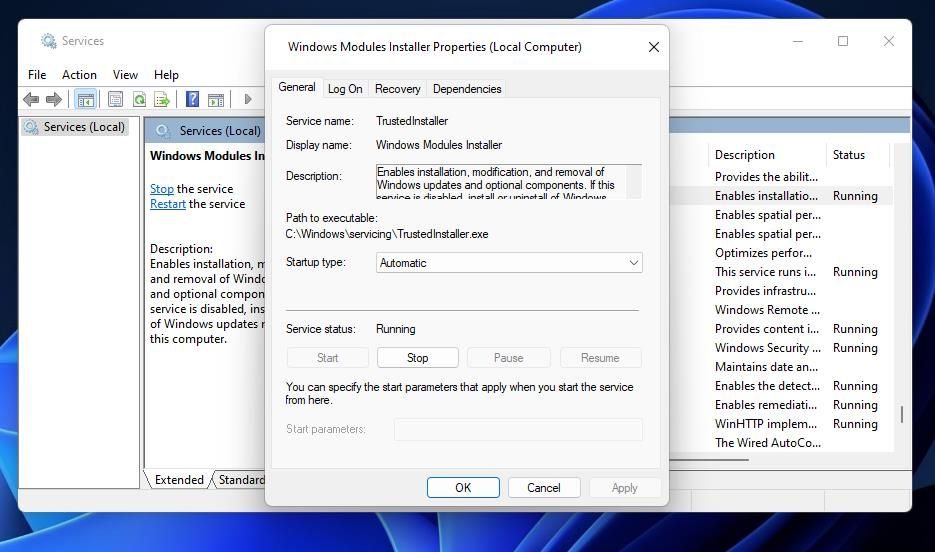
6..NET Framework 3.5が有効であることを確認します。
また、Windows Updateサービスが動作するためには、.NET Framework 3.5の機能を有効にする必要があります。Windows 11ではデフォルトで有効になっているはずですが、一部のユーザーはまだ.NET Framework 3.5をオンにする必要がある場合があります。ここでは、Windows 11で.NET Framework 3.5が有効になっていることを確認する方法について説明します。
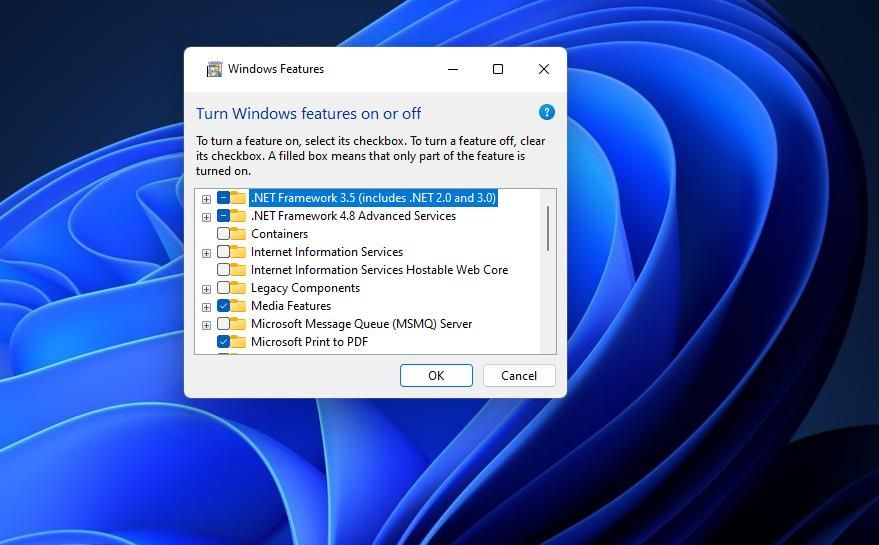
7.Windows Updateのコンポーネントをリセットする
Windows 11 22H2アップデートの問題は、アップデートコンポーネントが破損していることでも発生します。アップデートコンポーネントをリセットすることで、修復することができます。このトラブルシューティング方法では、アップデートサービスを再起動し、catroot2フォルダとSoftwareDistributionフォルダの名前を変更してリフレッシュします。Windows アップデートのコンポーネントをリセットするには、コマンドプロンプトを使用して次のように行います。
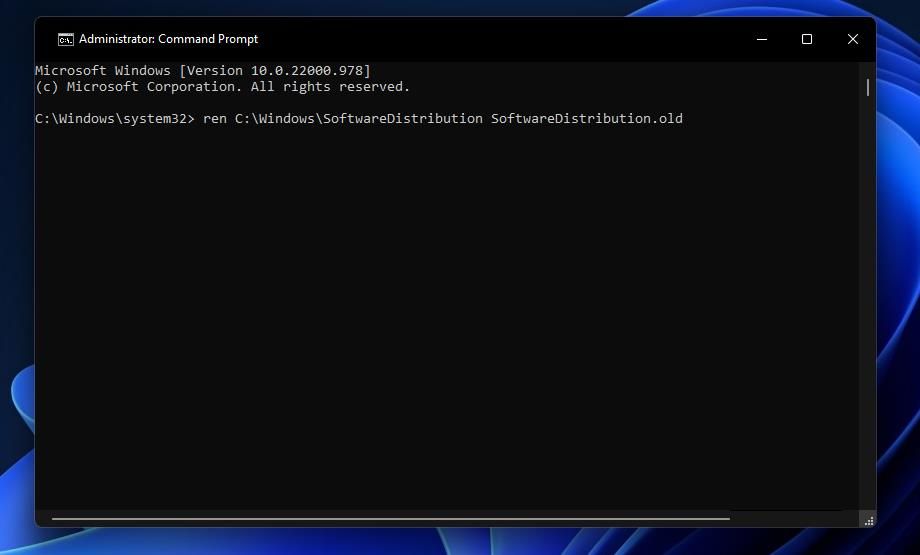 。
。 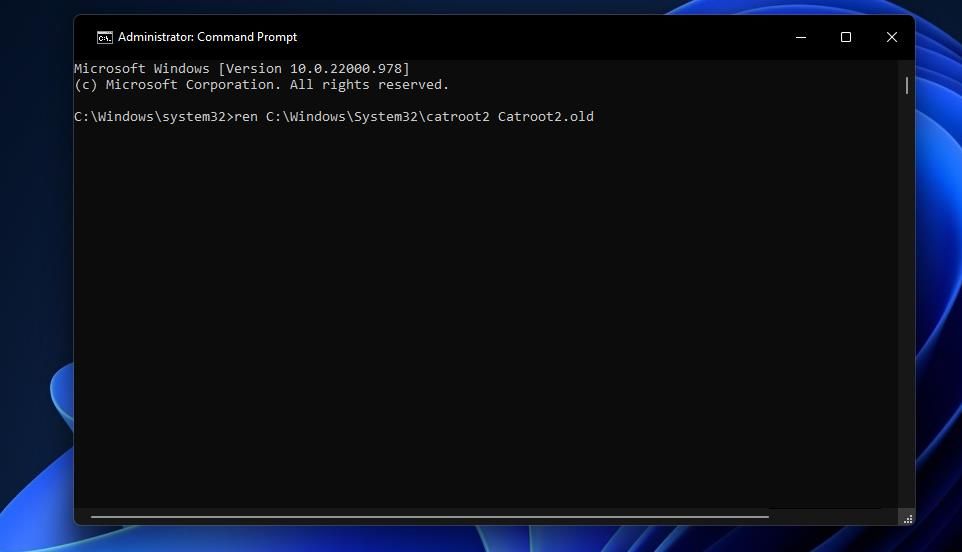
8.サードパーティ製のアンチウイルスユーティリティをオフにする
一部のサードパーティ製ウイルス対策ユーティリティは、Windows 11’s 22H2 updateの更新プロセスを誤って妨害することがあります。これを防ぐには、サードパーティ製のウイルス対策ソフトのリアルタイムスキャンを無効にしてください。
サードパーティ製のウイルス対策ツールをインストールしている場合は、システムトレイのアイコンを右クリックし、コンテキストメニューのオプションを選択して数時間シールドをオフにし、ウイルス対策ソフトウェアを無効にしてWindows 11を22H2バージョンにアップグレードしてみてください。
AVGとAvastは、しばしばWindowsアップデートエラーを発生させる2つのウイルス対策ソフトウェアパッケージです。また、これらのウイルス対策ツールは、一部のWindows 10ビルドと互換性がありません。この2つのどちらかをインストールしている場合は、単にシールドを無効にするのではなく、アンインストールすることを検討してください。
9.カーネルDMAプロテクションを無効化する
Windows 11のカーネルDMA保護セキュリティ機能が有効になっていると、22H2アップデートが失敗するというユーザーもいます。デスクトップまたはラップトップでその機能が有効になっている場合、それを無効にすることで、Windows 11 22H2 がインストールされない問題を解決できる可能性があります。Kernel DMA Protectionが有効になっているかどうかを確認するには、システム情報アプリを開き、「システムの概要」セクションでこの機能を探します。
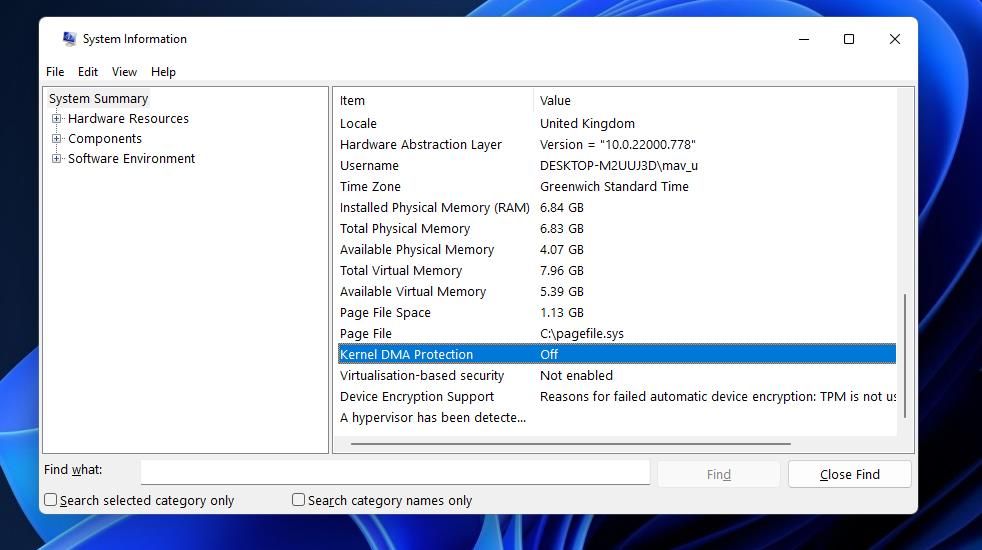
Kernel DMA Protectionをオフにする唯一の方法は、BIOS(Basic Input Output System)でその設定を無効にすることです。Windows 11/10 PCのBasic Input Output Systemの設定には、BIOSの入力方法に関するガイドに記載されている方法でアクセスすることができます。BIOSのSecurityタブでKernel DMA Protectionの設定を探し、無効化します。
10.PCのドライバをアップデートする
古いデバイスドライバは、Windowsのアップグレードの問題を引き起こす可能性があります。そこで、一般的にPCのデバイスドライバを更新することをお勧めします。そのためには、Driver Boosterのようなドライバーアップデータツールを活用するのが一番手っ取り早い方法です。
Driver Boosterのスキャンは、あなたのPC上のどのデバイスに古くなったドライバーがあるのかを表示します。また、このソフトウェアでUpdate Nowオプションを選択すると、リストされたデバイスのドライバを更新することができます。ドライバーブースターのガイドには、このソフトウェアでドライバーをアップデートする手順が記載されています。
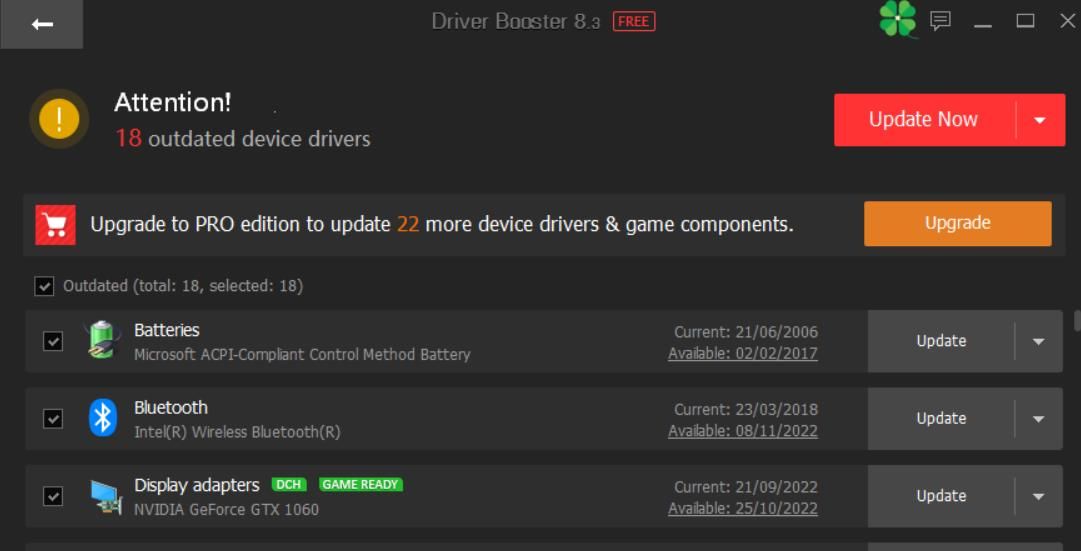
または、Windowsのオプションの更新プログラムで、いくつかの新しいドライバーをインストールできる場合もあります。Windows 11で利用可能なオプションの更新プログラムを確認する方法について説明します。
11.インストールアシスタントで22H2アップデートをインストールします。
この最終的な解決策は、22H2アップデートが設定経由でインストールされないことに対する修正というよりは、回避策です。設定を使用する代わりに、Windows 11 のインストール アシスタントでアップグレードしてみてください。Windows 11 のアップデートにインストール アシスタントを使用する方法については、完全なガイドを用意しています。
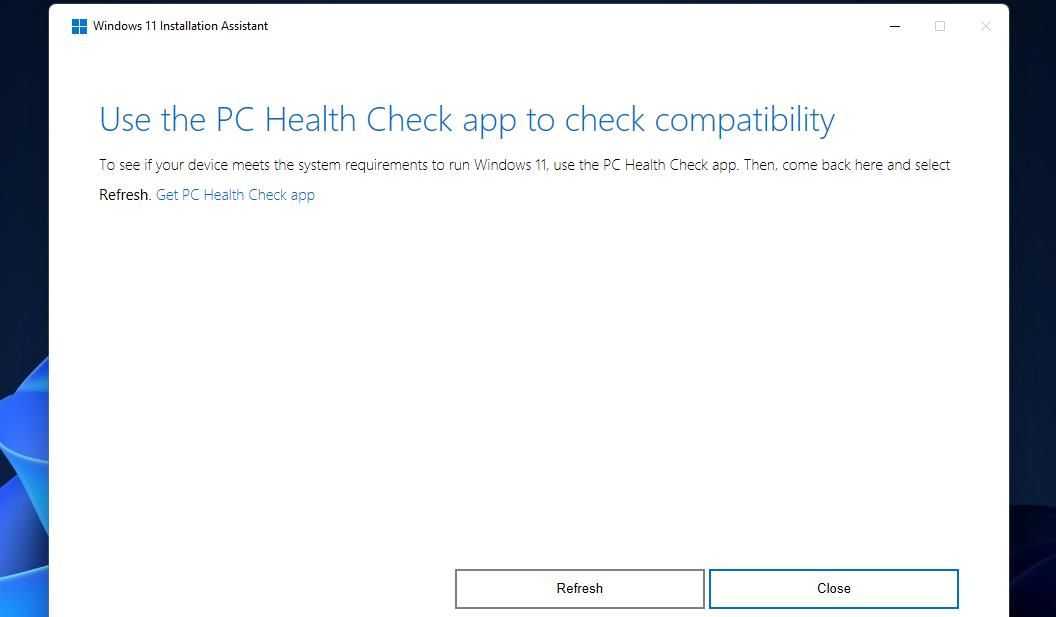
Windows 11 2022 Updateを発見する
これらの可能な解決策は、大多数のユーザーにとって、ほとんどの22H2アップデートエラーを解決する可能性があります。また、Microsoft’のWindows updateトラブルシューティングページにある解決策も、Windows 11の22H2アップデートがインストールされないことを解決するのに役立つかもしれません。この問題が解決されれば、Windows 11 2022 Update の興味深い新機能やオプションをすべて発見することができます。








