目次
あなたのような読者が、MUOを支えています。当サイトのリンクを使って購入された場合、アフィリエイト報酬を得ることがあります。続きを読む
ゲーム中にデバイスの画面が真っ暗になることはありませんか?ほとんどの場合、古いグラフィックドライバー、モニター接続の問題、不適切な省電力設定、長時間のハードウェアストレス、過度の発熱、またはゲーム設定の誤りなどが原因で発生します。
ゲーム中に画面が黒くなり続け、デスクトップに戻ってしまう場合、この問題を解決するために試せるいくつかの解決策をご紹介します。
1.PCの黒い画面の問題をトラブルシューティングするための基本的な確認事項
ノートパソコンで黒い画面の問題が発生した場合は、このステップをスキップして、残りの修正方法を続けることができます。しかし、PCでこの問題が発生した場合、接続の緩みや一時的なディスプレイの問題が原因でないことを確認するために、いくつかの基本的なチェックを行う必要があります。
一時的な問題を除外するための最初のステップは、DVI、HDMI、またはDisplayPortケーブルが正しく装着され、ポートにしっかりと接続されていることを確認することです。ケーブルが損傷しておらず、接続されているポートが良い状態であることを確認してください。その後、グラフィックスカードが正しく接続されていることを再確認してください。可能であれば、一度接続を解除し、再度接続し直してください。
また、電力供給が不十分な場合、GPUのグラフィック描画が不安定になり、完全なブラックアウトを引き起こす可能性があります。新しいGPUをインストールした直後に問題が発生した場合は、グラフィックカードと電源ユニットに互換性があるかどうかを確認します。同様に、ハードウェアや互換性の問題が根本的な原因でないことを確認するために、他の基本的なチェックも行ってください。
PCの場合、上記のいずれの対処法でも問題が解決しない場合は、残りの対処法を適用してください。
2.予備的なチェックの実施
トラブルシューティングを開始するには、以下の項目を確認する必要があります:
- 一時的な問題を排除するために、一度デバイスを再起動してください。
- 特に、リソースを大量に消費し、ハードウェアに大きな負担をかけるようなゲームは、一度に1つだけ実行するようにしてください。
- グラフィックカードのドライバが古い場合も、ディスプレイの問題を引き起こす可能性があります。そのため、Windowsのグラフィックドライバが古くなっている場合は、アップデートしてください。
- Windowsのゲームモードは、ゲーム体験を向上させることを目的としていますが、予期せぬ問題を生じさせることもあります。ゲームモードが現在有効になっている場合は、無効にしてください。そのためには、Windowsの検索で"game mode"と入力し、ゲームモードの設定を開き、ゲームモードのスイッチをオフに切り替えます。
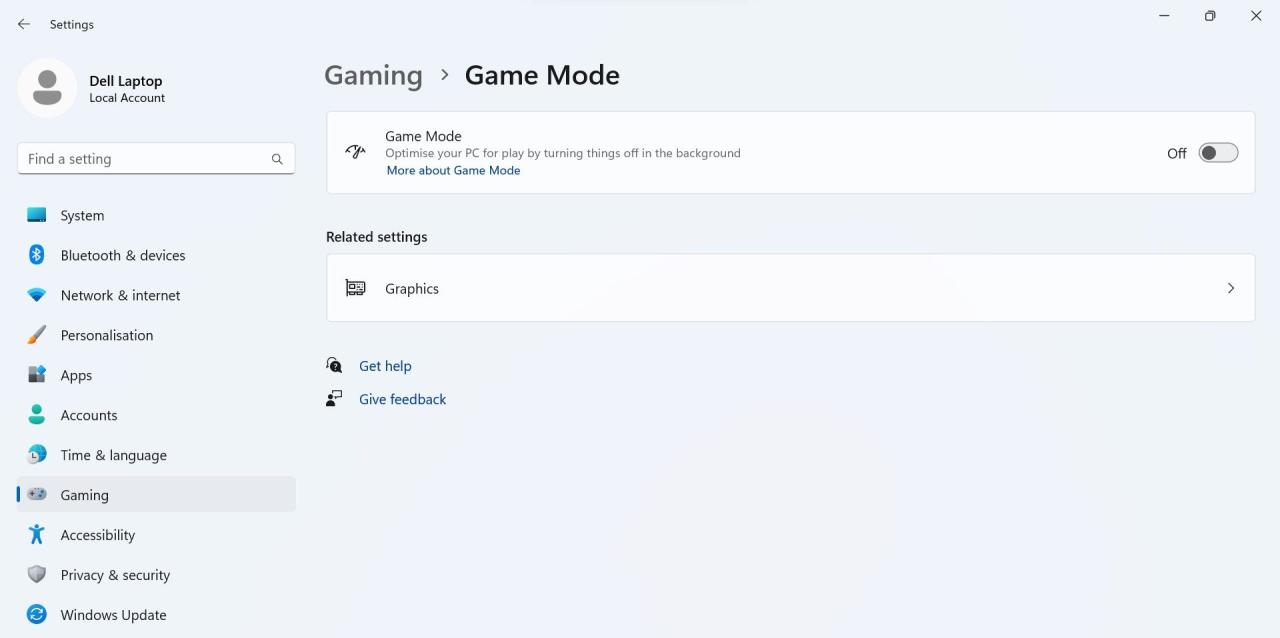
3.ゲーム固有の問題をチェックする
ブラックスクリーンの問題は、特定のゲームをプレイしているときにのみ発生し、他のゲームは問題なく動作しているように見えますか?その場合、ゲームファイルが破損していないか、ゲーム内設定が正しく設定されているかを確認してください。ゲームファイルを修復し、ゲームをアップデートし、ゲーム内の解像度を下げ、その他のグラフィックス設定を変更して、ゲーム固有の問題を除外してください。
これらの変更で問題が解決しない場合、または複数のゲームで問題が解決しない場合は、残りの修正プログラムを適用してください。
4.ゲームプレイ中のリソース使用量を監視する
画面が黒くなる問題は、リソースを大量に消費するゲームをプレイしているときだけ発生するのでしょうか?もしそうなら、お使いのデバイスのハードウェアコンポーネント、特にCPUまたはGPUに高い負荷がかかっている可能性があります。この仮説を検証するには、ゲーム起動直後にゲームを最小化し、タスクマネージャーを開いて、CPU、GPU、RAMのリソース消費を監視してください。
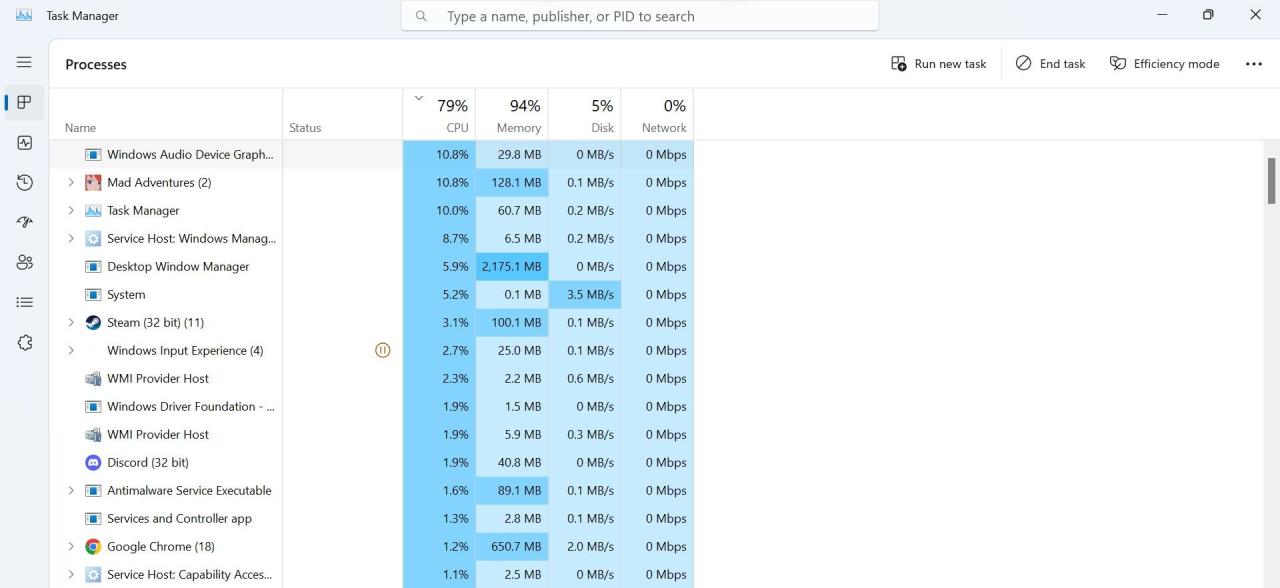
コンポーネント'のリソース使用量が正常な範囲内に収まっている場合は、極端なストレスはかかっていないことになります。しかし、コンポーネント'の1つの使用率が100%に急増した直後に画面が黒くなるのを見た場合、ストレスの増加が原因である可能性が高いです。
このような場合は、CPU、GPU、RAMリソースの使用量が多い場合の対処法に関するガイドを参照し、該当する解決策を適用してください。
5.システムコンポーネントの温度を監視する
極端な場合、過度の熱によってデバイスのコンポーネントが正しく機能しなくなり、完全なブラックアウトにつながることがあります。ノートパソコンでは、一般的にコンパクトで通気性が悪く、余分な熱を効果的に逃がすのに苦労するため、起こりやすいと言われています。ノートパソコンが頻繁にオーバーヒートする場合は、それが原因でないことを確認してください。
任意の温度監視アプリをダウンロードし、ゲームプレイ中にコンポーネント'の温度を監視してください。ゲームプレイ中にコンポーネント'の温度が60℃以下に保たれていれば、心配する必要はありません。しかし、この数値が70や80よりも高く、温度が上がると画面が黒くなる場合は、高熱出力が原因である可能性があります。
過熱が問題の原因である場合は、過熱したWindows 11コンピュータを修復するためのガイドのヒントに従ってください。温度が正常な範囲にある場合は、次のステップに進みます。
6.App Readinessサービスをオフにする
Lenovoのディスカッションボードでは、あるユーザーが、システムを起動してから数秒後に5分間のブラックスクリーンの問題が発生し、App Readinessサービスを無効にすることで問題が解決したと報告しています。このサービスを有効にすることは、長い間、ブラック・スクリーンの問題に関連しているので、一時的に無効にして、問題が解決するかどうかを確認してください。
このサービスをオフにするには、次の手順で行います:
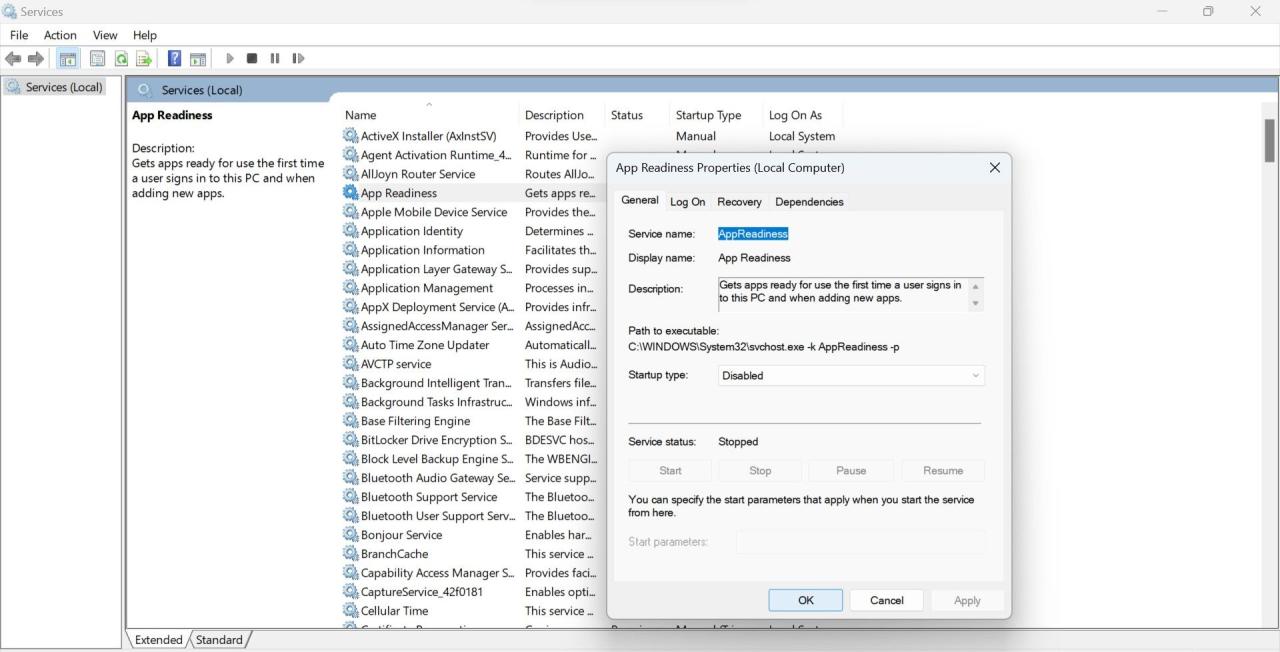
サービスを無効にした後、問題が発生しなくなった場合、そのサービスが原因である可能性があります。サービスを無効にしておくことは、この問題に再び直面しないための1つの方法ですが、サービスを永久に無効にすると、予期せぬ結果になる可能性があります。
そのため、サービスを永久に無効にするのではなく、ゲームセッションの前に無効にして、プレイが終わったときに有効にすることをお勧めします。
7.リンクステートパワーマネジメントの設定をOFFにする
リンクステート電源管理は、ユーザーが電力を節約してバッテリーを長持ちさせることができます。この設定を有効にすると、デバイスの消費電力が制限され、予期しないときに画面が真っ暗になることがあります。節電が問題でないことを確認するために、以下の手順に従ってください:
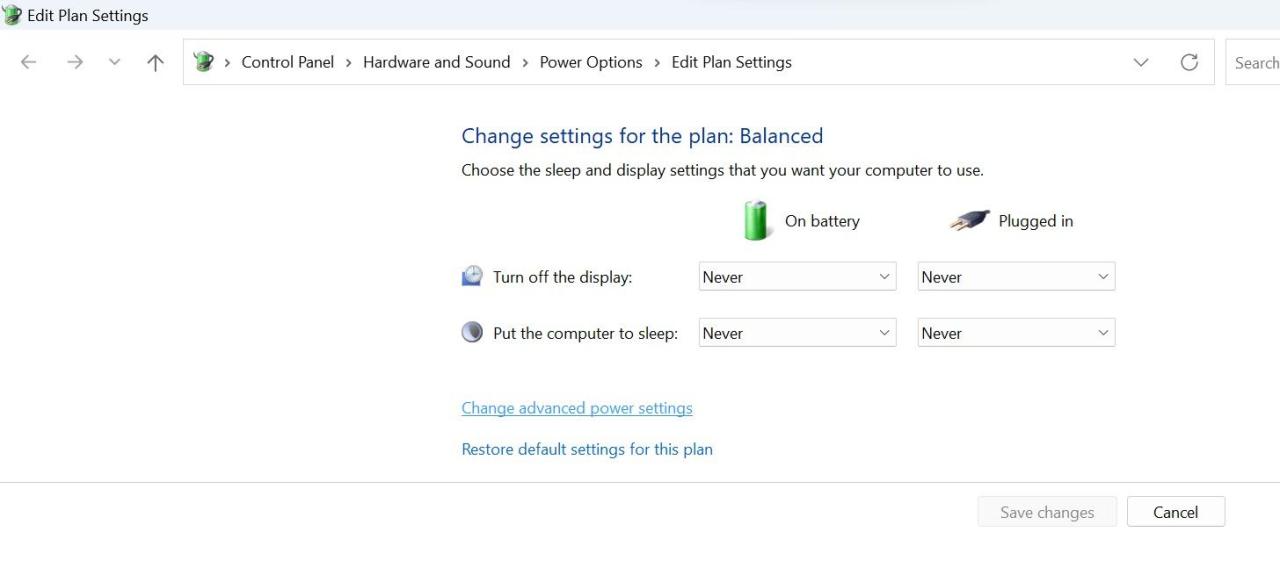
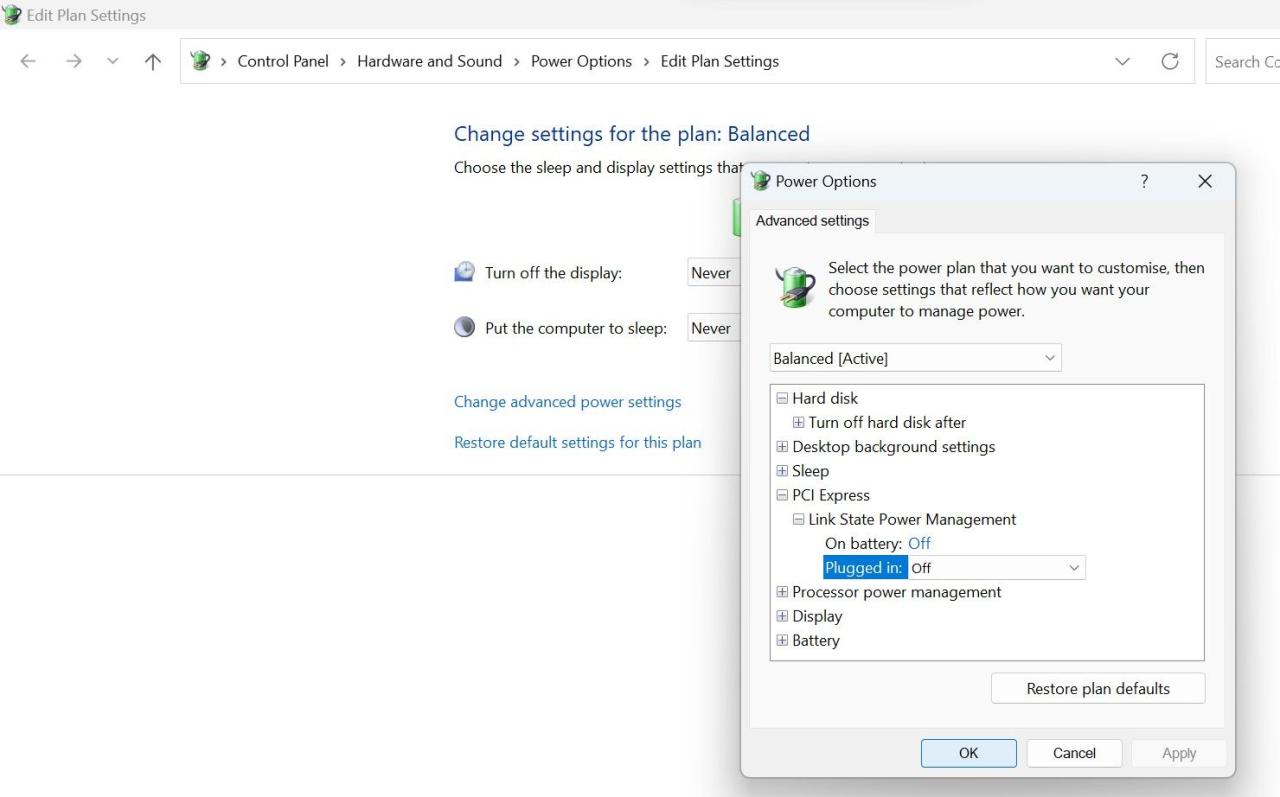
ブラックスクリーンで連勝を阻まれないために
ゲーム中に画面が真っ暗になるのは、非常にイライラするものです。この問題の原因について説明し、解決策を提案します。上記の解決策を適用すれば、ブラックスクリーンの問題は過去のものとなります。
どの対処法もうまくいかない場合は、ハードウェアに関連した問題である可能性があります。その場合は、技術者にデバイスを見てもらい、ハードウェアに問題がないかどうか確認してください。








