目次
MUOは読者の皆様に支えられています。当サイトのリンクを使って購入された場合、アフィリエイト報酬を得ることがあります。もっと読む
Windowsコンピュータは、接続されているすべてのオーディオデバイスを自動的に検出し、必要なドライバをインストールします。しかし、時々、オーディオアイコンにマウスを乗せると、「No Audio Output Device is installed」というエラーメッセージが表示されることがあります。
このエラーは、Windowsが接続されたオーディオデバイスを検出できない場合に発生します。一時的な不具合、ドライバ関連の問題、またはシステムファイルの破損が原因の場合もあります。ここでは、WindowsのNo Audio Output Device installedエラーを修正するためのトラブルシューティング手順をいくつか紹介します。
1.オーディオトラブルシューターを実行してサウンドの問題を解決する
内蔵のオーディオトラブルシューターを実行すると、Windowsのさまざまな音の問題を修正できます。トラブルシューターは、一般的なオーディオの問題をPCでチェックし、自動的に修正しようとします。たとえば、Windows 11でオーディオが聞こえない場合の修正に役立ちます。
オーディオトラブルシューターを実行するには
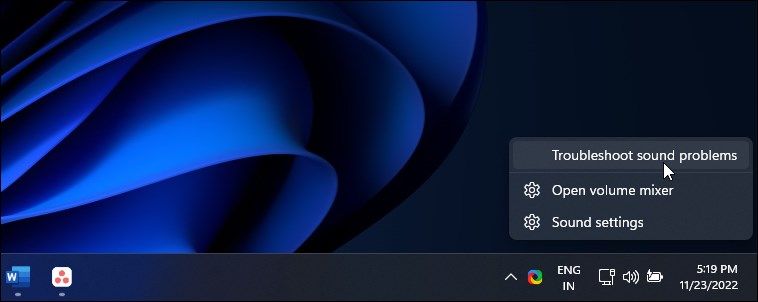
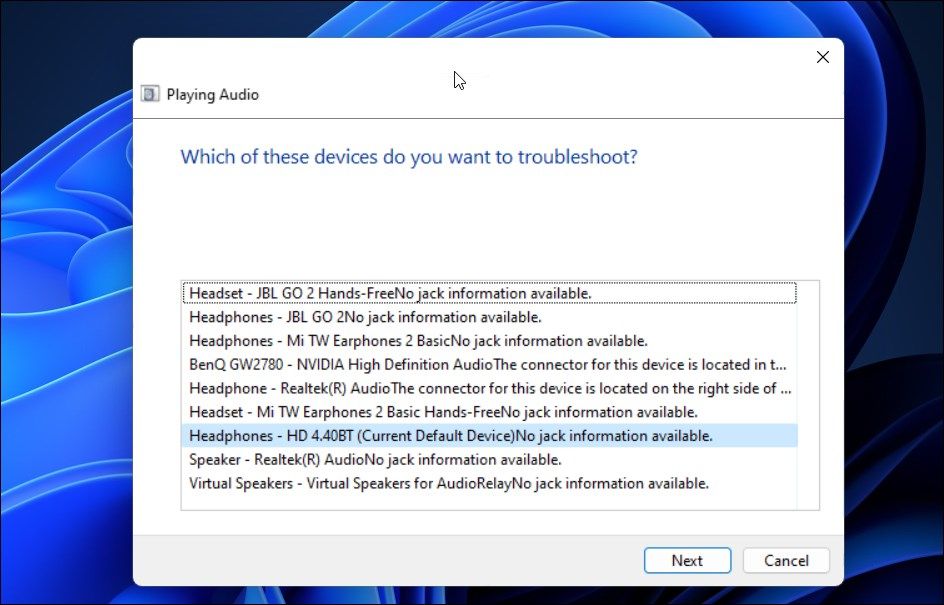
2.一般的なオーディオデバイスドライバを使用する
オーディオ出力ドライバを汎用デバイスドライバで再インストールすることで、破損したドライバを修正することができます。お使いの機器の専用オーディオデバイスドライバが壊れてしまった場合に有効です。
デバイスマネージャーを使用して、Windows PCのデバイスドライバーの更新と再インストールを行うことができます。
汎用音声出力デバイスドライバを再インストールする場合。
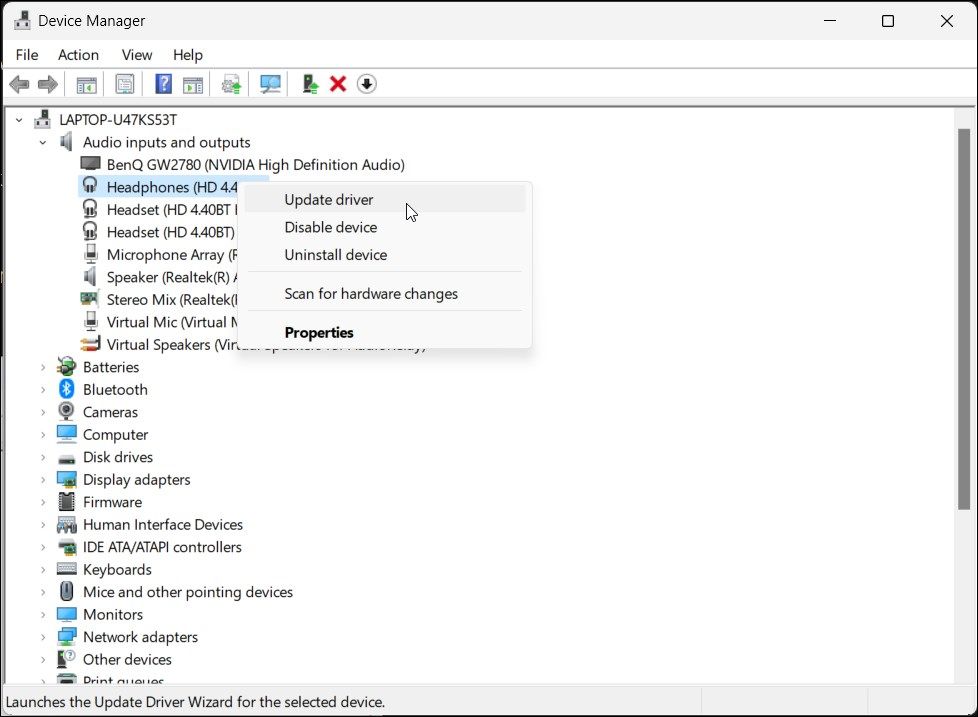
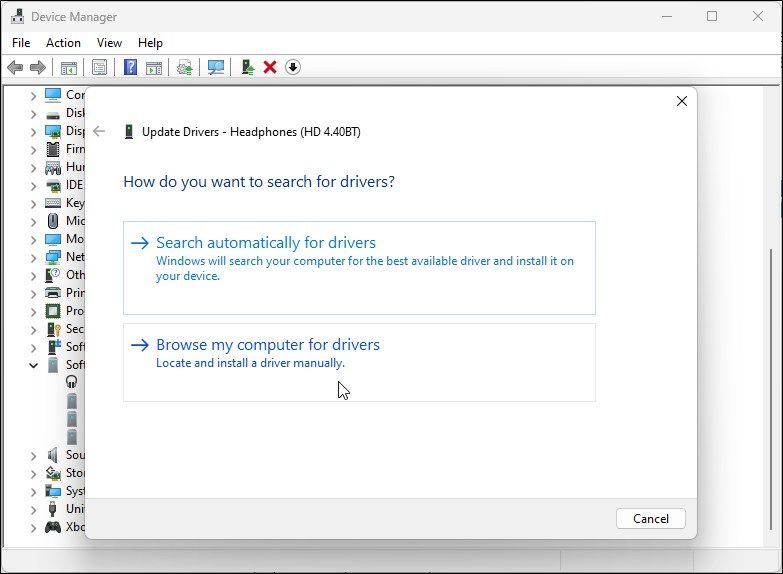
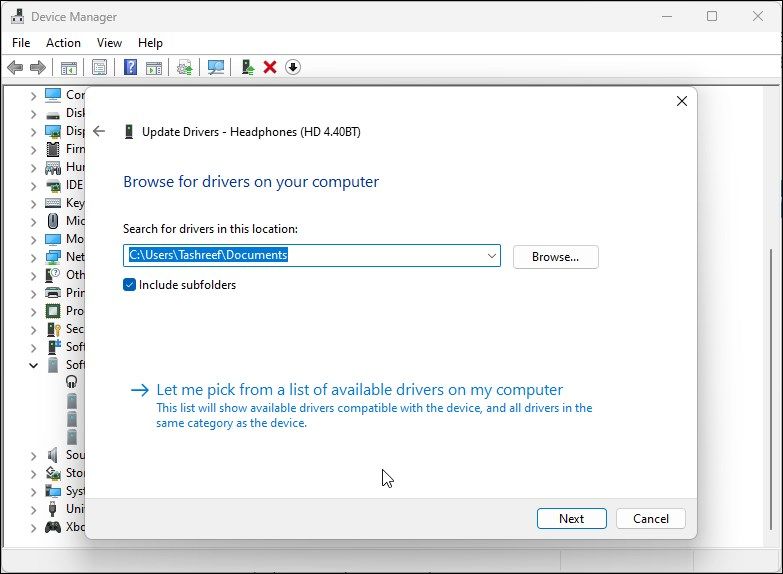
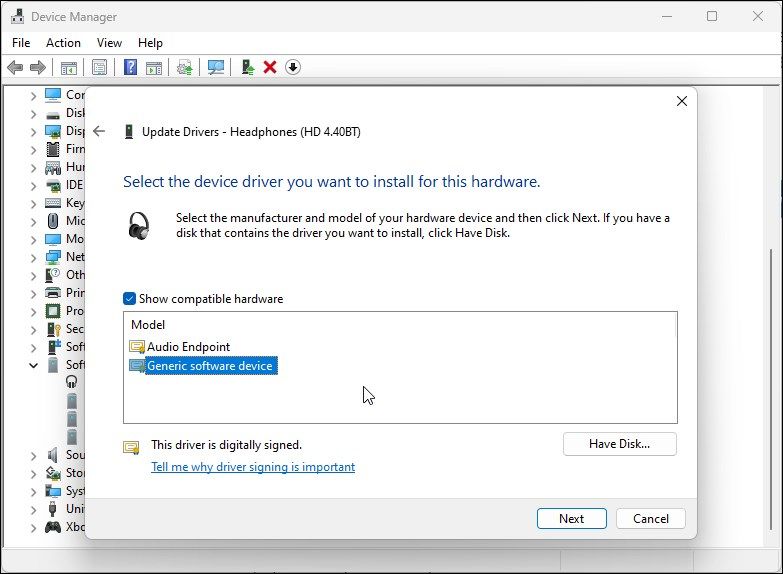
汎用オーディオデバイスドライバが役に立たない場合、オーディオデバイスの製造元’のウェブサイトをチェックして、更新されたドライバを見つけます。ノートパソコンをお使いの場合は、パソコンメーカーのWebサイトで最新のドライバを検索してください。
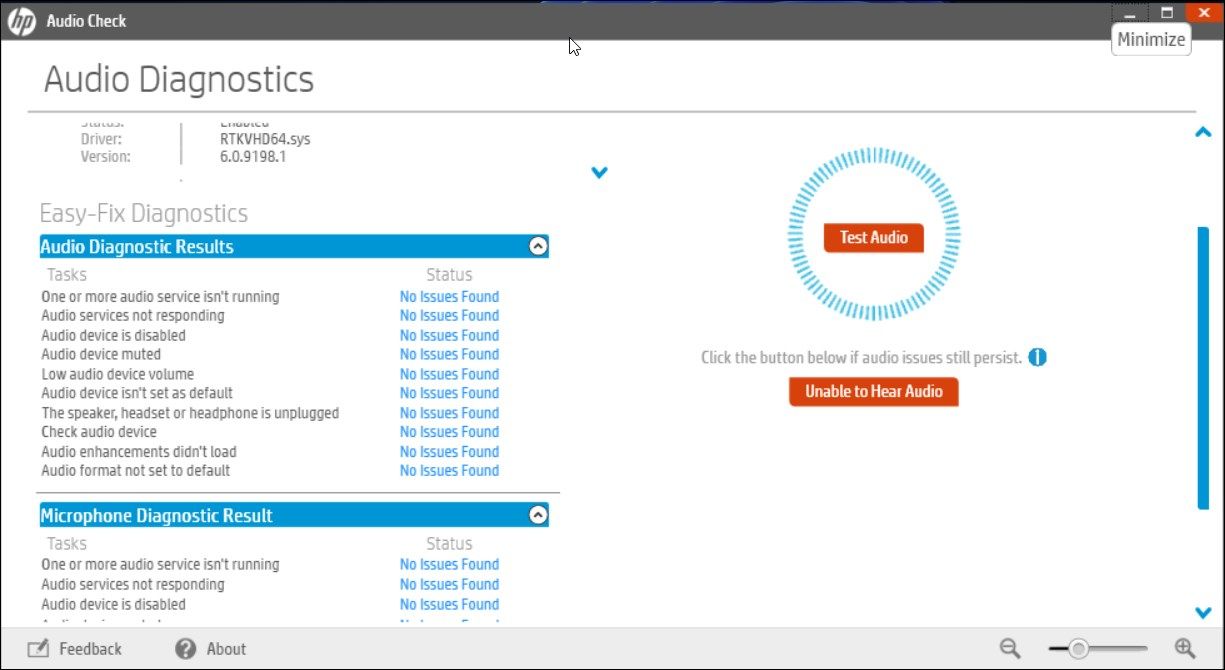
コンピューターメーカーの中には、自社独自の診断ツールをデバイスに同梱しているものもあります。例えば、HP Support Assistantアプリは、HPのノートパソコンにオーディオの問題など様々な問題がないかをチェックすることができます。Lenovo、Dell、Asus、すべての主要なノートパソコンメーカーは、デバイスにバンドルされている同様のツールを提供しています。お使いのPCで利用可能なこのような診断ツールを実行して、オーディオの修復に役立つかどうかを確認します。
3.デバイスマネージャを使用した汎用オーディオデバイスドライバのインストール
デバイスマネージャの"レガシーハードウェアの追加"オプションを使用して汎用のUSBオーディオデバイスドライバをインストールすることもできます。以下はその方法です。
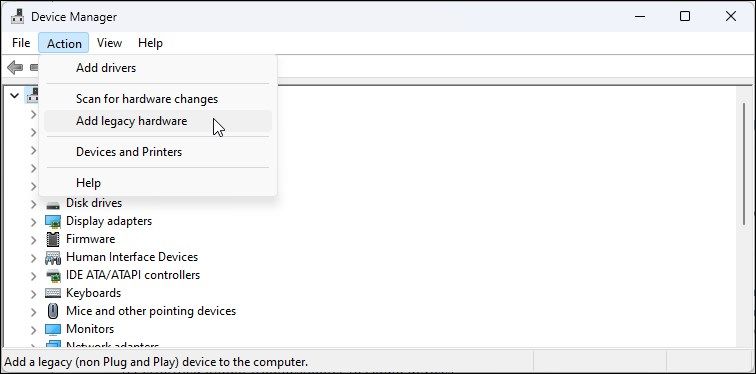
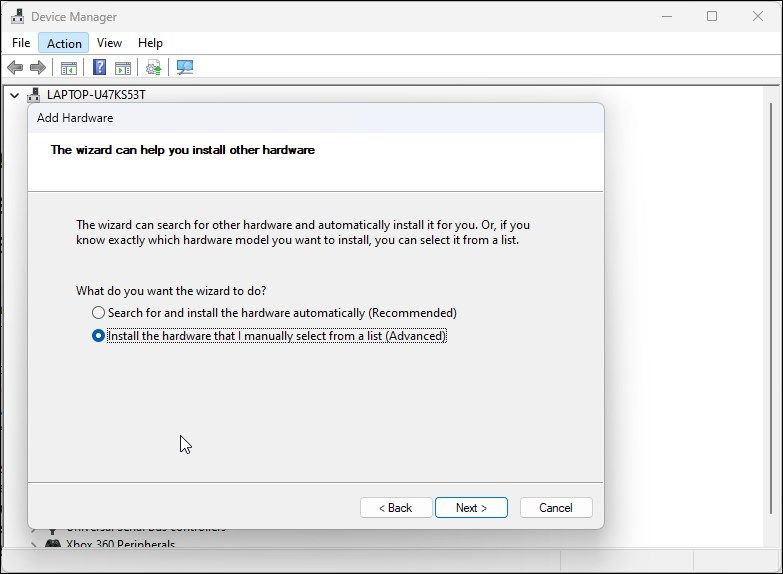
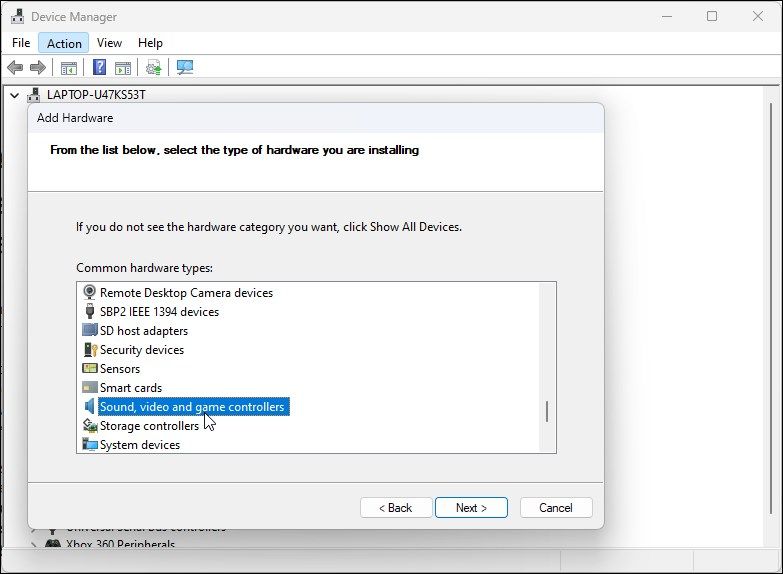
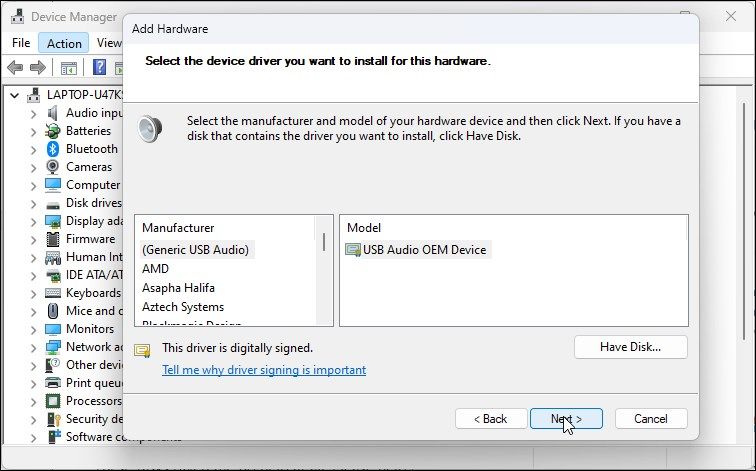
4.オーディオデバイスが無効になっていないか確認する
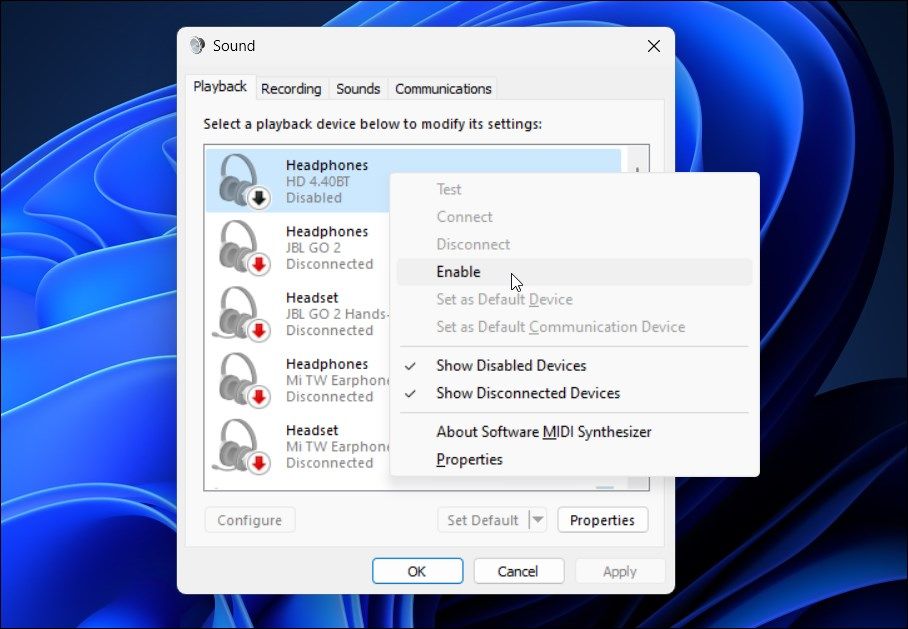
誤ってオーディオデバイスを無効にしていないかどうか確認します。オーディオトラブルシューターが検知して推奨してくれるはずですが、手動でオーディオデバイスを有効にすることもできます。
音声出力デバイスを確認し、有効にする。
5.5.オーディオサービスが動作しているか確認する
WindowsオーディオエンドポイントサービスとWindowsオーディオサービスは、PCでオーディオを動作させるために不可欠な2つのサービスです。これらのサービスが動作していない場合、オーディオデバイスが正常に動作しない可能性があります。
そこで、この2つのサービスが稼働しており、自動的にスタートアップするように設定されていることを確認します。以下の手順で行ってください。
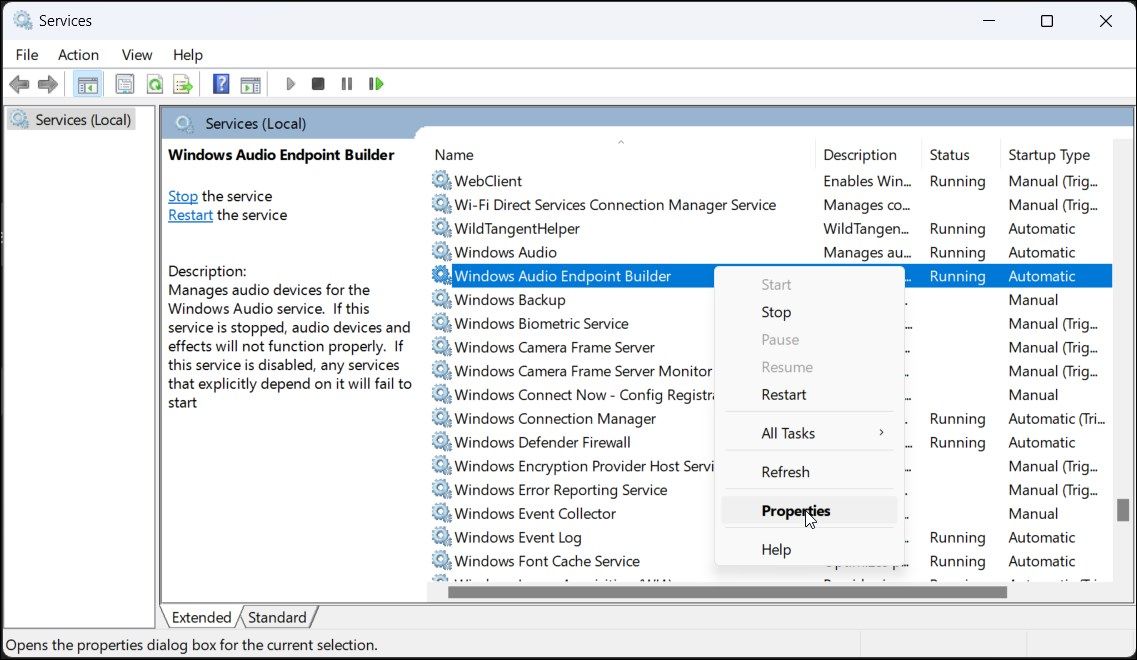
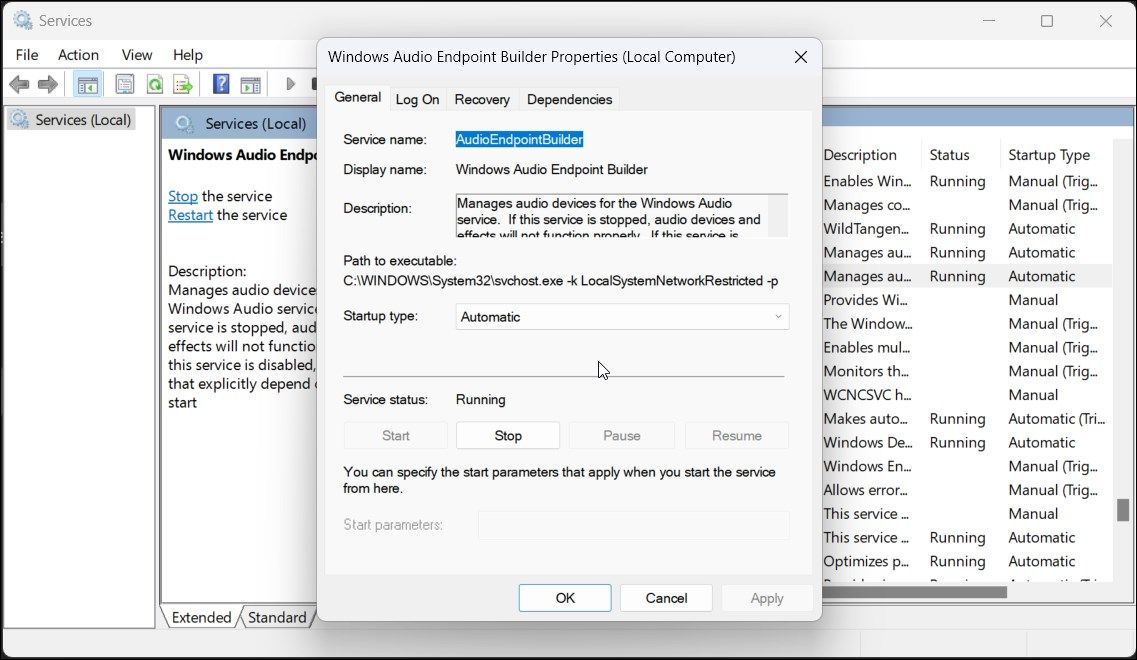
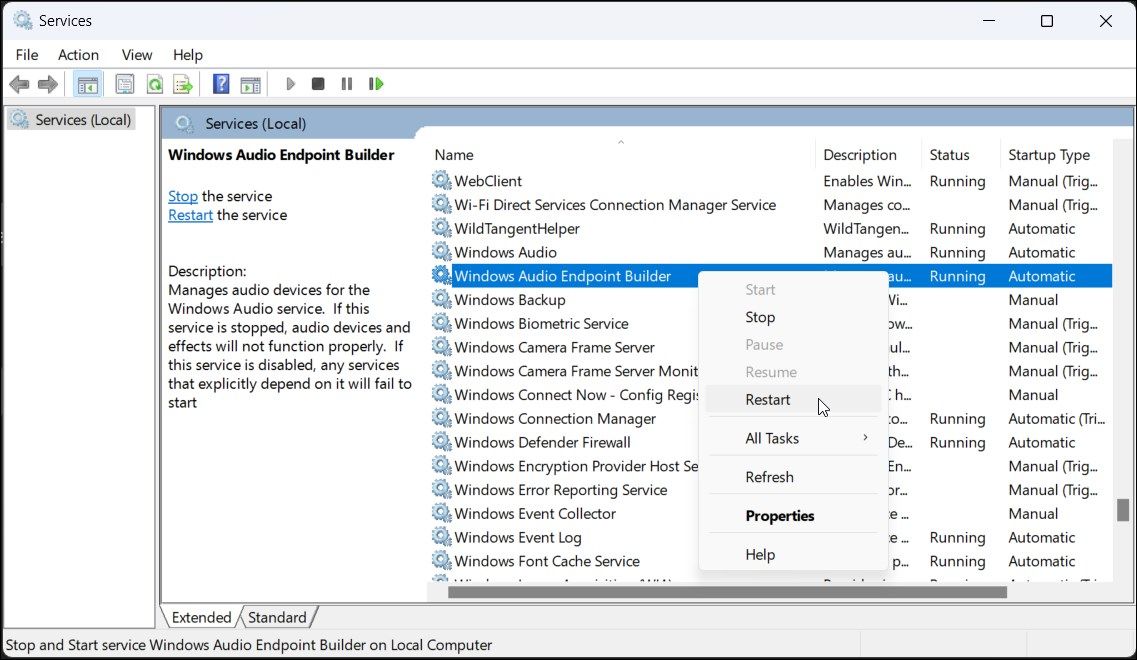
6.サードパーティのドライバ更新ツールのアンインストールまたは無効化
サードパーティのドライバ更新ツールを使用すると、コンピュータのすべてのドライバを一箇所でスキャンして更新することができます。便利なツールですが、オーディオコンポーネントやWindowsがデバイスを検出する能力と競合する可能性があります。
問題を解決するには、PCにインストールされているAvast Driver Updaterなどのドライバー更新ユーティリティを無効化または削除してください。その後、オーディオトラブルシューターを再度実行し、問題の解決に役立つかどうかを確認します。時には、アップデータアプリを完全に無効にするために削除する必要がある場合があります。
7.DISMによるWindowsイメージの修復
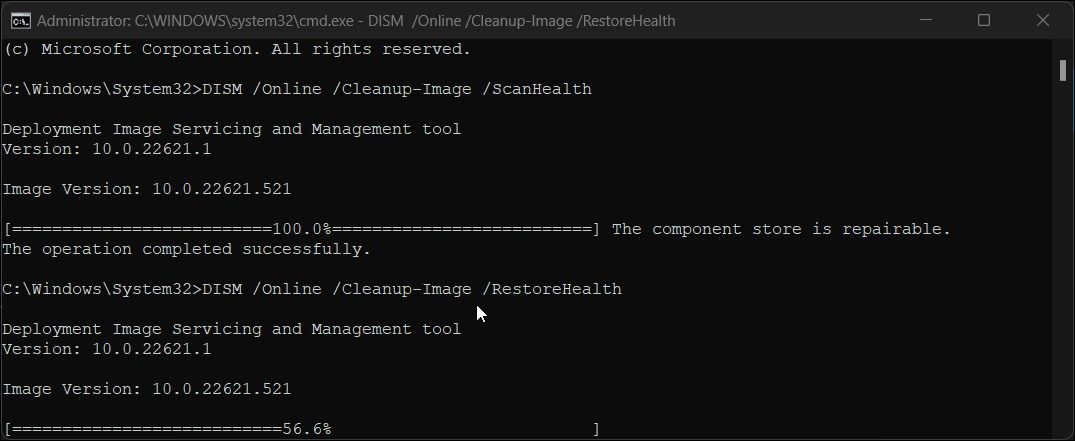
Deployment Image Service Management (DISM)は、Windowsイメージ修復コマンドラインユーティリティを内蔵しています。オーディオの問題がシステムイメージの問題によって引き起こされた場合、このツールはイメージを修復してPCのオーディオ機能を回復させることができます。
コマンドプロンプトでDISMツールを実行するには :
f}No Audio Output Device Is Installed“を修正する。エラーの修正
接続すると、Windowsはすべてのオーディオ入出力デバイスを検出し、必要なドライバを自動的にインストールします。音声出力デバイスがインストールされていません」エラーを修正するには、サウンド設定でオーディオデバイスが有効になっていることを確認します。
エラーが解決しても、まだオーディオが使えない場合は、正しいオーディオデバイスがデフォルトで設定されているかどうか確認してください。また、該当するドライバを再インストールし、オーディオサービスを再起動し、オーディオデバイスにハードウェア障害がないかどうか確認してみてください。








