目次
あなたのような読者が、MUOを支えています。当サイトのリンクを使って購入された場合、アフィリエイト報酬を得ることがあります。続きを読む
Windows 11で、MicrosoftはGroove Musicに代わり、モダンで洗練された外観のMedia Playerアプリを導入しました。しかし、他のアプリと同様に、新しいMedia Playerも、期待通りに開かなかったり、動作しなかったりして、あなたを悩ませることがあります。
あきらめて代替案を探す前に、Windows 11のMedia Playerアプリの問題を解決するために、以下の修正プログラムを適用することを検討してください。
1.メディアのファイル形式を確認する
Microsoftの最新のMedia Playerは、ほぼすべての一般的なオーディオおよびビデオフォーマットに対応するように設計されていますが、すべてのフォーマットと互換性があるわけではありません。再生しようとしているメディアファイルが非対応のフォーマットである可能性があり、Media Playerアプリが動作していない印象を与えています。
したがって、アプリのトラブルシューティングを行う前に、使用しているファイルがMedia Playerがサポートしている形式であることを確認する必要があります。ファイルの形式は、Windowsのプロパティを確認し、MicrosoftサポートでサポートされているWindows Media Playerのファイル形式を確認することで確認することができます。
非対応のファイルであることがわかったら、オンラインの無料コンバーターを使って、対応する形式に変更してください。
2.アプリのビデオライブラリへのアクセスを有効にする
アプリのビデオライブラリへのアクセスを不注意で無効にしている場合、Media PlayerアプリでPCに保存されているビデオを表示できないことがあります。ここでは、それを有効にする方法を説明します。
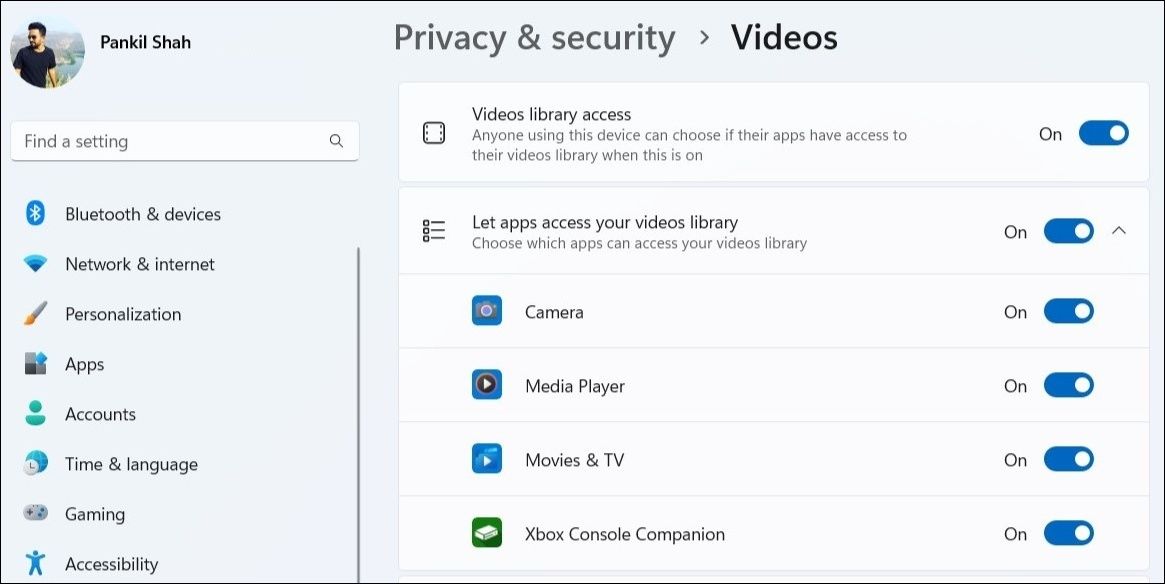
3.ライブラリのリフレッシュ
ビデオライブラリへのアクセスを有効にしても、Media Playerアプリがファイルを検出できない場合、ライブラリをリフレッシュしてみることができます。これにより、アプリは再びメディアファイルのためにシステムをスキャンすることができます。
Media Playerアプリでライブラリを更新するには、以下の手順で行います:
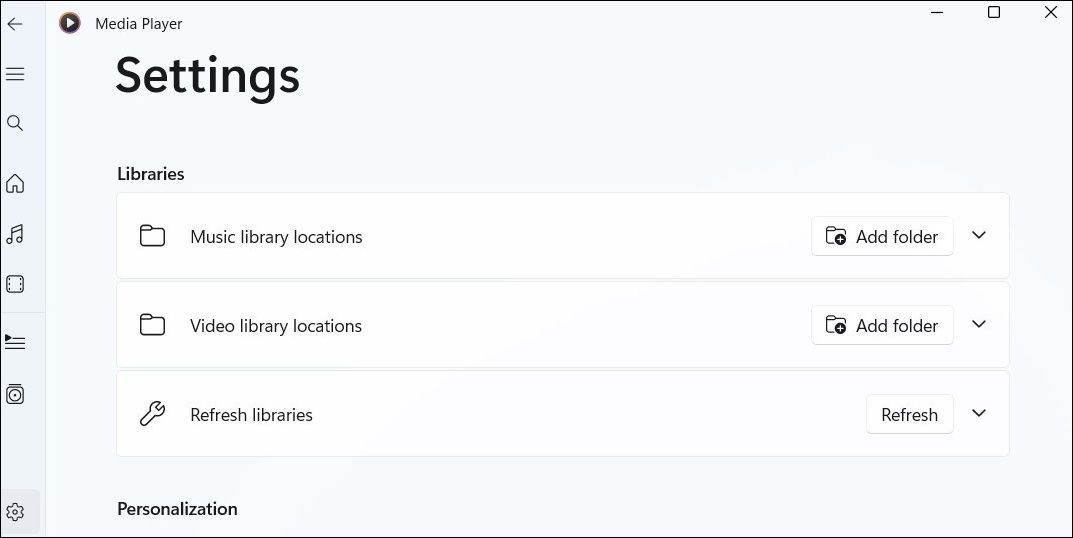
ライブラリ」タブに切り替えて、メディアファイルが表示されるようになったかどうか確認してください。
4.ビデオエンハンスメントを無効にする
Windows 11 PCには、ビデオ再生体験を向上させるためのビデオ拡張機能が搭載されています。しかし、お使いのハードウェアがこれらの機能拡張に対応していない場合、ビデオの再生に問題が発生する可能性があります。したがって、これらの機能は使用しない方がよいでしょう。
Windowsでビデオ拡張機能を無効にするには、以下の手順で行います:
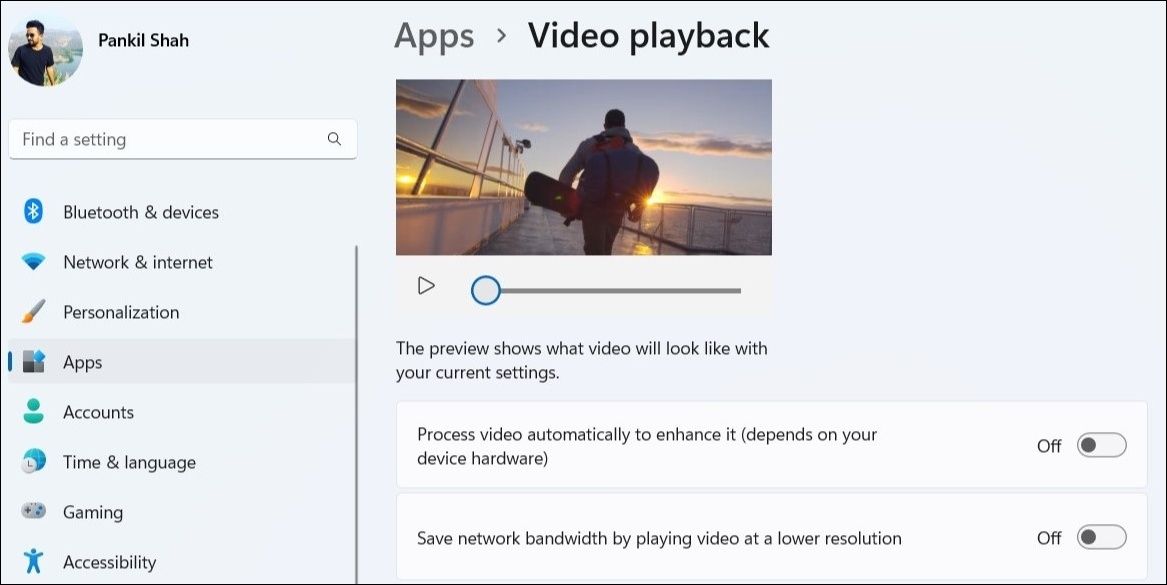
5.関連するWindowsトラブルシューターを実行する
他のメディアプレーヤーでも再生に問題がある場合は、Windowsのトラブルシューターで解決することができます。具体的には、「オーディオとビデオ再生の再生」トラブルシューターを実行することができます。これにより、Windowsはビデオ再生の問題についてシステムを診断し、それに応じて修正を提案することができます。ここでは、Windowsでこれらのトラブルシューターを実行する方法を説明します。
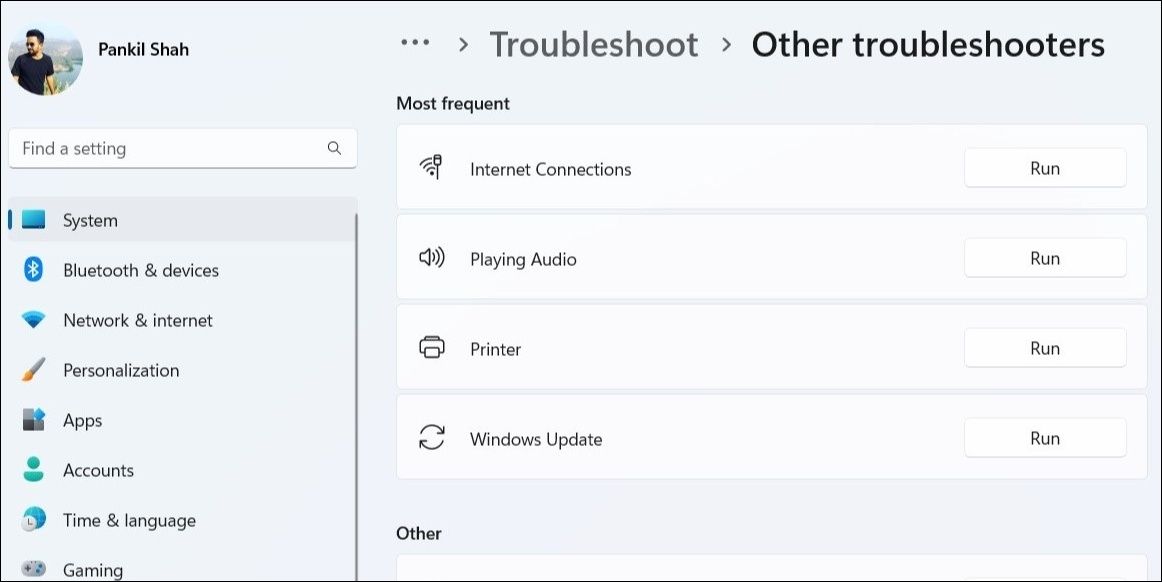
これらのトラブルシューティングを実行した後、Media Playerアプリを再起動し、動作するかどうかを確認してください。
6.メディアプレーヤーアプリを修復またはリセットする
Windows 11には、アプリの一般的な問題を修正するための便利なアプリ修復ツールが含まれています。この機能を使用すると、Media Player を含むほとんどのアプリの問題を修正することができます。Windows はこのプロセスでアプリのファイルと設定をスキャンし、検出された問題を修正しようとします。これに関する詳しい説明は、Windowsでアプリとプログラムを修復する方法についてのガイドを参照し、そこに記載されている手順に従ってください。
または、アプリのリセットを検討することもできます。このプロセスでは、Windows がアプリのデータをすべて消去し、アプリの設定をリセットするため、問題が解決する可能性が高くなります。Windowsでアプリをリセットする方法について、ガイドを用意しています。その手順に従って、PCのMedia Playerアプリをリセットしてください。
7.関連するDLLファイルを再登録する
PC上のDLL(Dynamic Link Libraries)ファイルには、プログラムが特定のタスクを実行するために使用する関数やデータが含まれています。メディアプレーヤーアプリとリンクしているDLLファイルの一部が欠落または破損している場合、アプリを開いたり動作させることができない場合があります。ここでは、それらを修正するためにできることを説明します。
この後、PCを再起動し、Media Playerアプリが以前と同じように動作するかどうかを確認してください。
8.メディアプレーヤーアプリをアップデートする
Microsoftは、Media Playerアプリの新機能の追加、バグの除去、パフォーマンスの向上を目的とした新しいアップデートを定期的にプッシュしています。Media Playerアプリの問題が、お使いのアプリのバージョンに限定されている可能性があります。その場合、新しいバージョンにアップデートすることで解決します。
Windows 11でアプリをアップデートする方法をご覧いただき、そこに記載されている手順でMedia Playerアプリを最新バージョンにアップデートしてください。これで問題が解決することを願っています。
Windows 11のメディアプレーヤーアプリを修正する
Media Playerアプリは、Windows 11のPCでローカルに保存されたオーディオファイルやビデオファイルを再生するのに適しています。時折、設定ミスやアプリデータの破損が原因でアプリが動作しなくなることがあります。しかし、それは上記の解決策で解決できないことではありません。
新しいMedia Playerアプリでそのような問題に対処するのに疲れたり、より多くの機能を求めている場合、Windowsで利用できる無料のMedia Playerアプリがたくさんあるので、試してみるとよいでしょう。








