目次
あなたのような読者が、MUOを支えています。当サイトのリンクを使って購入された場合、アフィリエイト報酬を得ることがあります。続きを読む
IOMap64.sys は、Asus マザーボードに搭載されている Asus GameFirst テクノロジーに関連するシステムファイルです。ゲームアプリケーションのネットワークトラフィックを最適化する働きがあり、ユーザーはよりスムーズなゲーム体験を楽しむことができます。
しかし、その便利な機能にもかかわらず、Windowsで死の青い画面が表示されることがあります。以下では、このエラーの一般的な原因と、この問題を解決するためのトラブルシューティング方法について説明します。
WindowsのIOMap64.sys BSODの原因は何ですか?
この死のブルースクリーンは、通常、ドライバの問題またはAsus GameFirst技術の問題によって引き起こされます。ここでは、あなたのケースで問題を説明する可能性のある原因をいくつか紹介します:
- 古いまたは互換性のないドライバ:Asus GameFirst またはその関連コンポーネントに関連するドライバが古いか破損している場合、死のブルースクリーンを誘発する競合が発生する可能性があります。
- ハードウェアの問題:ネットワークアダプタの問題など、いくつかのハードウェアの問題は、システムがクラッシュする原因となることがあります。外部デバイスを取り外してみて、このケースに該当するかどうかを確認することができます。
- ASUSのソフトウェアが破損している:ASUSのソフトウェア自体が破損エラーや不整合に対処している可能性があり、それが問題の原因となっています。
- システムファイルの破損:ASUSソフトウェアが機能するために必要な必須ファイル(IOMap64.sysファイル自体など)が破損している可能性があります。 これは、マルウェア感染やその他のいくつかのディスクエラーによって起こることがあります。
ほとんどの場合、これらの原因によりWindowsのIOMap64.sysのブルースクリーンが発生します。幸いなことに、特定の原因にかかわらず、以下の解決策がこの問題に対処するのに有効であることが証明されています。それでは、問題の解決に役立つこれらの選択肢をご覧ください。
1.外付け周辺機器を取り外す
システム関連のトラブルシューティング方法に移る前に、デバイスに接続されている不要な外部周辺機器を削除することをお勧めします。
USBデバイス、外付けハードドライブ、プリンターなどの外付けデバイスには、古いドライバーや互換性のないドライバーが存在することがあり、これがシステムと競合して今回のような問題を引き起こすことがあるからです。これとは別に、不要なデバイスを削除することは、故障したハードウェアを特定するのにも役立ちます。特定の周辺機器を削除してもエラーが発生しない場合は、その機器とドライバーにさらなる問題がないか検査する必要があることを示しています。
2.ASUSドライバを更新または再インストールする
GPUドライバ、またはASUS GameFirstに関連するドライバに問題がある可能性があります。
この場合、既存のドライバを更新し、それがうまくいくかどうかを確認することができます。それでも解決しない場合は、ASUSの公式サイトを利用して、ドライバーをアンインストールし、最新版を再インストールすることができます:
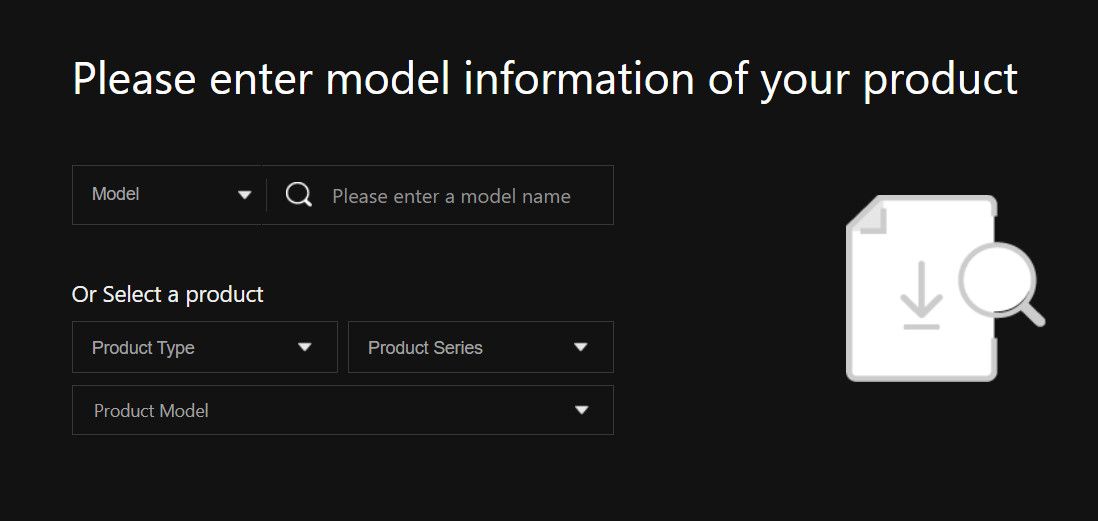
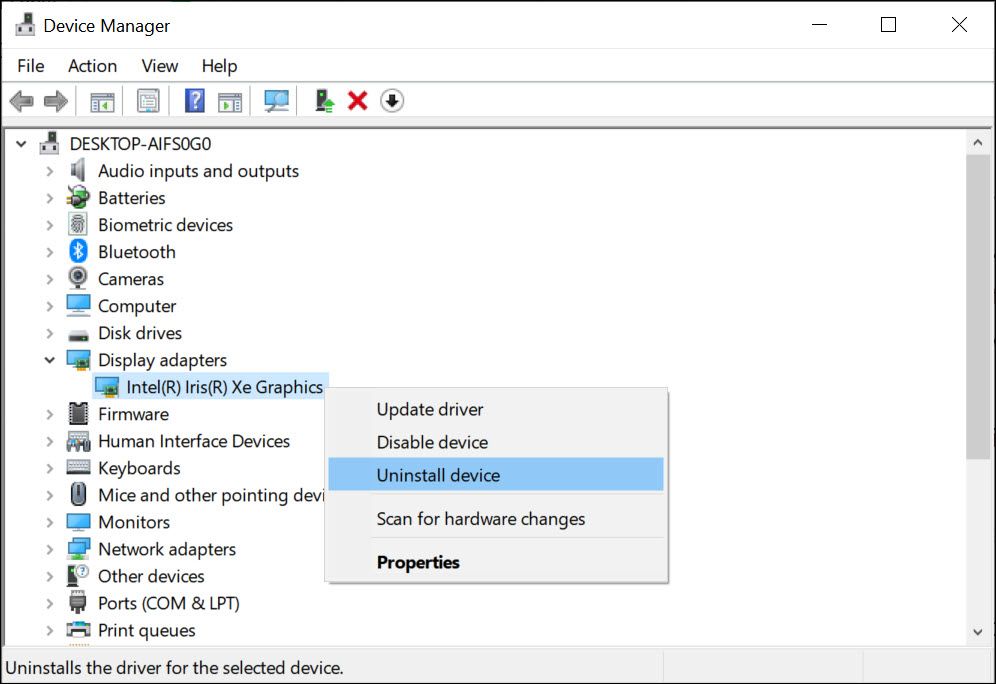
再起動すると、死のブルースクリーンが表示されなくなることを期待します。
3.ASUS AI Suiteのアンインストール
また、お使いのパソコンにインストールされているASUS AI Suiteが原因で問題が発生していることに気づかれたケースもあるようです。このソフトウェアもある場合は、アンインストールし、問題が解決するかどうかを確認することをお勧めします。
その方法をご紹介します:
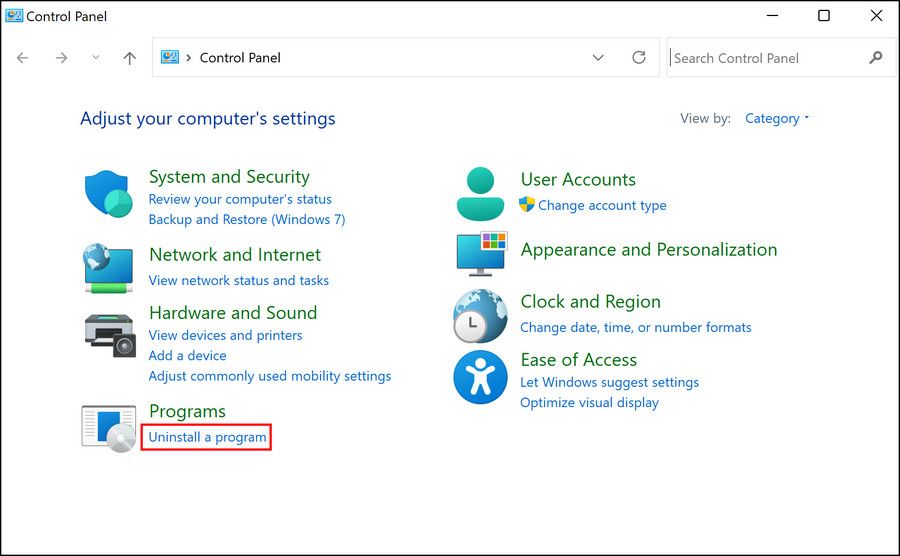
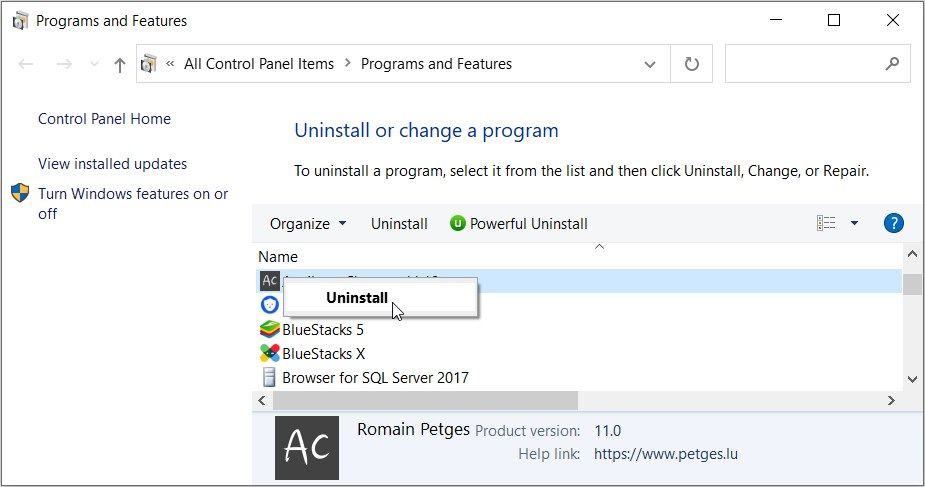
問題を解決するために、これらの一般的なWindowsソリューションを試す
先に述べた解決策で問題が解決しない場合、問題を解決するのに役立つかもしれない追加の一般的な解決策をいくつか紹介します:
- セーフモードで起動する:バックグラウンドプロセスやサービスが、実行しようとしているアクションと衝突し、問題につながることがあります。セーフモードは、必要でないコンポーネントを無効にするため、バックグラウンドプロセスが原因かどうかを判断するのに役立ちます。
- SFCスキャンを実行する:前述のように、重要なシステムファイルが破損している可能性があります。このような問題を解決するには、コマンドプロンプトでシステムファイルチェッカーを実行することができます。このツールは、不具合のあるファイルをより健全なものに置き換えてくれます。
- オーバークロックを無効にする:オーバークロックはパフォーマンスの向上に役立ちますが、ハードウェアにさらなるストレスを与え、システムクラッシュを引き起こす可能性があります。オーバークロックが有効になっている場合は、それを無効にして、違いが出るかどうかを確認してください。
- システムを以前の状態に戻す:BSODが最近発生し始めた場合、システムの復元ユーティリティを使用して、システムを正常に機能していた状態に戻すことができます。このユーティリティは、定期的にシステムの復元ポイントを作成することで機能します。これは、基本的に特定の状態におけるシステムのスナップショットです。エラーが発生していない復元ポイントを選択し、それが役に立つかどうかを確認することができます。
ASUSマシンのシステムクラッシュをなくす
システムクラッシュや死の青い画面はイライラさせるものですが、幸いなことに、解決することは不可能ではありません。上記のトラブルシューティングの方法を使えば、すぐに原因を突き止め、問題を解決することができるはずです。今後、このような問題が発生しないように、ドライバを更新し、定期的にシステムメンテナンスを行うことをお勧めします。








